Kaip pataisyti Neturite leidimo išsaugoti šioje „Windows“ vietoje

Kai „Windows“ rodoma klaida „Neturite leidimo išsaugoti šioje vietoje“, tai neleis jums išsaugoti failų norimuose aplankuose.
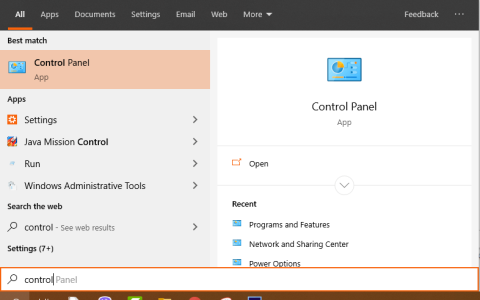
Iššokantieji skelbimai arba iššokantys skelbimai, taip pat žinomi kaip tolesni skelbimai, dažnai rodomi interneto vartotojų lankomose svetainėse. Iššokantieji skelbimai dažnai pateikiami kaip trumpi turinio skelbimai, reklaminė programa arba pranešimai, jungiantys prie kitų svetainių.
Pop-Up Ads (iššokantys reklaminiai langai) automatiškai sukuriami Adware arba pagalbinės programinės įrangos (bendrai vadinama reklamine programine įranga), leidžiančios kompiuteriuose rodyti reklamą, kurios tikslas – užsidirbti pinigų.
Negalima paneigti, kad reklama internete yra labai naudingas sprendimas reklamuoti asmenims ir organizacijoms skirtus produktus daugeliui interneto vartotojų. Tačiau beveik visais atvejais kenkėjiškos programos ir automatiškai naudotojų kompiuteriuose rodomi skelbimai kilo iš šių akį traukiančių iššokančių skelbimų.
Techniškai reklaminė programinė įranga (adware) nėra viruso rūšis, bet priskiriama kenkėjiškoms programoms (potencialiai nepageidaujamos programos – potencialiai nepageidaujamos programos (PUP)), kuriose greičiausiai bus ir automatiškai suaktyvins kenkėjiškas programas jūsų kompiuteryje, pvz., reklamines programas, įrankių juostas. arba virusai.
Jei kompiuteris yra „Adware“ „auka“, tada ekrane arba interneto naršyklėje bus rodoma daug iššokančių skelbimų, reklamjuosčių ir remiamų nuorodų (sponsored links). Kai kuriais atvejais tai gali sulėtinti jūsų kompiuterį, nes šios kenkėjiškos programos veikia fone.
Adware galima įdiegti be vartotojo įspėjimo ar leidimo. Taip yra todėl, kad „Adware“ dažnai „supakuota“ į kitą nemokamą programinę įrangą, kurią vartotojai atsisiunčia ir įdiegia iš nežinomos kilmės svetainių.
Todėl diegiant bet kokią programą ar programinę įrangą reikia atkreipti dėmesį į programos diegimo parinktis, nes daugumoje programinės įrangos montuotojų yra papildomos programinės įrangos, kurios tikrai nenorite įdiegti.įdėkite ją į savo kompiuterį.
Todėl, diegdami bet kurią programą savo kompiuteryje, turite atkreipti dėmesį į:
Pašalinkite skelbimus ir reklamines programas iš savo kompiuterio
1 veiksmas: pašalinkite Adware valdymo skydelyje
Norėdami tai padaryti: savo kompiuteryje atidarykite valdymo skydelį.

Valdymo skydo lange raskite ir dukart spustelėkite šį elementą:

Dabar ekrane rodomas sistemoje įdiegtų programų sąrašas. Čia spustelėsite Įdiegti, norėdami surūšiuoti įdiegtas programas pagal datą, tada rasti ir pašalinti programas, kurių kilmė nežinoma, įtartina arba neatpažįstate, kas tai yra. Pabandykite eiti į Google, įveskite programinės įrangos pavadinimą, kad sužinotumėte, ar jo nėra aktyviai diegiamos programinės įrangos sąraše, spustelėkite jį ir pasirinkite Pašalinti. Taip pat raskite ir pašalinkite šias programas:

2 veiksmas: išvalykite įrankių juostos reklamines programas ir nepageidaujamas įrankių juostas naršyklėje
AdwCleaner yra nemokamas įrankis, padedantis lengvai pašalinti reklamines programas, nepageidaujamas programas (PUP), įrankių juostas ir naršyklės užgrobėjus (užgrobėjus) iš jūsų kompiuterio.
1. Atsisiųskite „AdwCleaner“ į savo įrenginį ir įdiekite.
2. Uždarykite visas kompiuteryje atidarytas programas, tada dukart spustelėkite, kad atidarytumėte AdwCleaner.
3. Sutikę su sąlygomis spustelėkite mygtuką Nuskaityti.

Sutikę su AdwCleaner sąlygomis, spustelėkite mygtuką Nuskaityti
4. Palaukite, kol nuskaitymo procesas baigsis, spustelėkite Karantinas , kad pašalintumėte visas nepageidaujamas kenkėjiškas programas iš jūsų sistemos.

Pasirinkite Karantinas, kad pašalintumėte kenkėjiškas programas
5. Įspėjimas praneša, kad visi veikiantys procesai bus uždaryti ir kad jums reikia išsaugoti šias programas prieš AdwCleaner pašalinant kenkėjiškas programas iš jūsų kompiuterio. Spustelėkite Tęsti .

Įspėjimas, kad visi veikiantys procesai bus uždaryti
6. Palaukite, kol „AdwCleaner“ išsivalys.

AdwCleaner išvalo jūsų kompiuterį
7. Kai procesas baigsis, pasirodys pranešimas, kad reikia nedelsiant iš naujo paleisti kompiuterį, spustelėkite, kad paleistumėte iš naujo.

Pranešimas apie kompiuterio paleidimą iš naujo
8. Kai kompiuteris bus paleistas iš naujo, uždarykite AdwCleaner informacijos langą ir atlikite kitus veiksmus.

3 veiksmas: pašalinkite nepageidaujamas programas naudodami Junkware Removal Tool
1. Atsisiųskite „Junkware Removal Tool“ į savo kompiuterį ir paleiskite įrankį.
Atsisiųskite „Junkware Removal Tool“.
2. Paspauskite bet kurį klavišą, kad pradėtumėte nuskaityti kompiuterį su JRT – Junkware Removal Tool.

Atsisiųskite ir paleiskite Junkware Removal Tool
Atminkite, kad Junkware Removal Tool automatiškai uždarys visas jūsų naudojamas programas be įspėjimo, nepamirškite išsaugoti prieš paleisdami šį įrankį.
3. Palaukite, kol JRT – Junkware Removal Tool nuskaitys ir „išvalys“ jūsų sistemą.

Palaukite, kol „Junkware Removal Tool“ nuskaitys ir išvalys sistemą
4. Uždarykite JRT langą ir iš naujo paleiskite kompiuterį.

Uždarykite JRT ir iš naujo paleiskite kompiuterį
4 veiksmas: pašalinkite skelbimus ir reklaminių programų plėtinius iš IE, Google Chrome ir Firefox naršyklių
1. Atidarykite Internet Explorer , spustelėkite krumpliaračio piktogramą viršutiniame dešiniajame naršyklės lango kampe.
2. Išskleidžiamajame meniu pasirinkite Interneto parinktys .

Programoje Internet Explorer atidarykite interneto parinktis
3. Bus rodomas IE interneto parinkčių dialogo langas , pereikite į skirtuką Advanced.
Raskite ir spustelėkite mygtuką Reset...

Spustelėkite mygtuką Atstatyti, esantį skirtuke Išplėstinė
4. Pažymėkite Delete personal settings ir spustelėkite Reset.

Pažymėkite Ištrinti asmeninius nustatymus, tada spustelėkite Atstatyti
5. Baigę nustatymo iš naujo procesą spustelėkite Uždaryti , tada pasirinkite Gerai , kad išeitumėte iš Internet Explorer parinkčių lango.

Po nustatymo iš naujo uždarykite interneto parinkčių langą
6. Uždarykite visus langus ir iš naujo paleiskite „Internet Explorer“.
1. Atidarykite „Chrome“ naršyklę, spustelėkite 3 vertikalių taškų piktogramą viršutiniame dešiniajame ekrano kampe ir pasiekite nustatymus

Pasiekite nustatymus
2. Slinkite į nustatymų lango apačią , spustelėkite Advanced , kad būtų rodomi Išplėstiniai nustatymai .

Atidarykite „Chrome“ išplėstinius nustatymus
3. Tada slinkite ekranu žemyn, raskite ir pasirinkite parinktį Atstatyti ir išvalyti → Atkurti gamyklinius nustatymus.

Pasirinkite Atkurti gamyklinius nustatymus
4. Spustelėkite Iš naujo nustatyti nustatymus , kad grąžintumėte „Chrome“ naršyklės pradinę būseną.

Pasirinkite Atstatyti nustatymus, kad grąžintumėte „Chrome“ naršyklės pradinę būseną
5. Iš naujo paleiskite „Chrome“ naršyklę.
1. Atidarykite Firefox naršyklę, adreso juostoje įveskite šį turinį ir paspauskite Enter:
about:supportArba eikite į meniu Nustatymai ir pasirinkite Žinynas > Trikčių šalinimo informacija.
2. Toliau lange Troubleshooting Information (Trikčių šalinimo informacija) spustelėkite dešinėje esantį mygtuką Atnaujinti Firefox ir patvirtinkite atnaujinimo pranešimą, kad iš naujo nustatytumėte „Firefox“ naršyklės pradinę numatytąją būseną.

Atnaujinkite „Firefox“, kad naršyklė veiktų greičiau
3. Baigę nustatymo iš naujo procesą iš naujo paleiskite „Firefox“ naršyklę ir viskas.
5 veiksmas: išvalykite kompiuteryje likusius kenkėjiškus failus
1. Atsisiųskite „Malwarebytes Anti-Malware Premium“ į savo įrenginį ir įdiekite.
2. Nuskaitykite ir išvalykite kompiuterį naudodami „Malwarebytes Anti-Malware“:
a. Paleiskite „Malwarebytes Anti-Malware“ ir leiskite programai atnaujinti į naujausią versiją (jei reikia).
b. Baigę naujinimo procesą, spustelėkite mygtuką Nuskaityti dabar , kad pradėtumėte nuskaityti sistemą, pašalintumėte kenkėjiškas programas ir nepageidaujamas programas.

Pasirinkite Scan Now, kad pradėtumėte sistemos nuskaitymą
c. Palaukite, kol baigsis sistemos nuskaitymas.

Palaukite, kol baigsis sistemos nuskaitymas
d. Spustelėkite mygtuką Karantinas viską , kad pašalintumėte visas jūsų sistemoje aptiktas „grėsmes“.

Pasirinkite visas rastas „grėsmes“ ir spustelėkite Karantinas Pasirinkta
e. Baigę procesą, iš naujo paleiskite kompiuterį, kad užbaigtumėte procesą.
f. Kai kompiuteris baigs paleisti, dar kartą paleiskite „Malwarebytes' Anti-Malware“, kad patikrintumėte, ar jūsų sistemoje nebėra jokių „grėsmių“.
6 veiksmas: išvalykite sistemoje esančius nepageidaujamus failus ir elementus
Naudokite CCleaner programą ir imkitės veiksmų, kad išvalytumėte sistemą nuo laikinų interneto failų ir sugadintų registro įrašų.
Žiūrėkite daugiau straipsnių žemiau:
Sėkmės!
Kai „Windows“ rodoma klaida „Neturite leidimo išsaugoti šioje vietoje“, tai neleis jums išsaugoti failų norimuose aplankuose.
„Syslog Server“ yra svarbi IT administratoriaus arsenalo dalis, ypač kai reikia tvarkyti įvykių žurnalus centralizuotoje vietoje.
524 klaida: Įvyko skirtasis laikas yra „Cloudflare“ specifinis HTTP būsenos kodas, nurodantis, kad ryšys su serveriu buvo nutrauktas dėl skirtojo laiko.
Klaidos kodas 0x80070570 yra dažnas klaidos pranešimas kompiuteriuose, nešiojamuosiuose kompiuteriuose ir planšetiniuose kompiuteriuose, kuriuose veikia „Windows 10“ operacinė sistema. Tačiau jis taip pat rodomas kompiuteriuose, kuriuose veikia „Windows 8.1“, „Windows 8“, „Windows 7“ ar senesnė versija.
Mėlynojo ekrano mirties klaida BSOD PAGE_FAULT_IN_NONPAGED_AREA arba STOP 0x00000050 yra klaida, kuri dažnai įvyksta įdiegus aparatinės įrangos tvarkyklę arba įdiegus ar atnaujinus naują programinę įrangą, o kai kuriais atvejais klaida yra dėl sugadinto NTFS skaidinio.
„Video Scheduler Internal Error“ taip pat yra mirtina mėlynojo ekrano klaida, ši klaida dažnai pasitaiko „Windows 10“ ir „Windows 8.1“. Šiame straipsnyje bus parodyta keletas būdų, kaip ištaisyti šią klaidą.
Norėdami pagreitinti „Windows 10“ paleidimą ir sutrumpinti įkrovos laiką, toliau pateikiami veiksmai, kuriuos turite atlikti norėdami pašalinti „Epic“ iš „Windows“ paleisties ir neleisti „Epic Launcher“ paleisti naudojant „Windows 10“.
Neturėtumėte išsaugoti failų darbalaukyje. Yra geresnių būdų saugoti kompiuterio failus ir išlaikyti tvarkingą darbalaukį. Šiame straipsnyje bus parodytos efektyvesnės vietos failams išsaugoti sistemoje „Windows 10“.
Nepriklausomai nuo priežasties, kartais jums reikės pakoreguoti ekrano ryškumą, kad jis atitiktų skirtingas apšvietimo sąlygas ir tikslus. Jei reikia stebėti vaizdo detales ar žiūrėti filmą, turite padidinti ryškumą. Ir atvirkščiai, galbūt norėsite sumažinti ryškumą, kad apsaugotumėte nešiojamojo kompiuterio akumuliatorių.
Ar jūsų kompiuteris atsitiktinai atsibunda ir pasirodo langas su užrašu „Tikrinti, ar nėra naujinimų“? Paprastai tai nutinka dėl MoUSOCoreWorker.exe programos – „Microsoft“ užduoties, padedančios koordinuoti „Windows“ naujinimų diegimą.








