Geriausia nemokama ir mokama „Syslog Server“ programinė įranga, skirta „Windows“.

„Syslog Server“ yra svarbi IT administratoriaus arsenalo dalis, ypač kai reikia tvarkyti įvykių žurnalus centralizuotoje vietoje.
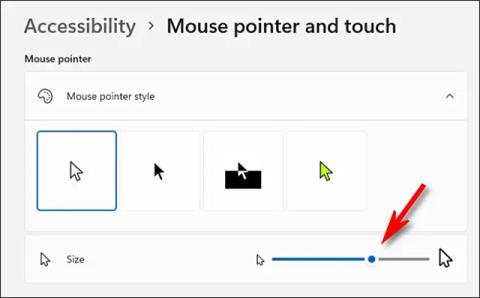
Senstant mūsų kūno organai pamažu sensta ir „mažėja jų darbingumas“. Akys nėra išimtis. Senstant ir prastėjant regėjimui matyti turinį kompiuterio ekrane bus sunkiau nei anksčiau. Šiame straipsnyje bus parodyta, kaip pritaikyti „Windows“ sąsają, kad ji labiau tiktų vyresnio amžiaus žmonėms ir silpnaregiams.
Padidinkite pelės žymeklį
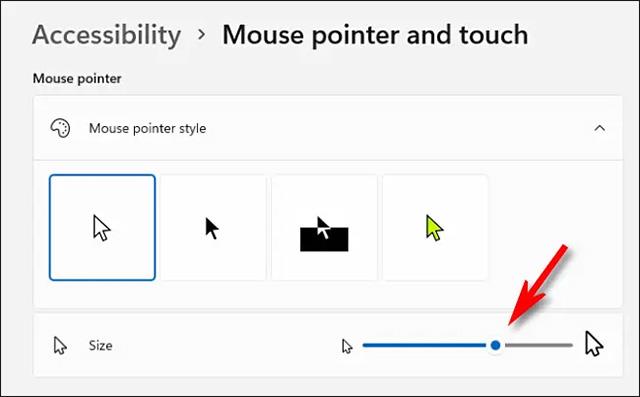
Senyvo amžiaus žmonėms, turintiems silpną regėjimą, numatytasis pelės žymeklio dydis sistemoje „Windows“ gali būti per mažas, todėl jie dažnai praranda kelią ir apsunkina veiksmus. Tokiu atveju padidinkite pelės žymeklį.
„Windows 10“ atidarykite „Nustatymai“ ir eikite į Lengva prieiga > Žymeklis ir žymeklis . Norėdami tinkinti pelės žymeklio dydį, kad jis būtų didesnis arba mažesnis, naudokite slankiklį „ Keisti žymeklio dydį“. Taip pat galima keisti žymeklio spalvą, taip pat bus lengviau matyti ir valdyti.
„Windows 11“ atidarykite „Nustatymai“ ir eikite į Prieinamumas > Pelės žymeklis ir lietimas . Naudokite slankiklį " Dydis ", kad padidintumėte pelės žymeklį, taip pat galite pasirinkti pasirinktinį pelės žymeklio stilių, kad pakeistumėte spalvą.
Padarykite pelės žymeklį lengviau atpažįstamą
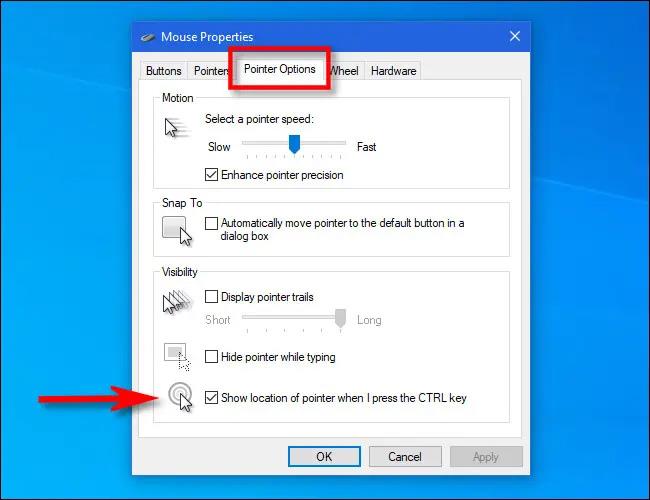
„Windows“ turi specialią parinktį, kurią įjungus, pelės žymeklis aplink jį pasirodo apskritime, jei paspausite klavišą „Ctrl“. Tai leidžia greitai nustatyti tikslią pelės žymeklio padėtį ekrane.
„Windows 10“ arba „Windows 11“ pirmiausia atidarykite meniu Pradėti ir ieškokite raktinio žodžio „ Pelės nustatymai “. Kai atsidarys atitinkamas nustatymų puslapis, spustelėkite „ Papildomos pelės parinktys “. „ Pelės ypatybių “ lange spustelėkite skirtuką „ Žymeklio parinktys “, tada pažymėkite parinktį „Rodyti žymeklio vietą, kai paspaudžiu klavišą CTRL “.
Be to, tame pačiame lange „ Pelės ypatybės “ galite įjungti pelės žymeklio kelią . Tiesiog pažymėkite varnelę šalia parinkties „ Rodyti žymiklio takus “ , tada naudokite slankiklį, kad nuspręstumėte, kiek laiko norite tęsti. Apskritai tai taip pat padės lengvai nustatyti pelės žymeklio padėtį ir kryptį realiuoju laiku.
Sureguliuokite šrifto dydį
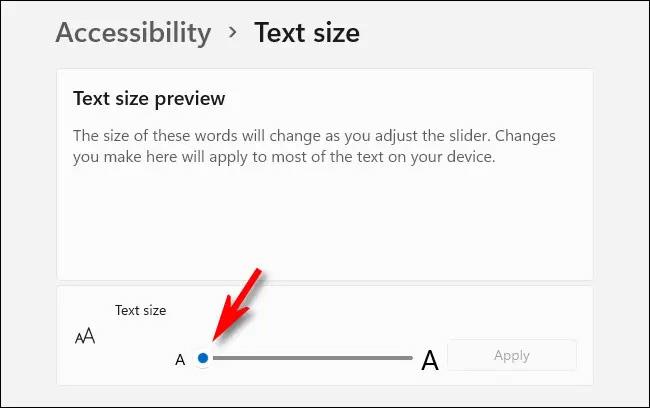
Jei jums sunku perskaityti mažus šriftus ekrane, galite lengvai nustatyti juos didesnius visoje sistemoje.
Pirmiausia atidarykite „Nustatymai“ ir pasirinkite „ Prieinamumas “ sistemoje „Windows 11“ arba „ Lengva prieiga “ sistemoje „Windows 10“. Tada, jei naudojate „Windows 10“, naudokite slankiklį „ Padaryti didesnį “, kad sureguliuotumėte šrifto dydį, kad jis būtų tinkamas. Jei naudojate „Windows 11“, spustelėkite „ Teksto dydis “ ir naudokite slankiklį „ Teksto dydis “ , kad padidintumėte arba sumažintumėte šriftą. .
Kai būsite patenkinti, spustelėkite „ Taikyti “ ir pakeitimai bus pritaikyti nedelsiant.
Padidinkite šriftus žiniatinklio naršyklėse

Kad vyresnio amžiaus žmonėms būtų patogiau naršyti, taip pat galite koreguoti šrifto dydį naršyklėje.
Norėdami greitai padidinti tekstą, galite naudoti naršyklėje esančią „Mastelio keitimo“ funkciją. Spustelėkite naršyklės langą ir slinkdami pelės ratuku laikykite nuspaudę klavišą Ctrl. Ši funkcija šiandien pasiekiama daugelyje interneto naršyklių.
Padidinkite darbalaukio arba failų naršyklės piktogramas
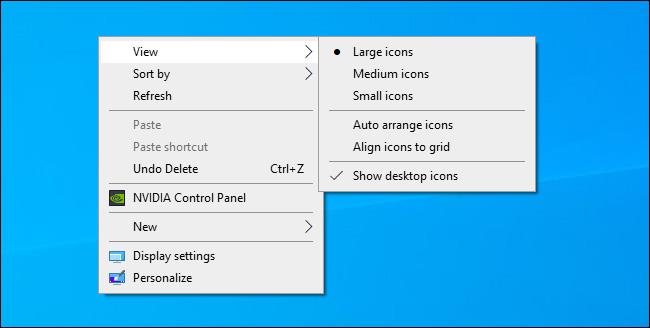
Jei sunku matyti ir sąveikauti su piktogramomis darbalaukyje arba „File Explorer“ programoje, galite lengvai jas padidinti. „Windows 10“ arba „Windows 11“ operacinėje sistemoje „File Explorer“ atidarykite naują langą ir meniu juostoje spustelėkite „ View “, tada pasirinkite norimą dydį, pvz., „ Didelės piktogramos “ arba „ Ypač didelės piktogramos “.
Darbalaukyje galite greitai pakeisti visų piktogramų dydį laikydami nuspaudę klavišą Ctrl ir slinkdami pelės ratuku. Arba galite dešiniuoju pelės mygtuku spustelėti darbalaukį, spustelėti „ View “ ir sąraše pasirinkti piktogramos dydį.
Linkime, kad visada patirtumėte optimaliausią patirtį!
„Syslog Server“ yra svarbi IT administratoriaus arsenalo dalis, ypač kai reikia tvarkyti įvykių žurnalus centralizuotoje vietoje.
524 klaida: Įvyko skirtasis laikas yra „Cloudflare“ specifinis HTTP būsenos kodas, nurodantis, kad ryšys su serveriu buvo nutrauktas dėl skirtojo laiko.
Klaidos kodas 0x80070570 yra dažnas klaidos pranešimas kompiuteriuose, nešiojamuosiuose kompiuteriuose ir planšetiniuose kompiuteriuose, kuriuose veikia „Windows 10“ operacinė sistema. Tačiau jis taip pat rodomas kompiuteriuose, kuriuose veikia „Windows 8.1“, „Windows 8“, „Windows 7“ ar senesnė versija.
Mėlynojo ekrano mirties klaida BSOD PAGE_FAULT_IN_NONPAGED_AREA arba STOP 0x00000050 yra klaida, kuri dažnai įvyksta įdiegus aparatinės įrangos tvarkyklę arba įdiegus ar atnaujinus naują programinę įrangą, o kai kuriais atvejais klaida yra dėl sugadinto NTFS skaidinio.
„Video Scheduler Internal Error“ taip pat yra mirtina mėlynojo ekrano klaida, ši klaida dažnai pasitaiko „Windows 10“ ir „Windows 8.1“. Šiame straipsnyje bus parodyta keletas būdų, kaip ištaisyti šią klaidą.
Norėdami pagreitinti „Windows 10“ paleidimą ir sutrumpinti įkrovos laiką, toliau pateikiami veiksmai, kuriuos turite atlikti norėdami pašalinti „Epic“ iš „Windows“ paleisties ir neleisti „Epic Launcher“ paleisti naudojant „Windows 10“.
Neturėtumėte išsaugoti failų darbalaukyje. Yra geresnių būdų saugoti kompiuterio failus ir išlaikyti tvarkingą darbalaukį. Šiame straipsnyje bus parodytos efektyvesnės vietos failams išsaugoti sistemoje „Windows 10“.
Nepriklausomai nuo priežasties, kartais jums reikės pakoreguoti ekrano ryškumą, kad jis atitiktų skirtingas apšvietimo sąlygas ir tikslus. Jei reikia stebėti vaizdo detales ar žiūrėti filmą, turite padidinti ryškumą. Ir atvirkščiai, galbūt norėsite sumažinti ryškumą, kad apsaugotumėte nešiojamojo kompiuterio akumuliatorių.
Ar jūsų kompiuteris atsitiktinai atsibunda ir pasirodo langas su užrašu „Tikrinti, ar nėra naujinimų“? Paprastai tai nutinka dėl MoUSOCoreWorker.exe programos – „Microsoft“ užduoties, padedančios koordinuoti „Windows“ naujinimų diegimą.
Šiame straipsnyje paaiškinama, kaip naudoti PuTTY terminalo langą sistemoje Windows, kaip sukonfigūruoti PuTTY, kaip kurti ir išsaugoti konfigūracijas ir kurias konfigūracijos parinktis keisti.








