Kaip pataisyti Neturite leidimo išsaugoti šioje „Windows“ vietoje

Kai „Windows“ rodoma klaida „Neturite leidimo išsaugoti šioje vietoje“, tai neleis jums išsaugoti failų norimuose aplankuose.
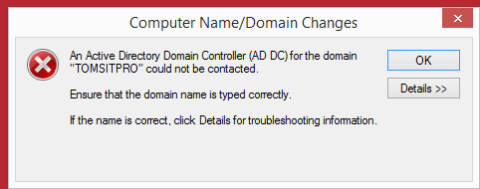
Nuo NT 3.5 versijos Microsoft kliento operacinė sistema buvo prijungta prie Windows domeno. Kiekvienas naujas klientas sukuriamas atliekant tuos pačius veiksmus, kaip ir ankstesniame straipsnyje, kurį jums pristatė Wiki.SpaceDesktop. Tačiau vėlesnėse operacinės sistemos versijose „Microsoft“ pakoregavo papildomus domeno prisijungimo proceso veiksmus, kad išspręstų DNS ryšio problemas ir nustatytų saugias konfigūracijas.
Išspręskite domeno prisijungimo problemas sistemoje „Windows 8.1“.
Nuo NT 3.5 versijos Microsoft kliento operacinė sistema buvo prijungta prie Windows domeno. Kiekvienas naujas klientas naudoja tą pačią techniką, kaip ir ankstesniame straipsnyje, su kuriuo jus pristatė Wiki.SpaceDesktop. Tačiau vėlesnėse operacinės sistemos versijose „Microsoft“ pakoregavo papildomus domeno prisijungimo proceso veiksmus, kad išspręstų DNS ryšio problemas ir nustatytų saugias konfigūracijas.
Šalindami prisijungimo prie domeno problemas sistemoje „Windows 8.1“, galite savęs paklausti:
A. Ar tai su leidimu susijusi problema? Ar galite pasiekti domeną skiltyje „Administratorius“?
B. Ar tai ryšio problema? Ar jūsų „Windows 8.1“ kompiuteris gali prisijungti prie domeno valdiklio?
Susidūrę su problemomis patikrinkite šias pagrindines problemas:
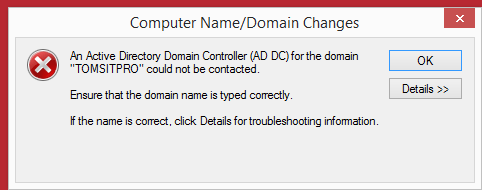
Ar galite ping su domeno valdikliu? Serverius galite peržiūrėti iš Valdymo skydas > Tinklas ? Jei taip, patikrinkite „Windows 8.1“ kliento TCP/IP reikšmes.
Pastaba: aukščiau pateikta informacija skirta tik tinklo administratoriui (tinklo administratoriui). Jei nesate tinklo administratorius (tinklo sistemos administratorius), praneškite administratoriui apie gautą informaciją, ši informacija išsaugoma faile:
C:\Windows\debug\dcdiag.txt.
TOMSITPRO domeno vardas gali būti NetBIOS domeno pavadinimas. Tokiu atveju turite patikrinti, ar domeno vardas tinkamai užregistruotas WINS.
Jei domenas nėra NetBIOS domenas, atlikite toliau nurodytus veiksmus, kad pašalintumėte DNS konfigūracijos problemas.
Įvyko ši klaida, kai DNS buvo užklausta dėl paslaugos vietos (SRV) įrašo, naudojamo TOMSITPRO domeno Active Directory domeno valdikliui (AD DC) rasti:
Klaida: „DNS vardo nėra“ (DNS pavadinimo nėra)
(klaidos kodas 0x0000232B RCODE_NAME_ERROR)
(Klaidos kodas 0x0000232B RCODE_NAME_ERROR)
Užklausa įrašyta SRV records_ldap._tcp.dc._msdcs.TOMSITPRO
Įprastos šios klaidos priežastys yra šios:
- SRV DNS įrašai, skirti rasti AD DC domenams, kurie nėra registruoti DNS. Šie įrašai DNS serveryje registruojami automatiškai, kai prie domeno pridedamas AD DC.
SRV DNS atnaujina AD DC per nurodytą laikotarpį. Kompiuteris sukonfigūruotas naudoti DNS serverį toliau nurodytu IP adresu:
192.168.140.2
- Viena ar kelios iš toliau nurodytų zonų nėra deleguotos antrinei zonai:
TOMSITPRO
.(šaknies zona)
Išspręskite prisijungimo prie domenų problemas sistemoje „Windows 8.1“: išjunkite ugniasienę (užkardą)
Įspėjimas : išjungus užkardą, sistema gali pažeisti saugos problemas. Todėl nerekomenduojame naudoti šio metodo problemoms spręsti.
Jei nėra kitų galimybių išspręsti „Windows“ ryšio su domenu problemas, galite išjungti ugniasienę.
Kai ugniasienė bus išjungta, labai tikėtina, kad jūsų sistema prisijungs prie kito domeno arba gali būti, kad iš naujo paleidus sistemą (iš naujo įjungus ugniasienę) iškyla problemų. Problema, ryšio problema bus išspręsta.
1. Ieškokite ugniasienės parametrų
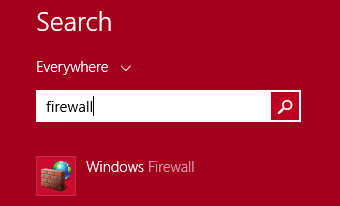
Ieškokite ugniasienės diegimo programos Windows 8.1 paieškos programoje įvesdami raktinį žodį Firewall.
Pirmiausia atidarykite užkardą viešajame tinkle (viešojo tinklo sistemoje), tada išjunkite ugniasienės nustatymus. Išjungę ugniasienės nustatymus pabandykite prisijungti prie domeno Prisijungimo proceso metu gali tekti kelis kartus iš naujo paleisti Windows 8.1 sistemą.
Pastaba: po trikčių šalinimo nepamirškite iš naujo nustatyti ugniasienės nustatymų į ĮJUNGTA .
2. Laikinai sureguliuokite ugniasienės nustatymus (ugniasienė)
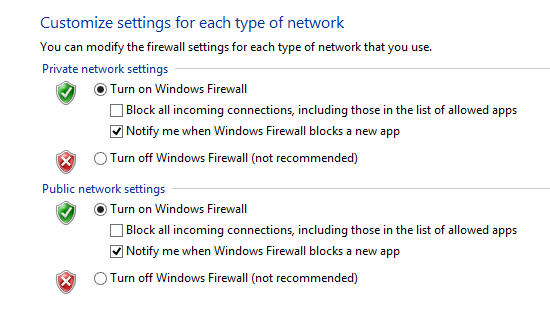
Norėdami sužinoti ugniasienės būseną, paleiskite komandą " ping ", gausite atsakymą iš " ..com " (domeno pavadinimas turi būti pilnas, pvz. ad.tomsitpro.com).
Ne tik atidarytas ICMP (ping) prievadas, DNS taip pat yra tinkamai sukonfigūruotas ir sprendžia užklausas iš iki viso ..com domeno pavadinimo .
Ar esate tikri, kad ugniasienė užblokavo prievadą, reikalingą Windows 8.1 prisijungti prie domeno?
Šaunus patarimas:
Jei kyla problemų prisijungiant prie domeno, galite atidaryti prievadus 389 (LDAP, NetMeeting), 135 (DHCP, DCOM, RPC), 88 (Kerberos) ir 53 (DNS, SQL TCP).
3. Klaidos prisijungiant prie domeno
Suaktyvinkite WINS
Kai kuriuose dokumentuose pateikiamos instrukcijos, kaip pašalinti prisijungimo prie domeno triktis suaktyvinant WINS („Windows Internet Name Service“). Tiesą sakant, labai retai vartotojai naudojasi šiuo metodu.
WINS yra sudėtingų situacijų trikčių šalinimo parinktis, pvz., prisijungimas prie lygiaverčio tinklo ir domeno, ypač per VPN.
Sukurkite paskyrą „Active Directory“.
Norėdami prisijungti prie domeno, galite sukurti paskyrą ir pavadinti ją savo kompiuterio pavadinimu.
Viena iš problemų yra paskyros kūrimas „Active Directory“, jei ta paskyra naudojama prisijungiant prie domeno „Windows 8.1“ kompiuteryje su kitais domenais nei administracinis domenas (domeno administratorius).
Tokiu atveju „Windows 8.1“ pateiks dialogo langą, kuriame galėsite įvesti administracinio domeno pavadinimą (domeno administratorius), todėl su leidimais susijusios problemos bus išspręstos.
Toliau galite peržiūrėti dar keletą straipsnių:
Sėkmės!
Kai „Windows“ rodoma klaida „Neturite leidimo išsaugoti šioje vietoje“, tai neleis jums išsaugoti failų norimuose aplankuose.
„Syslog Server“ yra svarbi IT administratoriaus arsenalo dalis, ypač kai reikia tvarkyti įvykių žurnalus centralizuotoje vietoje.
524 klaida: Įvyko skirtasis laikas yra „Cloudflare“ specifinis HTTP būsenos kodas, nurodantis, kad ryšys su serveriu buvo nutrauktas dėl skirtojo laiko.
Klaidos kodas 0x80070570 yra dažnas klaidos pranešimas kompiuteriuose, nešiojamuosiuose kompiuteriuose ir planšetiniuose kompiuteriuose, kuriuose veikia „Windows 10“ operacinė sistema. Tačiau jis taip pat rodomas kompiuteriuose, kuriuose veikia „Windows 8.1“, „Windows 8“, „Windows 7“ ar senesnė versija.
Mėlynojo ekrano mirties klaida BSOD PAGE_FAULT_IN_NONPAGED_AREA arba STOP 0x00000050 yra klaida, kuri dažnai įvyksta įdiegus aparatinės įrangos tvarkyklę arba įdiegus ar atnaujinus naują programinę įrangą, o kai kuriais atvejais klaida yra dėl sugadinto NTFS skaidinio.
„Video Scheduler Internal Error“ taip pat yra mirtina mėlynojo ekrano klaida, ši klaida dažnai pasitaiko „Windows 10“ ir „Windows 8.1“. Šiame straipsnyje bus parodyta keletas būdų, kaip ištaisyti šią klaidą.
Norėdami pagreitinti „Windows 10“ paleidimą ir sutrumpinti įkrovos laiką, toliau pateikiami veiksmai, kuriuos turite atlikti norėdami pašalinti „Epic“ iš „Windows“ paleisties ir neleisti „Epic Launcher“ paleisti naudojant „Windows 10“.
Neturėtumėte išsaugoti failų darbalaukyje. Yra geresnių būdų saugoti kompiuterio failus ir išlaikyti tvarkingą darbalaukį. Šiame straipsnyje bus parodytos efektyvesnės vietos failams išsaugoti sistemoje „Windows 10“.
Nepriklausomai nuo priežasties, kartais jums reikės pakoreguoti ekrano ryškumą, kad jis atitiktų skirtingas apšvietimo sąlygas ir tikslus. Jei reikia stebėti vaizdo detales ar žiūrėti filmą, turite padidinti ryškumą. Ir atvirkščiai, galbūt norėsite sumažinti ryškumą, kad apsaugotumėte nešiojamojo kompiuterio akumuliatorių.
Ar jūsų kompiuteris atsitiktinai atsibunda ir pasirodo langas su užrašu „Tikrinti, ar nėra naujinimų“? Paprastai tai nutinka dėl MoUSOCoreWorker.exe programos – „Microsoft“ užduoties, padedančios koordinuoti „Windows“ naujinimų diegimą.








