Kaip pataisyti Neturite leidimo išsaugoti šioje „Windows“ vietoje

Kai „Windows“ rodoma klaida „Neturite leidimo išsaugoti šioje vietoje“, tai neleis jums išsaugoti failų norimuose aplankuose.
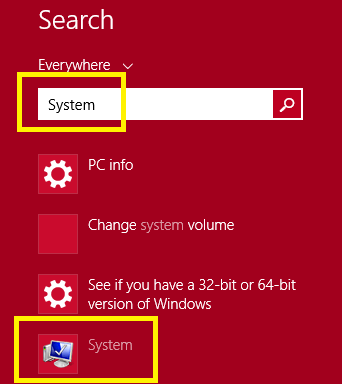
Windows 8.1 kompiuterio prijungimas prie domeno turės daug privalumų. Toliau pateiktame straipsnyje „Wiki.SpaceDesktop“ padės prisijungti prie domeno sistemoje „Windows 8.1“.
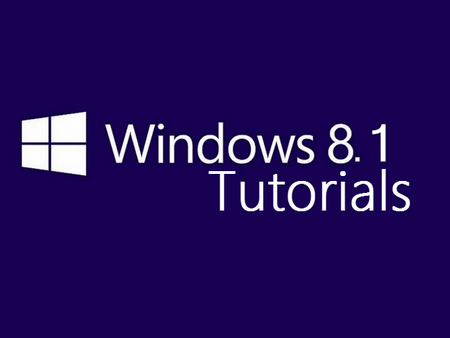
1. Pasiruošimas prisijungti prie domeno sistemoje Windows 8.1
A parinktis: sukurkite paskyrą „Active Directory“.
B parinktis. Prisijungę prie domeno sukurkite paskyrą greitai.
Būtinos sąlygos:
1. Jūsų Windows 8.1 kompiuteryje turi būti Active Directory paskyra
2. Jūsų Windows 8.1 kompiuteris turi turėti galimybę prisijungti prie domeno valdiklio.
3. „Windows 8.1“ leidimas turi būti „Windows 8.1 Professional“ arba „Enterprise“ (ne prie domeno prijungti leidimai).
4. Turite prisijungti prie „Windows 8.1“ naudodami vietinio administratoriaus paskyrą.
5. B variantui turite naudoti domeno administratoriaus vardą ir slaptažodį.
2. Prisijunkite prie domeno sistemoje „Windows 8.1“.
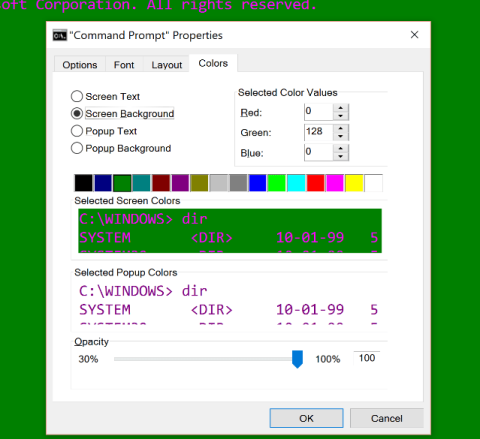
1. Viršutiniame dešiniajame ekrano kampe spustelėkite didinamojo stiklo piktogramą, tada paieškos laukelyje įveskite System ir spustelėkite sistemos piktogramą.

2. Skiltyje Kompiuterio pavadinimo, domeno ir darbo grupės parametrų antraštės parinktis spustelėkite Keisti nustatymus .
Dabar gausite pranešimą, kuriame bus prašoma įvesti administratoriaus slaptažodį arba patvirtinti savo pasirinkimą.
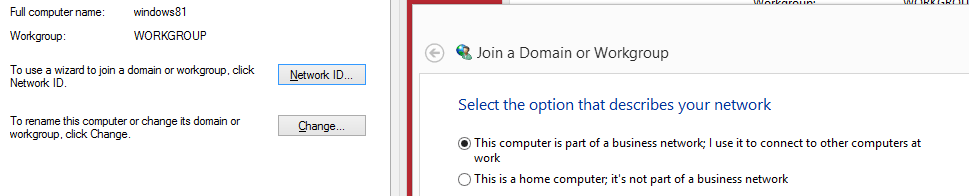
3. Spustelėkite Network ID ir vadovaukitės sąsajoje Join a Domain arba Workgroup pateiktomis instrukcijomis.
Šaunus patarimas:
Ar galiu naudoti „Microsoft“ paskyrą, jei prie kompiuterio prisijungiu naudodamas domeno paskyrą?
Atsakymas yra taip. Norėdami susieti „Microsoft“ paskyrą su domeno paskyra vietiniame kompiuteryje, paspauskite „ Windows + I“ klavišų kombinaciją , tada spustelėkite „Paskyra“ ir pasirinkite „Prijungti savo Microsoft paskyrą“ .
3. Kai kurios problemos, susijusios su Windows 8.1 prijungimu prie domeno
1. Visas kompiuterio pavadinimas – sistemos piktograma

Vienas iš būdų paleisti dialogo langą Sistema yra paspausti ir palaikyti „Windows + Pause“ klavišų kombinaciją (taip pat galite paspausti „Windows“ + Fn klavišų kombinaciją).
Pirmiausia sulygiuokite Kliento kompiuterio pavadinimą su domeno pavadinimu.
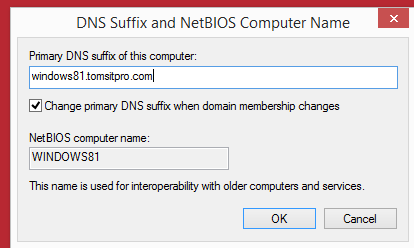
Spustelėkite Daugiau... , tada pridėkite visą kompiuterio pavadinimą ir po jo pridėkite visą DNS pavadinimą.
Pavyzdžiui : windows81.tomsitpro.com. Baigę paleisti iš naujo, galite pabandyti prisijungti prie „Windows 8.1“ prie domeno.
2. Patikrinkite DNS naudodami Ipconfig
Prisijungdami prie „Windows 8.1“ prie domeno, galite gauti klaidos pranešimą: Bandant prisijungti prie domeno įvyko ši klaida. Bandymas išspręsti DC DNS nepavyko.
Norėdami ištaisyti šią klaidą, pirmiausia atidarykite komandų apvalkalą (cmd) ir atlikite nurodytus veiksmus.
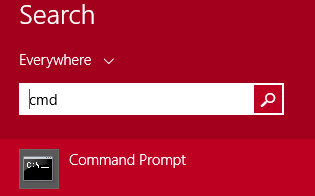
Komanda ipconfig/all parodys DNS konfigūraciją.
Tai galite padaryti išbandydami su ping. Į komandų eilutę įveskite „ping . .com“ .

Komanda „ nslookup“ gali būti naudojama DNS problemoms pašalinti.
3. Įdiekite TCP/IP adapterį
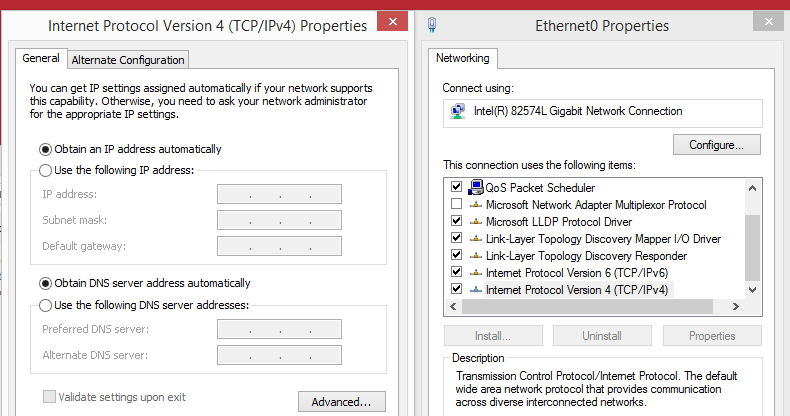
Pasiekite tinklo ir bendrinimo centrą (valdymo skydelyje), pasirinkite Adapteris , tada pasirinkite Keisti adapterio nustatymus .
4. Galite atnaujinti DNS
Galite nustatyti konkretų DNS adresą Windows serveryje, paprastai tame pačiame įrenginyje, bet jei DNS turi savo serverį, kuris leis prisijungti prie Windows 8.1 prie domeno.
Be to, galite išbandyti kitus IP adresus neperkraunant kompiuterio.
Šaunus patarimas:
Jei bandote siųsti ping skirtingus TCP/IP adresus, naudokite komandą ipconfig/flushdns, kad išvalytumėte talpyklą.
5. „Microsoft Networks“ klientas
Kai kuriais atvejais „Microsoft“ klientas prarandamas. Tačiau, norint prisijungti prie „Windows“ ir domeno, reikalingas „Client for Microsoft“, todėl turite patikrinti „ Client for Microsoft“ .
Kartais „Netlogon“ paslaugos išjungimas gali būti pagrindinė priežastis, kodėl jūsų „Windows 8.1“ kompiuteris negali prisijungti prie domeno.
Galite išbandyti Netlogon paslaugą paleidę services.ms c.
6. Tiltinis eternetas virtualiosioms mašinoms (virtualioms mašinoms)

Virtualios mašinos programos, tokios kaip VMware arba VirtualBox. Kai kuriuose dokumentuose teigiama, kad pakeitus virtualiosios mašinos tinklo nustatymus į Bridged Ethernet, Windows 8.1 gali prisijungti prie domeno.
Toliau galite peržiūrėti dar keletą straipsnių:
Sėkmės!
Kai „Windows“ rodoma klaida „Neturite leidimo išsaugoti šioje vietoje“, tai neleis jums išsaugoti failų norimuose aplankuose.
„Syslog Server“ yra svarbi IT administratoriaus arsenalo dalis, ypač kai reikia tvarkyti įvykių žurnalus centralizuotoje vietoje.
524 klaida: Įvyko skirtasis laikas yra „Cloudflare“ specifinis HTTP būsenos kodas, nurodantis, kad ryšys su serveriu buvo nutrauktas dėl skirtojo laiko.
Klaidos kodas 0x80070570 yra dažnas klaidos pranešimas kompiuteriuose, nešiojamuosiuose kompiuteriuose ir planšetiniuose kompiuteriuose, kuriuose veikia „Windows 10“ operacinė sistema. Tačiau jis taip pat rodomas kompiuteriuose, kuriuose veikia „Windows 8.1“, „Windows 8“, „Windows 7“ ar senesnė versija.
Mėlynojo ekrano mirties klaida BSOD PAGE_FAULT_IN_NONPAGED_AREA arba STOP 0x00000050 yra klaida, kuri dažnai įvyksta įdiegus aparatinės įrangos tvarkyklę arba įdiegus ar atnaujinus naują programinę įrangą, o kai kuriais atvejais klaida yra dėl sugadinto NTFS skaidinio.
„Video Scheduler Internal Error“ taip pat yra mirtina mėlynojo ekrano klaida, ši klaida dažnai pasitaiko „Windows 10“ ir „Windows 8.1“. Šiame straipsnyje bus parodyta keletas būdų, kaip ištaisyti šią klaidą.
Norėdami pagreitinti „Windows 10“ paleidimą ir sutrumpinti įkrovos laiką, toliau pateikiami veiksmai, kuriuos turite atlikti norėdami pašalinti „Epic“ iš „Windows“ paleisties ir neleisti „Epic Launcher“ paleisti naudojant „Windows 10“.
Neturėtumėte išsaugoti failų darbalaukyje. Yra geresnių būdų saugoti kompiuterio failus ir išlaikyti tvarkingą darbalaukį. Šiame straipsnyje bus parodytos efektyvesnės vietos failams išsaugoti sistemoje „Windows 10“.
Nepriklausomai nuo priežasties, kartais jums reikės pakoreguoti ekrano ryškumą, kad jis atitiktų skirtingas apšvietimo sąlygas ir tikslus. Jei reikia stebėti vaizdo detales ar žiūrėti filmą, turite padidinti ryškumą. Ir atvirkščiai, galbūt norėsite sumažinti ryškumą, kad apsaugotumėte nešiojamojo kompiuterio akumuliatorių.
Ar jūsų kompiuteris atsitiktinai atsibunda ir pasirodo langas su užrašu „Tikrinti, ar nėra naujinimų“? Paprastai tai nutinka dėl MoUSOCoreWorker.exe programos – „Microsoft“ užduoties, padedančios koordinuoti „Windows“ naujinimų diegimą.








