Kaip pataisyti Neturite leidimo išsaugoti šioje „Windows“ vietoje

Kai „Windows“ rodoma klaida „Neturite leidimo išsaugoti šioje vietoje“, tai neleis jums išsaugoti failų norimuose aplankuose.
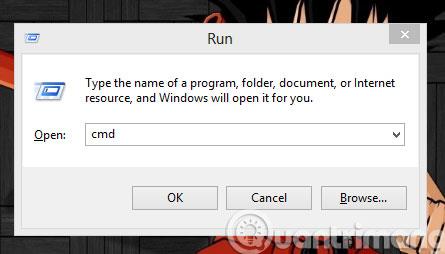
Kaip ir kiti kompiuterių aparatūros įrenginiai, standieji diskai taip pat turi tam tikrą naudojimo laiką. Todėl turime periodiškai tikrinti kietojo disko „sveikatą“, kad išvengtume nelaimingų atsitikimų, dėl kurių gali būti prarasti jame saugomi duomenys. Norėdami sužinoti, kaip patikrinti kompiuterio standžiojo disko būklę, skaitykite toliau pateiktą straipsnį.
1. Patikrinkite WMIC komandą komandų eilutėje
Pirmiausia paspauskite Windows + R , kad atidarytumėte dialogo langą Vykdyti . Tada įveskite cmd ir paspauskite Enter , kad atidarytumėte komandų eilutės langą
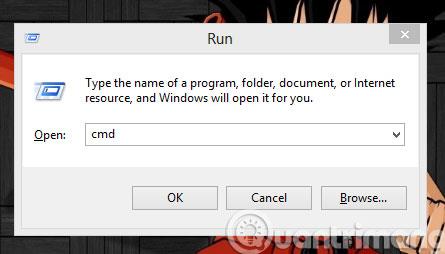
Komandų eilutės sąsajoje įveskite wmic komandą ir paspauskite Enter , kad įjungtumėte WMIC .
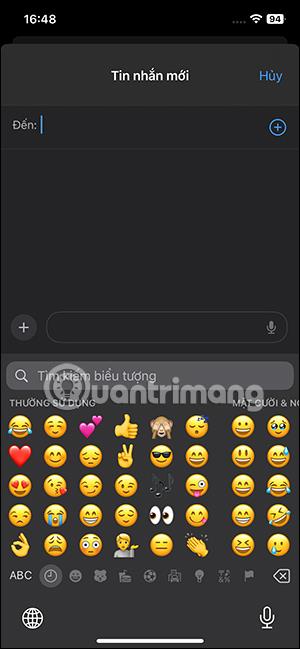
Tada įveskite komandą diskdrive get status ir paspauskite Enter , kad patikrintumėte dabartinę standžiojo disko būseną
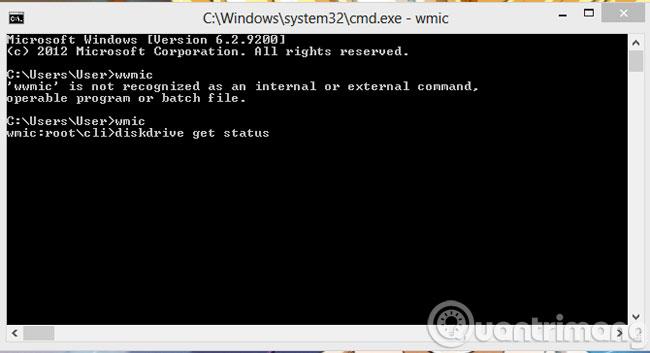
Jei ekrane pasirodo žodis OK , tai reiškia, kad kietasis diskas vis dar yra "geras"
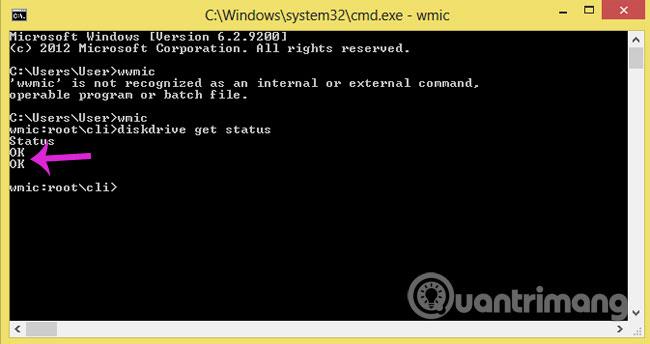
2. Patikrinkite naudodami Windows CHKDSK įrankį
„Windows CHKDSK Tool“ yra sistemoje „Windows“ integruota paslaugų programa, padedanti vartotojams nuskaityti, rasti ir aptikti sistemos klaidas, taip pat standžiojo disko būklę. Be to, šis įrankis taip pat suteikia galimybę išspręsti problemas, kurias jis gali išspręsti.
Pirmiausia dešiniuoju pelės mygtuku spustelėkite norimą patikrinti standžiojo disko skaidinį ir pasirinkite Ypatybės
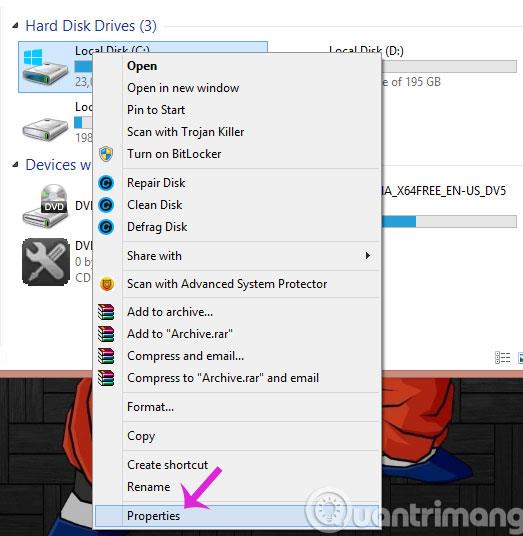
Kai atsidarys dialogo langas Ypatybės , pasirinkite skirtuką Įrankiai ir paspauskite mygtuką Tikrinti

Kai pasirodys pranešimų dialogo langas, spustelėkite Scan Drive , kad pradėtumėte tikrinimo procesą
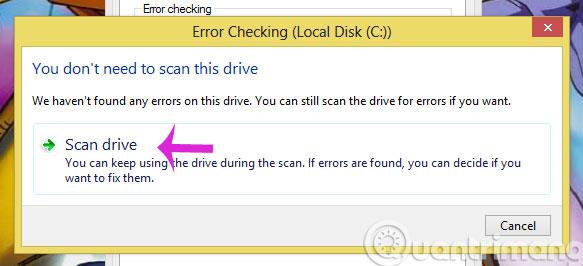
Šiek tiek palaukite, kol bus baigtas tikrinimo procesas
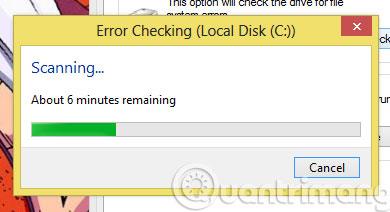
Kai baigsite, pasirodys šis pranešimas, spustelėkite Uždaryti , kad uždarytumėte
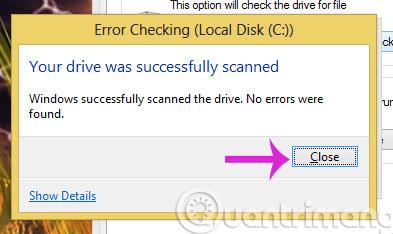
3. Patikrinkite su CrystalDiskInfo programine įranga
Atsisiųskite CrystalDiskInfo programinę įrangą
Po sėkmingo įdiegimo atidarykite programą, ji parodys visą informaciją apie standžiojo disko būseną, temperatūrą ir labai išsamius standžiojo disko duomenis.
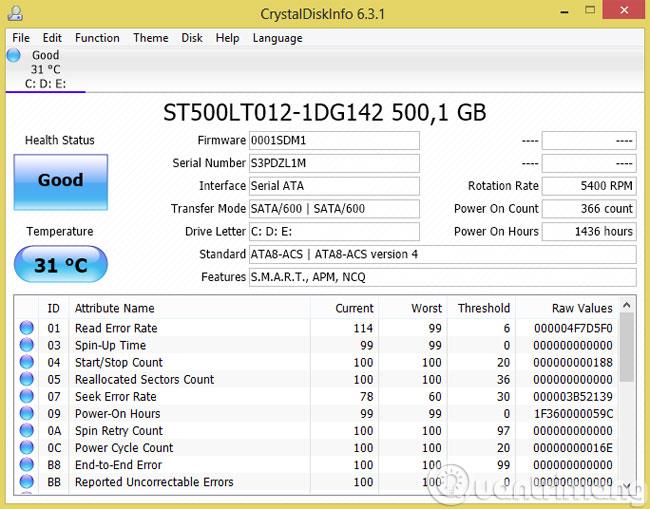
Sėkmės!
Kai „Windows“ rodoma klaida „Neturite leidimo išsaugoti šioje vietoje“, tai neleis jums išsaugoti failų norimuose aplankuose.
„Syslog Server“ yra svarbi IT administratoriaus arsenalo dalis, ypač kai reikia tvarkyti įvykių žurnalus centralizuotoje vietoje.
524 klaida: Įvyko skirtasis laikas yra „Cloudflare“ specifinis HTTP būsenos kodas, nurodantis, kad ryšys su serveriu buvo nutrauktas dėl skirtojo laiko.
Klaidos kodas 0x80070570 yra dažnas klaidos pranešimas kompiuteriuose, nešiojamuosiuose kompiuteriuose ir planšetiniuose kompiuteriuose, kuriuose veikia „Windows 10“ operacinė sistema. Tačiau jis taip pat rodomas kompiuteriuose, kuriuose veikia „Windows 8.1“, „Windows 8“, „Windows 7“ ar senesnė versija.
Mėlynojo ekrano mirties klaida BSOD PAGE_FAULT_IN_NONPAGED_AREA arba STOP 0x00000050 yra klaida, kuri dažnai įvyksta įdiegus aparatinės įrangos tvarkyklę arba įdiegus ar atnaujinus naują programinę įrangą, o kai kuriais atvejais klaida yra dėl sugadinto NTFS skaidinio.
„Video Scheduler Internal Error“ taip pat yra mirtina mėlynojo ekrano klaida, ši klaida dažnai pasitaiko „Windows 10“ ir „Windows 8.1“. Šiame straipsnyje bus parodyta keletas būdų, kaip ištaisyti šią klaidą.
Norėdami pagreitinti „Windows 10“ paleidimą ir sutrumpinti įkrovos laiką, toliau pateikiami veiksmai, kuriuos turite atlikti norėdami pašalinti „Epic“ iš „Windows“ paleisties ir neleisti „Epic Launcher“ paleisti naudojant „Windows 10“.
Neturėtumėte išsaugoti failų darbalaukyje. Yra geresnių būdų saugoti kompiuterio failus ir išlaikyti tvarkingą darbalaukį. Šiame straipsnyje bus parodytos efektyvesnės vietos failams išsaugoti sistemoje „Windows 10“.
Nepriklausomai nuo priežasties, kartais jums reikės pakoreguoti ekrano ryškumą, kad jis atitiktų skirtingas apšvietimo sąlygas ir tikslus. Jei reikia stebėti vaizdo detales ar žiūrėti filmą, turite padidinti ryškumą. Ir atvirkščiai, galbūt norėsite sumažinti ryškumą, kad apsaugotumėte nešiojamojo kompiuterio akumuliatorių.
Ar jūsų kompiuteris atsitiktinai atsibunda ir pasirodo langas su užrašu „Tikrinti, ar nėra naujinimų“? Paprastai tai nutinka dėl MoUSOCoreWorker.exe programos – „Microsoft“ užduoties, padedančios koordinuoti „Windows“ naujinimų diegimą.








