Kaip pataisyti Neturite leidimo išsaugoti šioje „Windows“ vietoje

Kai „Windows“ rodoma klaida „Neturite leidimo išsaugoti šioje vietoje“, tai neleis jums išsaugoti failų norimuose aplankuose.

Daugumos daugialypės terpės failų, pvz., vaizdo įrašų, vaizdų ir dokumentų, pvz., PDF failų, atveju „Windows“ bandys naudotojo failų peržiūras rodyti kaip miniatiūras, o ne rodyti piktogramas. generic statue. Tai padės vartotojams greitai atpažinti failus, neatidarant kiekvieno failo išsamiai patikrinti.
Tačiau šio metodo trūkumas yra tas, kad „File Explorer“ gali lėtai įkelti visas miniatiūras arba kartais net užstrigti. Žinoma, tai priklauso nuo failų, esančių tam tikrame kataloge, skaičiaus. Tokiose situacijose galite atkurti arba padidinti piktogramų talpyklos talpą, kad „Windows“ galėtų išsaugoti daugiau miniatiūrų neištrindama senų failų vaizdų.
Kai leisite „Windows“ saugoti daugiau miniatiūrų padidindami piktogramų talpyklą, failų įkėlimo procesas „File Explorer“ bus daug greitesnis ir galėsite peržiūrėti visus failus ilgai nelaukdami.
Pastaba: šioje mokymo programoje naudojama „Windows 10“. Tačiau metodas yra toks pat, kai naudojamas „Windows 7“ ir „Windows 8“.
Kaip padidinti piktogramų talpyklos talpą sistemoje „Windows“.
Numatytasis „Windows“ talpyklos dydis yra 500 KB. Šios talpos pakaks, jei neturite daug daugialypės terpės failų ir dokumentų. Kai reikia susidoroti su daugybe daugialypės terpės failų, galite lengvai padidinti talpyklos dydį naudodami paprastą registro redagavimo triuką. Norėdami pradėti, meniu Pradėti ieškokite registro ir atidarykite jį, tada dešiniuoju pelės mygtuku spustelėkite „Regedit“ ir pasirinkite Vykdyti kaip administratorių .
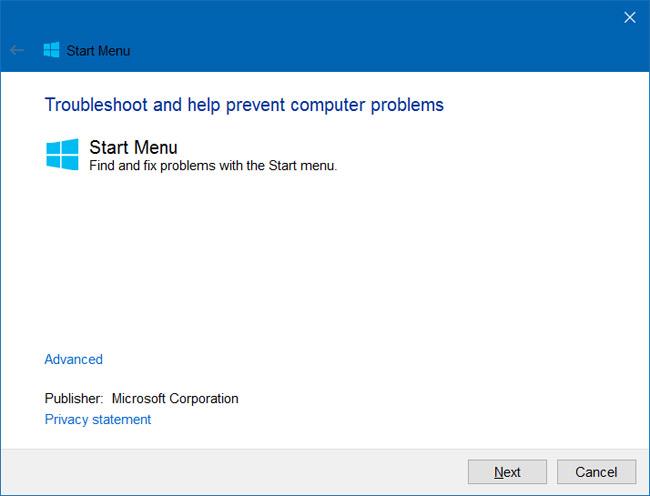
Atidarę „Windows“ registro rengyklę, eikite į vietą, kaip parodyta paveikslėlyje žemiau. Jei naudojate Win 10, tiesiog nukopijuokite žemiau esančią nuorodą ir įklijuokite ją į adreso juostą, tada paspauskite Enter.
HKEY_LOCAL_MACHINE\SOFTWARE\Microsoft\Windows\CurrentVersion\Explorer

Atrakinę reikiamą raktą, turite sukurti naują reikšmių eilutę (String Value). Norėdami tai padaryti, dešiniuoju pelės mygtuku spustelėkite dešinįjį skydelį ir pasirinkite Naujas, tada pasirinkite Eilutės reikšmė .
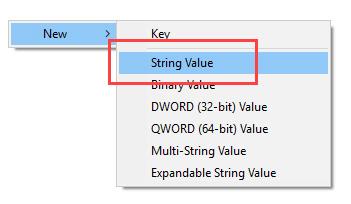
Pavadinkite naują reikšmę „ Maksimalus talpyklos piktogramos “ ir paspauskite „Enter“ , kad išsaugotumėte pakeitimus.
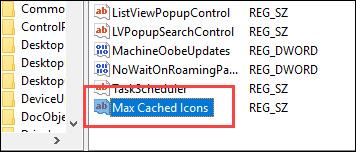
Dabar dukart spustelėkite naujai sukurtą vertę, kad nustatytumėte vertės duomenis. Lange Redaguoti eilutę įveskite talpyklos dydį kilobaitų vienetais. Pavyzdžiui, jei norite, kad talpyklos talpa būtų 4 MB, įveskite vertės duomenis kaip 4096 ir spustel��kite Gerai. Jei norite, kad talpyklos dydis būtų 8 MB, įveskite 8192. Tačiau nebandykite įvesti per daug talpyklos talpos. Tiesą sakant, pakanka tik 8 MB.
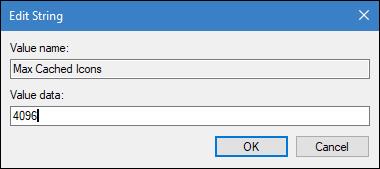
Kai baigsite redaguoti, jis atrodys taip pat kaip registro rengyklėje.
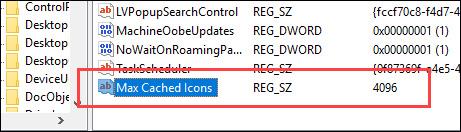
Galiausiai tiesiog uždarykite registro rengyklės langą ir iš naujo paleiskite sistemą, kad pakeitimai įsigaliotų. Dabar pamatysite, kad „File Explorer“ įkeliama daug greičiau naudojant reikiamus peržiūros failus.
Jei norite grąžinti pakeitimą, tiesiog pakeiskite vertės duomenis į 500 arba ištrinkite naujai sukurtą vertę.
Sėkmės!
Kai „Windows“ rodoma klaida „Neturite leidimo išsaugoti šioje vietoje“, tai neleis jums išsaugoti failų norimuose aplankuose.
„Syslog Server“ yra svarbi IT administratoriaus arsenalo dalis, ypač kai reikia tvarkyti įvykių žurnalus centralizuotoje vietoje.
524 klaida: Įvyko skirtasis laikas yra „Cloudflare“ specifinis HTTP būsenos kodas, nurodantis, kad ryšys su serveriu buvo nutrauktas dėl skirtojo laiko.
Klaidos kodas 0x80070570 yra dažnas klaidos pranešimas kompiuteriuose, nešiojamuosiuose kompiuteriuose ir planšetiniuose kompiuteriuose, kuriuose veikia „Windows 10“ operacinė sistema. Tačiau jis taip pat rodomas kompiuteriuose, kuriuose veikia „Windows 8.1“, „Windows 8“, „Windows 7“ ar senesnė versija.
Mėlynojo ekrano mirties klaida BSOD PAGE_FAULT_IN_NONPAGED_AREA arba STOP 0x00000050 yra klaida, kuri dažnai įvyksta įdiegus aparatinės įrangos tvarkyklę arba įdiegus ar atnaujinus naują programinę įrangą, o kai kuriais atvejais klaida yra dėl sugadinto NTFS skaidinio.
„Video Scheduler Internal Error“ taip pat yra mirtina mėlynojo ekrano klaida, ši klaida dažnai pasitaiko „Windows 10“ ir „Windows 8.1“. Šiame straipsnyje bus parodyta keletas būdų, kaip ištaisyti šią klaidą.
Norėdami pagreitinti „Windows 10“ paleidimą ir sutrumpinti įkrovos laiką, toliau pateikiami veiksmai, kuriuos turite atlikti norėdami pašalinti „Epic“ iš „Windows“ paleisties ir neleisti „Epic Launcher“ paleisti naudojant „Windows 10“.
Neturėtumėte išsaugoti failų darbalaukyje. Yra geresnių būdų saugoti kompiuterio failus ir išlaikyti tvarkingą darbalaukį. Šiame straipsnyje bus parodytos efektyvesnės vietos failams išsaugoti sistemoje „Windows 10“.
Nepriklausomai nuo priežasties, kartais jums reikės pakoreguoti ekrano ryškumą, kad jis atitiktų skirtingas apšvietimo sąlygas ir tikslus. Jei reikia stebėti vaizdo detales ar žiūrėti filmą, turite padidinti ryškumą. Ir atvirkščiai, galbūt norėsite sumažinti ryškumą, kad apsaugotumėte nešiojamojo kompiuterio akumuliatorių.
Ar jūsų kompiuteris atsitiktinai atsibunda ir pasirodo langas su užrašu „Tikrinti, ar nėra naujinimų“? Paprastai tai nutinka dėl MoUSOCoreWorker.exe programos – „Microsoft“ užduoties, padedančios koordinuoti „Windows“ naujinimų diegimą.








