Kaip pataisyti Neturite leidimo išsaugoti šioje „Windows“ vietoje

Kai „Windows“ rodoma klaida „Neturite leidimo išsaugoti šioje vietoje“, tai neleis jums išsaugoti failų norimuose aplankuose.
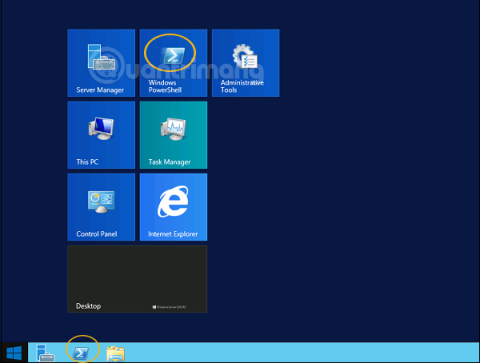
Kas yra PowerShell?
„Windows PowerShell“ yra komandų eilutės apvalkalas ir scenarijų kalba, sukurta specialiai sistemos administratoriams. Tai panašu į „Bash Scripting“ sistemoje „Linux“. Sukurta .NET Framework pagrindu , „Windows PowerShell“ padeda IT specialistams valdyti ir automatizuoti „Windows“ operacinių sistemų bei „Windows Server“ aplinkose veikiančių programų administravimą.
„PowerShell“ komandos vadinamos cmdlet, kurios leidžia valdyti kompiuterį naudojant komandų eilutę. „PowerShell“ įrankiai leidžia pasiekti duomenų saugyklas, tokias kaip registro ir sertifikatų saugykla, taip pat lengvai, kaip ir failų sistemą.
Be to, „PowerShell“ turi turtingą ekrano analizatorių ir visiškai išvystytą scenarijų kalbą. Paprasčiau tariant, galite atlikti visas užduotis, pavyzdžiui, dirbti su vartotojo sąsaja ir dar daugiau.
PowerShell piktogramą galite rasti užduočių juostoje ir meniu Pradėti. Jį galite atidaryti spustelėję šią piktogramą.
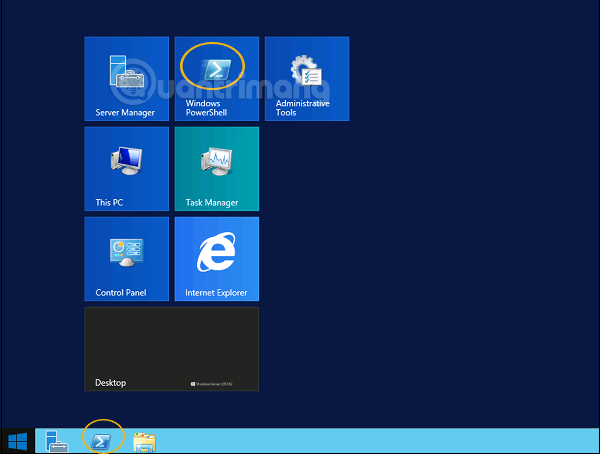
Kai pasirodys toliau pateiktas ekranas, tai reiškia, kad „Windows PowerShell“ yra paruošta darbui.
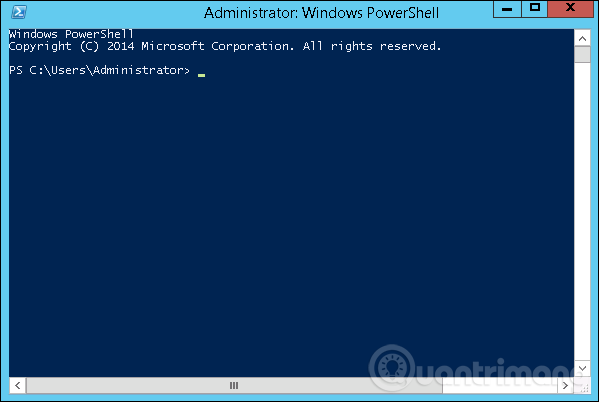
Naujausia PowerShell versija yra 5.0 ir norėdami patikrinti serveryje įdiegtą PowerShell versiją, tereikia įvesti komandą:
:$PSVersionTable
Pateiktuose rezultatuose suraskite eilutę PSVersion stulpelyje Pavadinimas ir pažiūrėkite į atitinkamą eilutę stulpelyje Reikšmė. Kaip parodyta toliau, matome, kad įdiegiama PowerShell versija yra 4.0.
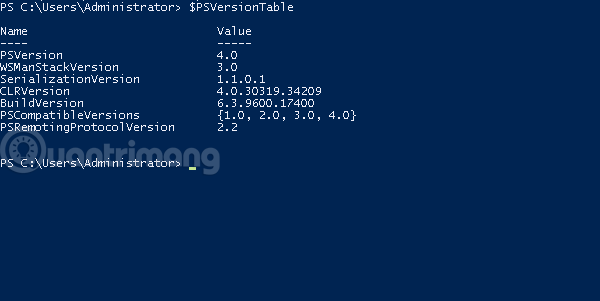
Norėdami atnaujinti į naujausią „PowerShell“ su daugiau cmdlet, turite atsisiųsti „Windows Management Framework 5.0“ ir ją įdiegti.
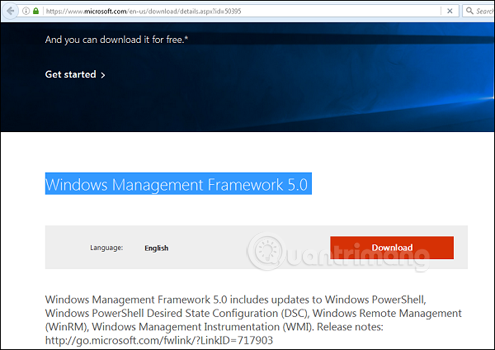
Sužinokite apie PowerShell ISE
„Windows PowerShell“ integruota scenarijų aplinka (ISE) yra pagrindinė „Windows PowerShell“ programa. „PowerShell ISE“ galite paleisti komandų eilutę, rašyti, tikrinti ir derinti scenarijus grafinėje vartotojo sąsajoje su kelių eilučių redagavimu, skirtukų užbaigimu, sintaksės paryškinimu, pasirinkimu ir žinynu. kontekstinė ir kalbos iš dešinės į kairę palaikymas.
Meniu objektai arba spartieji klavišai gali būti naudojami daugeliui tų pačių užduočių, kurios atliekamos Windows PowerShell konsolėje, atlikti. Pavyzdžiui, kai derinate scenarijų PowerShell ISE, norėdami nustatyti scenarijaus eilutės lūžio tašką, tiesiog dešiniuoju pelės mygtuku spustelėkite kodo eilutę ir pasirinkite Toggle Breakpoint.
Norėdami atidaryti PowerShell ISE, tiesiog eikite į Pradėti > Paieška > ir įveskite PowerShell , rodomuose paieškos rezultatuose tiesiog spustelėkite PowerShell ISE, kaip parodyta:
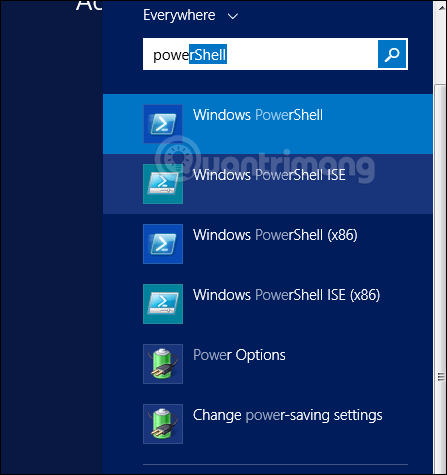
Kitas būdas yra spustelėti rodyklę žemyn, kaip parodyta toliau:
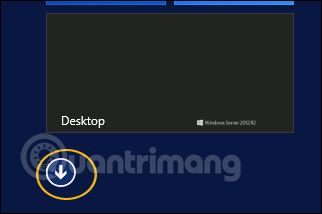
Jame bus išvardytos visos serveryje įdiegtos programos ir jums tereikia spustelėti „Windows PowerShell ISE“.
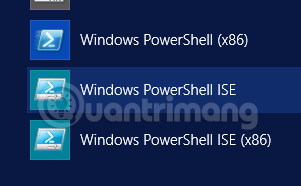
PowerShell ISE sąsaja atrodys taip:
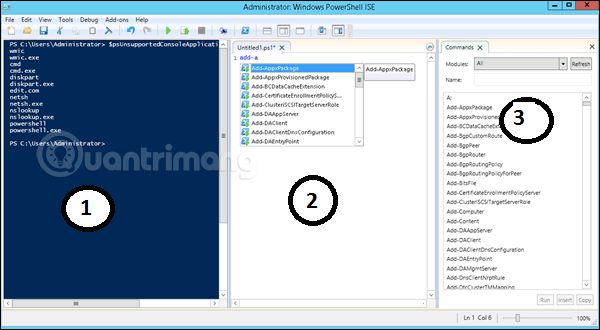
Jį sudaro 3 dalys, 1 yra „PowerShell“ konsolė, 2 yra scenarijų failas, 3 yra komandų modulis. Kurdami scenarijų galite jį paleisti tiesiogiai ir pamatyti rezultatus:
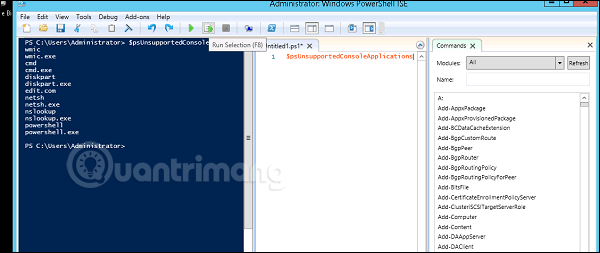
Pagrindinės „PowerShell“ komandos
Yra daug „PowerShell“ komandų ir sunku jas visas išvardyti šioje pamokoje, mes sutelksime dėmesį tik į pagrindines ir svarbiausias „PowerShell“ komandas.
Pirmoji yra komanda Get-Help , kuri paaiškina, kaip sukurti komandą ir jos parametrus.
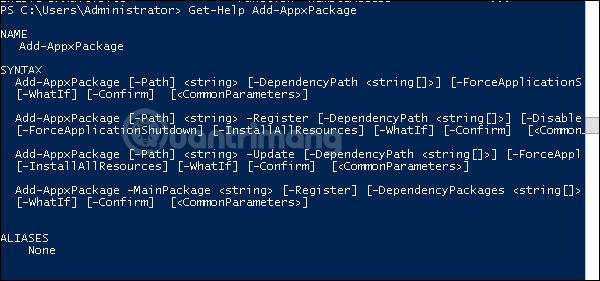
Norėdami gauti naujinimų sąrašą, naudokite komandą Get-HotFix ir, norėdami įdiegti karštąsias pataisas, tarkime, KB2894856, įveskite šią komandą: Get-HotFix -id kb2894856 .
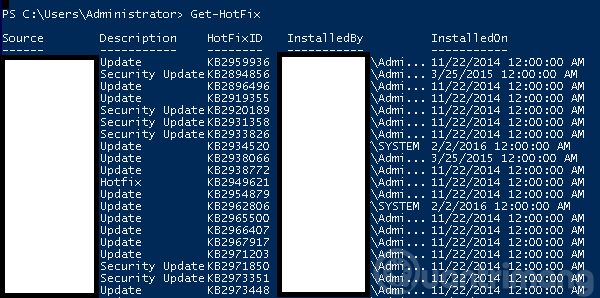
Ankstesnis straipsnis: Vaidmenų diegimas, vaidmenų konfigūravimas sistemoje „Windows Server 2012“.
Kai „Windows“ rodoma klaida „Neturite leidimo išsaugoti šioje vietoje“, tai neleis jums išsaugoti failų norimuose aplankuose.
„Syslog Server“ yra svarbi IT administratoriaus arsenalo dalis, ypač kai reikia tvarkyti įvykių žurnalus centralizuotoje vietoje.
524 klaida: Įvyko skirtasis laikas yra „Cloudflare“ specifinis HTTP būsenos kodas, nurodantis, kad ryšys su serveriu buvo nutrauktas dėl skirtojo laiko.
Klaidos kodas 0x80070570 yra dažnas klaidos pranešimas kompiuteriuose, nešiojamuosiuose kompiuteriuose ir planšetiniuose kompiuteriuose, kuriuose veikia „Windows 10“ operacinė sistema. Tačiau jis taip pat rodomas kompiuteriuose, kuriuose veikia „Windows 8.1“, „Windows 8“, „Windows 7“ ar senesnė versija.
Mėlynojo ekrano mirties klaida BSOD PAGE_FAULT_IN_NONPAGED_AREA arba STOP 0x00000050 yra klaida, kuri dažnai įvyksta įdiegus aparatinės įrangos tvarkyklę arba įdiegus ar atnaujinus naują programinę įrangą, o kai kuriais atvejais klaida yra dėl sugadinto NTFS skaidinio.
„Video Scheduler Internal Error“ taip pat yra mirtina mėlynojo ekrano klaida, ši klaida dažnai pasitaiko „Windows 10“ ir „Windows 8.1“. Šiame straipsnyje bus parodyta keletas būdų, kaip ištaisyti šią klaidą.
Norėdami pagreitinti „Windows 10“ paleidimą ir sutrumpinti įkrovos laiką, toliau pateikiami veiksmai, kuriuos turite atlikti norėdami pašalinti „Epic“ iš „Windows“ paleisties ir neleisti „Epic Launcher“ paleisti naudojant „Windows 10“.
Neturėtumėte išsaugoti failų darbalaukyje. Yra geresnių būdų saugoti kompiuterio failus ir išlaikyti tvarkingą darbalaukį. Šiame straipsnyje bus parodytos efektyvesnės vietos failams išsaugoti sistemoje „Windows 10“.
Nepriklausomai nuo priežasties, kartais jums reikės pakoreguoti ekrano ryškumą, kad jis atitiktų skirtingas apšvietimo sąlygas ir tikslus. Jei reikia stebėti vaizdo detales ar žiūrėti filmą, turite padidinti ryškumą. Ir atvirkščiai, galbūt norėsite sumažinti ryškumą, kad apsaugotumėte nešiojamojo kompiuterio akumuliatorių.
Ar jūsų kompiuteris atsitiktinai atsibunda ir pasirodo langas su užrašu „Tikrinti, ar nėra naujinimų“? Paprastai tai nutinka dėl MoUSOCoreWorker.exe programos – „Microsoft“ užduoties, padedančios koordinuoti „Windows“ naujinimų diegimą.








