Geriausia nemokama ir mokama „Syslog Server“ programinė įranga, skirta „Windows“.

„Syslog Server“ yra svarbi IT administratoriaus arsenalo dalis, ypač kai reikia tvarkyti įvykių žurnalus centralizuotoje vietoje.
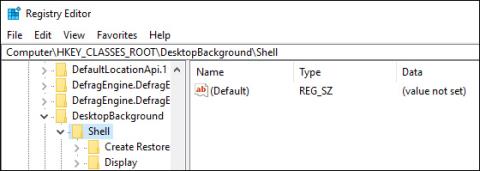
„Windows 10“ palaipsniui pereina iš valdymo skydelio į naują „Nustatymų“ programą. Šioje programoje galite lengvai patikrinti, ar nėra naujinimų, eidami į Naujinimas ir sauga -> „Windows“ naujinimas, tada spustelėdami Tikrinti, ar nėra naujinimų. Tačiau galite tai padaryti greičiau, perkeldami parinktį Tikrinti, ar nėra naujinimų į darbalaukio kontekstinį meniu.
Prie darbalaukio kontekstinio meniu pridėta parinktis Tikrinti, ar nėra naujinimų
Kaip ir daugelis kitų užduočių, turite redaguoti „Windows“ registrą, kad kontekstiniame meniu pridėtumėte parinktį Tikrinti naujinimus. Norėdami pradėti, paspauskite Windows + R , įveskite regedit ir spustelėkite Enter. Taip pat galite jo ieškoti meniu Pradėti.
Aukščiau atlikta operacija atvers „Windows“ registro langą. Čia nukopijuokite žemiau esantį kelią, įklijuokite jį į registro rengyklės adreso juostą ir spustelėkite Enter.
HKEY_CLASSES_ROOT\DesktopBackground\Shell
Kai tik spustelėsite Enter, būsite nukreipti į elementą, kurį reikia redaguoti.
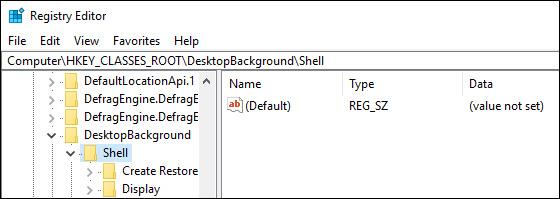
Dešiniuoju pelės mygtuku spustelėkite Shell įrašą ir pasirinkite Naujas > Raktas .
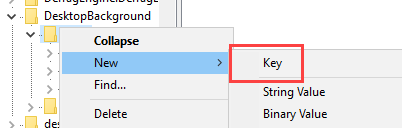
Pavadinkite naują raktą Patikrinkite, ar nėra naujinimų, ir spustelėkite Enter. Tai pavadinimas, kuris bus rodomas kontekstiniame meniu, todėl galite tinkinti jį pagal savo poreikius.
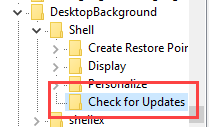
Dešiniuoju pelės mygtuku spustelėkite naujai sukurtą raktą ir dar kartą spustelėkite Naujas -> Raktas .
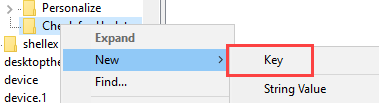
Pavadinkite naująjį raktą „komanda“ ir spustelėkite Enter , kad išsaugotumėte pavadinimą.
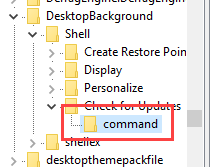
Sukūrę raktus, turime nukreipti juos į naujinimo parinktį „Windows 10“ nustatymų programoje. Tai galime padaryti naudodami konkretų URI. Pirmiausia įsitikinkite, kad pasirinkote mygtuką Tikrinti, ar nėra naujinimų, tada spustelėkite parinktį Naujas -> Eilutės reikšmė dešiniuoju pelės mygtuku spustelėdami kontekstinį meniu dešiniajame skydelyje.
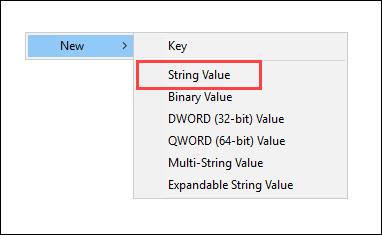
Pavadinkite naują eilutės reikšmę „SettingsURI“ ir spustelėkite „Enter“.

Dukart spustelėkite naujai sukurtą reikšmę, kad atidarytumėte langą Redaguoti vertę . Lauke Reikšmės duomenys įveskite ms-settings:windowsupdate-action ir spustelėkite Gerai, kad išsaugotumėte pakeitimus.
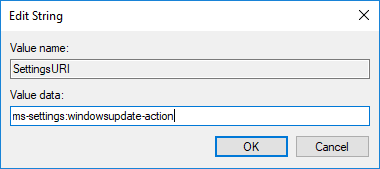
Dabar pasirinkite komandos klavišą , kuris rodomas kairiojoje srityje, tada dešiniuoju pelės mygtuku spustelėkite dešinįjį skydelį ir pasirinkite Naujas -> Eilutės reikšmė .
Pavadinkite naują eilutės reikšmę „DelegateExecute“ ir spustelėkite Enter , kad išsaugotumėte pakeitimus.
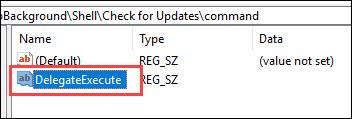
Norėdami pakeisti vertės duomenis, dukart spustelėkite naujai sukurtą reikšmę, įveskite reikšmę žemiau į lauką Reikšmės duomenys ir spustelėkite Gerai , kad išsaugotumėte pakeitimus.
{556FF0D6-A1EE-49E5-9FA4-90AE116AD744}
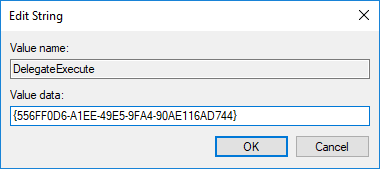
Iš karto atlikę aukščiau nurodytus pakeitimus, darbalaukio kontekstiniame meniu pamatysite naują parinktį „Patikrinti, ar nėra naujinimų“. Jei šios naujos parinkties nematote, paleiskite sistemą iš naujo. Kontekstiniame meniu pasirinkus Tikrinti, ar nėra naujinimų parinktį patikrinti, ar programoje „Nustatymai“ yra naujinimų, neatlikdami daug darbo.
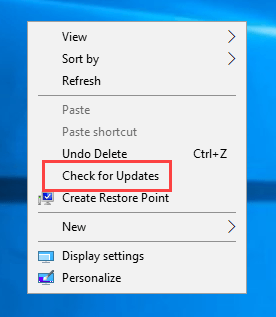
Taigi atrodo, kad pagrindinis darbas baigtas. Tačiau jei norite, kad kontekstinis meniu atrodytų geriau, galite pridėti parinkties Tikrinti naujinimus piktogramą. Norėdami pridėti piktogramą, spustelėkite Tikrinti, ar nėra naujinimų , tada dešiniuoju pelės mygtuku spustelėkite dešinįjį skydelį ir pasirinkite Naujas -> Eilutės reikšmė .
Pavadinkite naują eilutės reikšmę „Piktograma“.
Dukart spustelėkite reikšmę, įveskite kelią žemiau esančiame lauke Vertės duomenys ir pasirinkite Gerai , kad išsaugotumėte pakeitimus.
%SystemRoot%\System32\shell32.dll,-47
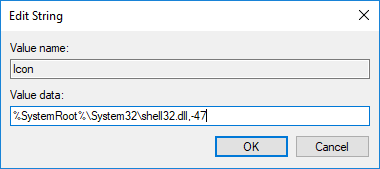
Tai viskas, ką turime padaryti. Šiuo metu šalia parinkties Tikrinti naujinimus kontekstiniame meniu pamatysite įdomią piktogramą.
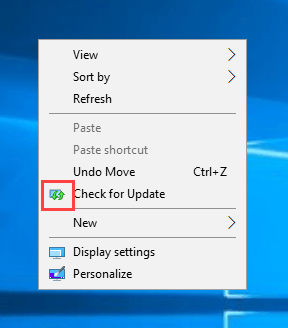
Tai puiku, tiesa. Dabar, jei norite patikrinti, ar yra naujinimų, jums nereikės daug daryti, tiesiog dešiniuoju pelės mygtuku spustelėkite kontekstinį meniu darbalaukyje ir pasirinkite Tikrinti, ar nėra naujinimų.
Sėkmės!
Galite pasikonsultuoti:
„Syslog Server“ yra svarbi IT administratoriaus arsenalo dalis, ypač kai reikia tvarkyti įvykių žurnalus centralizuotoje vietoje.
524 klaida: Įvyko skirtasis laikas yra „Cloudflare“ specifinis HTTP būsenos kodas, nurodantis, kad ryšys su serveriu buvo nutrauktas dėl skirtojo laiko.
Klaidos kodas 0x80070570 yra dažnas klaidos pranešimas kompiuteriuose, nešiojamuosiuose kompiuteriuose ir planšetiniuose kompiuteriuose, kuriuose veikia „Windows 10“ operacinė sistema. Tačiau jis taip pat rodomas kompiuteriuose, kuriuose veikia „Windows 8.1“, „Windows 8“, „Windows 7“ ar senesnė versija.
Mėlynojo ekrano mirties klaida BSOD PAGE_FAULT_IN_NONPAGED_AREA arba STOP 0x00000050 yra klaida, kuri dažnai įvyksta įdiegus aparatinės įrangos tvarkyklę arba įdiegus ar atnaujinus naują programinę įrangą, o kai kuriais atvejais klaida yra dėl sugadinto NTFS skaidinio.
„Video Scheduler Internal Error“ taip pat yra mirtina mėlynojo ekrano klaida, ši klaida dažnai pasitaiko „Windows 10“ ir „Windows 8.1“. Šiame straipsnyje bus parodyta keletas būdų, kaip ištaisyti šią klaidą.
Norėdami pagreitinti „Windows 10“ paleidimą ir sutrumpinti įkrovos laiką, toliau pateikiami veiksmai, kuriuos turite atlikti norėdami pašalinti „Epic“ iš „Windows“ paleisties ir neleisti „Epic Launcher“ paleisti naudojant „Windows 10“.
Neturėtumėte išsaugoti failų darbalaukyje. Yra geresnių būdų saugoti kompiuterio failus ir išlaikyti tvarkingą darbalaukį. Šiame straipsnyje bus parodytos efektyvesnės vietos failams išsaugoti sistemoje „Windows 10“.
Nepriklausomai nuo priežasties, kartais jums reikės pakoreguoti ekrano ryškumą, kad jis atitiktų skirtingas apšvietimo sąlygas ir tikslus. Jei reikia stebėti vaizdo detales ar žiūrėti filmą, turite padidinti ryškumą. Ir atvirkščiai, galbūt norėsite sumažinti ryškumą, kad apsaugotumėte nešiojamojo kompiuterio akumuliatorių.
Ar jūsų kompiuteris atsitiktinai atsibunda ir pasirodo langas su užrašu „Tikrinti, ar nėra naujinimų“? Paprastai tai nutinka dėl MoUSOCoreWorker.exe programos – „Microsoft“ užduoties, padedančios koordinuoti „Windows“ naujinimų diegimą.
Šiame straipsnyje paaiškinama, kaip naudoti PuTTY terminalo langą sistemoje Windows, kaip sukonfigūruoti PuTTY, kaip kurti ir išsaugoti konfigūracijas ir kurias konfigūracijos parinktis keisti.








