Kaip pataisyti Neturite leidimo išsaugoti šioje „Windows“ vietoje

Kai „Windows“ rodoma klaida „Neturite leidimo išsaugoti šioje vietoje“, tai neleis jums išsaugoti failų norimuose aplankuose.
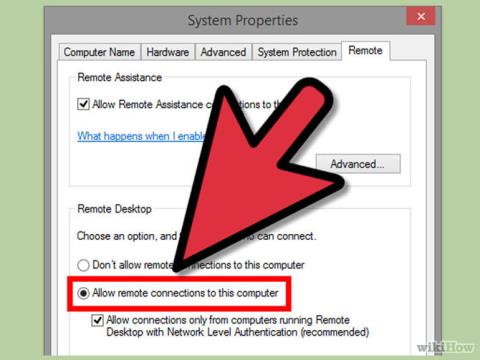
Jei norite pasiekti ir valdyti kompiuterį nuotoliniu būdu kitame kompiuteryje, galite naudoti „ TeamViewer“ , „Remote Desktop“ arba „Chrome Remote Desktop“ . Toliau pateiktame straipsnyje „Wiki.SpaceDesktop“ bus pristatyta ir paaiškinta, kaip įdiegti ir naudoti šią programinę įrangą, kad galėtumėte pasiekti ir valdyti kompiuterį iš kito kompiuterio.
1. Naudokite nuotolinį darbalaukį
1 veiksmas: kompiuteryje, kurį norite pasiekti, įgalinkite nuotolinį darbalaukį

Kompiuteryje, kurį norite pasiekti, suaktyvinkite nuotolinę prieigą , kad prisijungtumėte prie kitų kompiuterių. Naudodami nuotolinę prieigą galite suaktyvinti „ Pro“ arba „Enteprise“ versijose , pvz., XP, Vista, 7 ir 8 .
Šis metodas reikalauja, kad du vienas prie kito jungiantys kompiuteriai būtų tame pačiame tinkle, maršrutizatoriuje arba VPN.
2 veiksmas: pridėkite vartotojų (naudotojų abonementus)

Spustelėkite „Pasirinkti vartotojus“, tada spustelėkite „Pridėti“. Pasirinkite vartotojus, kuriuos norite pridėti.
3 veiksmas: suraskite sistemos pavadinimą
Paspauskite „Windows + Pause“ klavišų kombinaciją ir ieškokite „kompiuterio pavadinimo“, kurį norite pasiekti.
Žr. daugiau: Pasiekite ir valdykite kompiuterį nuotoliniu būdu naudodami „iPhone“.
4 veiksmas: išjunkite miego režimą (miego režimas)

Negalite prieiti prie kompiuterio arba prie jo prisijungti, jei kompiuteris veikia miego arba sulaikytosios veiksenos režimu . Todėl, jei norite prisijungti ir pasiekti kitą kompiuterį nuotoliniu būdu, turite išjungti miego režimą .
Norėdami išjungti miego režimą , pirmiausia atidarykite Valdymo skydą , tada pasirinkite parinktį Maitinimo parinktys.
Tada spustelėkite „Keisti plano nustatymus“.
Nustatykite miego ir sulaikytosios veiksenos režimą į Niekada . Spustelėkite „Išsaugoti pakeitimus“ , kad išsaugotumėte pakeitimus ir užbaigtumėte procesą.
5 veiksmas: prisijunkite prie kompiuterio

Prisijunkite prie kompiuterio, kurį naudojate norėdami nuotoliniu būdu prisijungti prie kito kompiuterio. Spustelėkite meniu Pradėti , paieškos laukelyje įveskite „Remote Desktop Connection“, kad ieškotumėte. Tada spustelėkite jį, kad atidarytumėte.
6 veiksmas: atidarykite 3389 prievadą, kad prisijungtumėte per internetą

Jei norite prisijungti tiesiogiai prie kito kompiuterio internete nenaudodami VPN, kompiuterio, prie kurio jungiatės, užkardoje galite atidaryti 3389 prievadą .
Pirmiausia atidarykite maršrutizatoriaus prievadą .
Atidarę prievadą 3389 , galite prisijungti prie kitų kompiuterių įvesdami IP adresą . Atminkite, kad turite įvesti teisingą kompiuterio, prie kurio norite prisijungti, IP adresą .
7 veiksmas: prijunkite nuotolinį darbalaukį prie telefono, planšetinio kompiuterio

Jei jūsų kompiuteryje naudojama „Windows 8“ arba „8.1 Professional“ operacinė sistema , galite prisijungti prie nuotolinio darbalaukio naudodami „Microsoft“ programą „ iOS “ arba „Android“.
Taikydami šį metodą savo kompiuteryje turite įdiegti nuotolinio darbalaukio konfigūraciją.
Žr. daugiau: instrukcijos, kaip pasiekti „Android“ telefoną kompiuteryje
2. Naudokite TeamViewer
TeamViewer yra visiškai nemokama programinė įranga, padedanti vartotojams nuotoliniu būdu pasiekti kompiuterius. Naudojant nuotolinio kompiuterio ryšio funkciją, ji labai padeda vartotojams dirbti ir mokytis. Be to, galite dirbti tiesiogiai kompiuteryje, prie kurio prisijungiate. Quantrimang.com turi labai išsamią pamoką, kaip naudoti „TeamViewer“ nuotoliniams kompiuteriams valdyti . Galite peržiūrėti.
3. Naudokite „Chrome Remote Desktop“.
1 veiksmas: įdiekite nuotolinio darbalaukio „Chrome“.

„Google Chrome“ internetinėje parduotuvėje ieškokite nuotolinio darbalaukio „Chrome“ ir atsisiųskite ją į savo įrenginį, kad įdiegtumėte „Chrome“ plėtinį .
Čia galite atsisiųsti „Chrome Remote Desktop“ į savo įrenginį ir jį įdiegti.
Pastaba : kompiuteryje, prie kurio norite prisijungti, taip pat turi būti įdiegta nuotolinio darbalaukio „Chrome“ .
2 veiksmas: įjunkite nuotolinės prieigos funkciją

Kompiuteryje, prie kurio norite prisijungti, atidarykite nuotolinio darbalaukio programą, kurią įdiegėte „Chrome“ .
Prisijunkite prie „ Google“ paskyros , tada spustelėkite „Įgalinti nuotolinius ryšius“ .
3 veiksmas: sukurkite PIN kodą

Ryšio pradžioje jūsų bus paprašyta sukurti PIN kodą . Šis PIN kodas padeda apsaugoti jūsų kompiuterį, net jei kas nors nori įsilaužti į jūsų „Google“ paskyrą.
4 veiksmas: įdiekite kitas parinktis

Sukūrus PIN kodą, jūsų kompiuteryje bus įdiegta nuotolinio ryšio programinė įranga.
5 veiksmas: išjunkite miego režimą (miego režimas)

Negalite prijungti kompiuterio prie kito nuotolinio kompiuterio, jei kompiuteris veikia miego arba sulaikytosios veiksenos režimu. Jei nuotoliniu būdu prisijungiate prie kito kompiuterio, turite išjungti miego režimą arba užmigdymo režimą .
6 veiksmas: prisijunkite prie kompiuterio

Kompiuteryje, kurį naudojate prisijungdami, atidarykite „Chrome“ nuotolinio kompiuterio valdymo programą . Tada spustelėkite „Pradėti“ ir pasirinkite kompiuterį, prie kurio norite prisijungti. Tada pasirodys pranešimas, kuriame prašoma įvesti PIN kodą. Įvedus PIN kodą, kompiuteris bus prijungtas.
7 veiksmas: valdykite nuotolinį kompiuterį

Kompiuteris, prie kurio prisijungiate nuotoliniu būdu, bus rodomas „Google Chrome“ naršyklėje . Prisijungimo procesas gali būti lėtas, nes komandos, kurias siunčiate internetu, turi būti priimtos.
8 veiksmas: laikinai bendrinkite ekraną

Jei norite laikinai bendrinti ekraną su kuo nors, pvz., su technine pagalba, galite naudoti nuotolinės pagalbos parinktį .
„Chrome“ nuotolinio valdymo pulto pagrindinio meniu ekrane spustelėkite „Bendrinti“ , tada nukopijuokite rodomą kodą. Išsiųskite šį kodą asmeniui, kuris nori suteikti jums techninę pagalbą, kad jie galėtų prisijungti prie jūsų kompiuterio naudodami „Chrome Remote Desktop“ programą savo kompiuteryje.
Sėkmės!
Kai „Windows“ rodoma klaida „Neturite leidimo išsaugoti šioje vietoje“, tai neleis jums išsaugoti failų norimuose aplankuose.
„Syslog Server“ yra svarbi IT administratoriaus arsenalo dalis, ypač kai reikia tvarkyti įvykių žurnalus centralizuotoje vietoje.
524 klaida: Įvyko skirtasis laikas yra „Cloudflare“ specifinis HTTP būsenos kodas, nurodantis, kad ryšys su serveriu buvo nutrauktas dėl skirtojo laiko.
Klaidos kodas 0x80070570 yra dažnas klaidos pranešimas kompiuteriuose, nešiojamuosiuose kompiuteriuose ir planšetiniuose kompiuteriuose, kuriuose veikia „Windows 10“ operacinė sistema. Tačiau jis taip pat rodomas kompiuteriuose, kuriuose veikia „Windows 8.1“, „Windows 8“, „Windows 7“ ar senesnė versija.
Mėlynojo ekrano mirties klaida BSOD PAGE_FAULT_IN_NONPAGED_AREA arba STOP 0x00000050 yra klaida, kuri dažnai įvyksta įdiegus aparatinės įrangos tvarkyklę arba įdiegus ar atnaujinus naują programinę įrangą, o kai kuriais atvejais klaida yra dėl sugadinto NTFS skaidinio.
„Video Scheduler Internal Error“ taip pat yra mirtina mėlynojo ekrano klaida, ši klaida dažnai pasitaiko „Windows 10“ ir „Windows 8.1“. Šiame straipsnyje bus parodyta keletas būdų, kaip ištaisyti šią klaidą.
Norėdami pagreitinti „Windows 10“ paleidimą ir sutrumpinti įkrovos laiką, toliau pateikiami veiksmai, kuriuos turite atlikti norėdami pašalinti „Epic“ iš „Windows“ paleisties ir neleisti „Epic Launcher“ paleisti naudojant „Windows 10“.
Neturėtumėte išsaugoti failų darbalaukyje. Yra geresnių būdų saugoti kompiuterio failus ir išlaikyti tvarkingą darbalaukį. Šiame straipsnyje bus parodytos efektyvesnės vietos failams išsaugoti sistemoje „Windows 10“.
Nepriklausomai nuo priežasties, kartais jums reikės pakoreguoti ekrano ryškumą, kad jis atitiktų skirtingas apšvietimo sąlygas ir tikslus. Jei reikia stebėti vaizdo detales ar žiūrėti filmą, turite padidinti ryškumą. Ir atvirkščiai, galbūt norėsite sumažinti ryškumą, kad apsaugotumėte nešiojamojo kompiuterio akumuliatorių.
Ar jūsų kompiuteris atsitiktinai atsibunda ir pasirodo langas su užrašu „Tikrinti, ar nėra naujinimų“? Paprastai tai nutinka dėl MoUSOCoreWorker.exe programos – „Microsoft“ užduoties, padedančios koordinuoti „Windows“ naujinimų diegimą.








