Geriausia nemokama ir mokama „Syslog Server“ programinė įranga, skirta „Windows“.

„Syslog Server“ yra svarbi IT administratoriaus arsenalo dalis, ypač kai reikia tvarkyti įvykių žurnalus centralizuotoje vietoje.

Failų šifravimas ir failų iššifravimas gali būti šiek tiek sudėtingas darbas. Tačiau naudodami „PowerShell“ galite supaprastinti šį procesą iki vienos eilutės komandos. Norėdami tai padaryti, turime įdiegti Gpg4win ir Powershell modulį. Norėdami automatizuoti šifravimo ir iššifravimo procesą, naudokite scenarijus. Šiame straipsnyje bus parodyta, kaip automatiškai užšifruoti failus sistemoje „Windows 10“ naudojant scenarijų.
Prieš pradėdami, vartotojai turi įdiegti ir sukonfigūruoti GPG4Win įrankius . Šiame modulyje naudosite GPG4Win simetrinės kriptografijos funkciją.
Šis „Powershell“ modulis tvarko failų šifravimą slaptažodžiu, o ne raktų pora. Šifravimo stiprumas priklauso nuo slaptažodžio stiprumo . Vartotojai turėtų pasirinkti sudėtingus slaptažodžius, galbūt naudodami LastPass įrankį arba kitą slaptažodžių tvarkyklę . Galiausiai užbaikite diegimą ir pereikite prie „Powershell“ modulio.
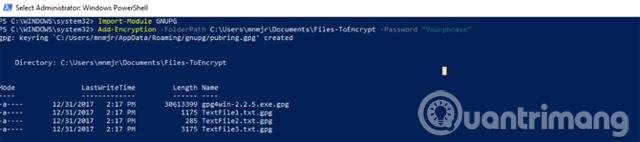
„Powershell“ moduliai yra supakuoti funkcijų rinkiniai, naudojant PSM1 failo formatą. Šiuos failus galite išsaugoti savo profilio aplanke Moduliai, tada pridėti modulį prie sesijos / scenarijaus naudodami „ Import-Module“ .
Galimos visos modulio cmdlet. Tobulindami savo Powershell įgūdžius, netgi galite sukurti savo modulius. Norėdami įdiegti failų šifravimo modulį, atsisiųskite modulį iš TechNet . Tada turite nukopijuoti jį į vieną iš modulių aplankų. Jei norite jį įdiegti patys, nukopijuokite jį į PowershellModules savo vartotojo kataloge. Nukopijuokite žemiau esančią eilutę į Explorer, kad sukurtumėte nuorodą:
%UserProfile%\Documents\WindowsPowerShell\Modules
Jei norite įdiegti modulius visiems vartotojams, naudokite aplanką Program Files\Windows PowerShell\Modules . Įklijuokite šią eilutę į Explorer, kad sukurtumėte nuorodą:
%ProgramFiles%\Windows PowerShell\Modules
Modulių aplanke sukurkite naują aplanką pavadinimu GNUPG ir ten įklijuokite PSM1 failą.

Modulis turi būti importuojamas kiekvieną kartą, kai jį naudojate: Import-Module GnuPG . Tačiau vykdymą galite pakoreguoti į Neribotą, paleisdami cmdlet Set-ExecutionPolicy RemoteSigned .
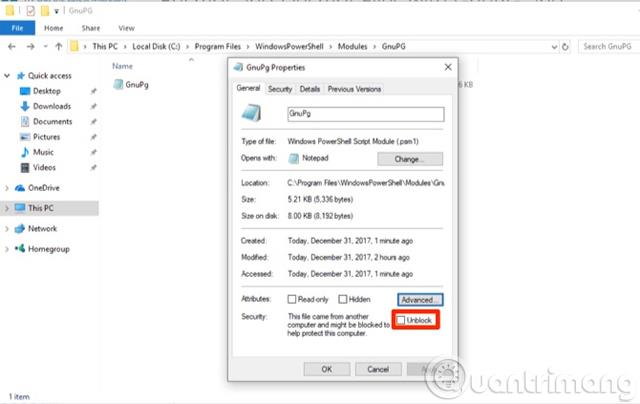
Kadangi įkėlėte šį modulį, turite pažymėti jį kaip vietinį failą. Dešiniuoju pelės mygtuku spustelėkite failą ir pasirinkite Ypatybės . Tada dialogo lange pažymėkite Atblokuoti . Patvirtinkite veiksmą UAC dialogo lange ir būsite pasirengę naudoti modulį.
Cmdlet komandos
Praleiskite pirmąją Cmdlet komandą, naudojamą diegti GPG4Win. Jei neatlikote šio veiksmo, galite naudoti šią cmdlet programai įdiegti ir konfigūruoti. Cmdlet įkelia jį į jūsų pasirinktą katalogą ir paleidžia diegimo programą. Kitos dvi cmdlet komandos yra papildomos: Add-Encryption ir Remove-Encryption . Abu turi tris parametrus.

Pirmasis parametras yra aplankas: -FolderPath . Šis modulis pereis per kiekvieną aplanke esantį failą, kad užšifruotų arba iššifruotų failą. Jei nenorite nukreipti jo į aplanką Dokumentai, turėtumėte sukurti porą poaplankių, kad galėtumėte dirbti su šiuo scenarijumi. Jei pažvelgsite į modulio šaltinio kodą, jis naudoja Get-ChildItem, kad gautų viską, kas yra kataloge. Iššifravimo funkcija apriboja paiešką iki failų, kurie baigiasi .GPG.
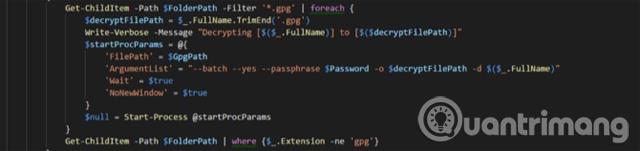
Kitas parametras yra slaptažodis, naudojamas failų šifravimui: -Password . Įsitikinkite, kad šis slaptažodis yra sudėtingas, nes jis apsaugo jūsų failus. Ši funkcija pereis per kiekvieną failą su ForEach kilpa. Failas ir slaptažodis sujungti kaip GPG4Win pradžios proceso argumentai.
Paskutinis parametras -GPGPath yra neprivalomas. Ji įdiegta kaip numatytoji GPG4Win vieta. Jei įdiegiate jį kitame diske, galite jį atnaujinti naudodami šį parametrą, kad pakeistumėte paleidimo proceso tikslą .
Rašyti scenarijus
Dabar atėjo laikas automatizuoti procesą. Šis scenarijus užšifruos failus aplanke, perkels iššifruotus failus į naują aplanką ir ištrins pradinį failą.
Pirmiausia importuokite modulį naudodami mport-Module GnuPG . Turite nustatyti keletą kintamųjų. Pirmasis kintamasis $EncryptionTarget yra tikslinis katalogas. (Pavyzdžiui, aplinkos kintamasis naudojamas nukreipti į dabartinio vartotojo dokumentų katalogą). Antrąjį kintamąjį nustatykite kaip slaptafrazę. Šis veiksmas palengvina slaptažodžio keitimą.
Importavimo modulis GnuPG
$EncryptionTarget = "$($env:USERPROFILE)\Documents\Files-ToEncrypt"
$Passphrase = "MakeAVeryLongSecurePhrase"
Add-Encryption $EncryptionTarget -Slaptažodis $Passphrase
Pradėti – miegoti – 60 sekundžių
$EcnryptedFiles = Get-ChildItem $EncryptionTarget | Kur-Object $_.Name, pavyzdžiui, "*.gpg"
foreach ($gpg, $EcnryptedFiles){
Perkelti elementą - Kelias $gpg.FullName - Paskirtis "$($env:USERPROFILE)\Documents\$($gpg.Name)"
}
$UnEncryptedFiles = Get-ChildItem $EncryptionTarget | Kur-Object $_.Name - nepatinka "*.gpg"
foreach ($nongpg, $UnEcnryptedFiles){
Pašalinti elementą - Kelias $nongpg.FullName - Patvirtinti $false
}
Šie kintamieji kaip parametrai patenka į „Add-Encryption“ . Vartotojas naudoja pradžios miego režimą , kad nustatytų laiką, per kurį baigsis failo šifravimas, pavyzdžiui, laikas yra trys minutės. Šis laikas gali skirtis atsižvelgiant į apdorojamų failų dydį ir skaičių.
.GPG failą gausite sujungę Get-ChildItem su Kur-Object . Naudokite ForEach kilpą , kad kiekvienas failas būtų nukopijuotas į naują katalogą. Galite pakartoti šiuos veiksmus, bet konvertuoti -like į -notlike, kad antra ForEach kilpa išvalytų pradinius failus.
Nustatykite cron užduotis
Dabar, kai turite scenarijų, turite sukurti suplanuotą užduotį. Atidarykite užduočių planuoklį ir spustelėkite Sukurti užduotį .
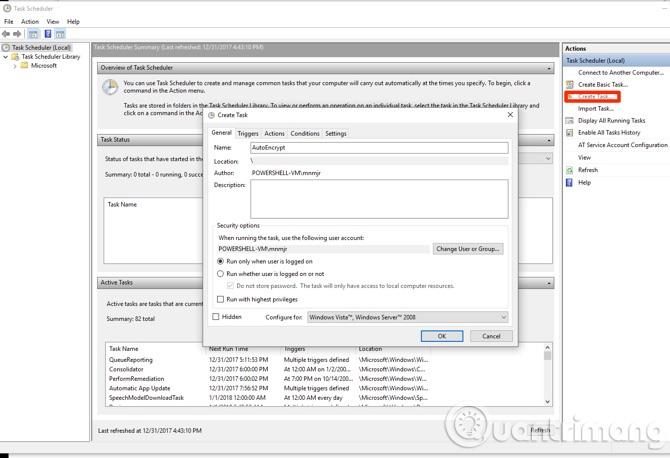
Pavadinkite jį AutoEncrypt . Jei norite vykdyti užduotį tik prisijungę, palikite nustatymus kaip numatytuosius. Jei nustatyta, kad būtų paleista, nesvarbu, ar vartotojas yra prisijungęs, ar ne, pasirinkite „ Paleisti, nesvarbu, ar vartotojas prisijungęs, ar ne “, jis gali pasiekti tik kompiuterio aplankus. Tačiau jei jūsų tikslas yra nuotoliniame kompiuteryje, turite išsaugoti slaptažodį. Be to, galite nustatyti antrinę paskyrą, kad apsaugotumėte savo pagrindinę paskyrą.
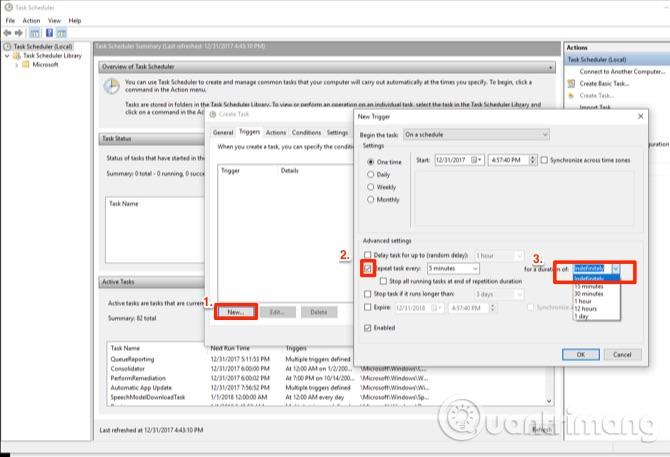
Spustelėkite skirtuką Triggers ir nustatykite sąlygas. Tada spustelėkite Naujas , kad atidarytumėte planavimo langą. Galite palikti nustatymus kaip numatytuosius, tada spustelėkite langelį šalia Kartoti užduotį kiekvieną ir nustatykite jį į 5 minutes . Galite pasirinkti daugiau laiko, jei jūsų poreikis nėra skubus. Išskleidžiamajame meniu šalia trukmės: pasirinkite Neribotą laiką , spustelėkite Gerai , kad grįžtumėte į langą Kurti užduotį.
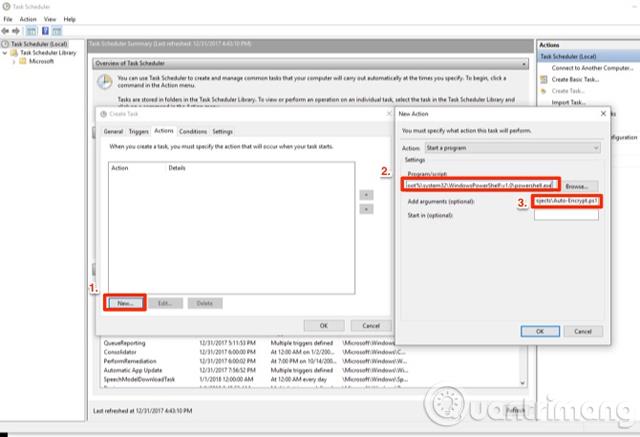
Skirtuke Veiksmai spustelėkite Naujas , iššokančiajame lange Programos laukelyje nustatykite kelią į Powershell :
%SystemRoot%/system32/Windows PowerShell/v1.0/powershell.exe
Argumentų laukelyje įdėkite ./ ir scenarijaus kelią. Du kartus spustelėkite Gerai ir scenarijus bus nustatytas vykdyti kaip suplanuota užduotis.
Žiūrėti daugiau:
„Syslog Server“ yra svarbi IT administratoriaus arsenalo dalis, ypač kai reikia tvarkyti įvykių žurnalus centralizuotoje vietoje.
524 klaida: Įvyko skirtasis laikas yra „Cloudflare“ specifinis HTTP būsenos kodas, nurodantis, kad ryšys su serveriu buvo nutrauktas dėl skirtojo laiko.
Klaidos kodas 0x80070570 yra dažnas klaidos pranešimas kompiuteriuose, nešiojamuosiuose kompiuteriuose ir planšetiniuose kompiuteriuose, kuriuose veikia „Windows 10“ operacinė sistema. Tačiau jis taip pat rodomas kompiuteriuose, kuriuose veikia „Windows 8.1“, „Windows 8“, „Windows 7“ ar senesnė versija.
Mėlynojo ekrano mirties klaida BSOD PAGE_FAULT_IN_NONPAGED_AREA arba STOP 0x00000050 yra klaida, kuri dažnai įvyksta įdiegus aparatinės įrangos tvarkyklę arba įdiegus ar atnaujinus naują programinę įrangą, o kai kuriais atvejais klaida yra dėl sugadinto NTFS skaidinio.
„Video Scheduler Internal Error“ taip pat yra mirtina mėlynojo ekrano klaida, ši klaida dažnai pasitaiko „Windows 10“ ir „Windows 8.1“. Šiame straipsnyje bus parodyta keletas būdų, kaip ištaisyti šią klaidą.
Norėdami pagreitinti „Windows 10“ paleidimą ir sutrumpinti įkrovos laiką, toliau pateikiami veiksmai, kuriuos turite atlikti norėdami pašalinti „Epic“ iš „Windows“ paleisties ir neleisti „Epic Launcher“ paleisti naudojant „Windows 10“.
Neturėtumėte išsaugoti failų darbalaukyje. Yra geresnių būdų saugoti kompiuterio failus ir išlaikyti tvarkingą darbalaukį. Šiame straipsnyje bus parodytos efektyvesnės vietos failams išsaugoti sistemoje „Windows 10“.
Nepriklausomai nuo priežasties, kartais jums reikės pakoreguoti ekrano ryškumą, kad jis atitiktų skirtingas apšvietimo sąlygas ir tikslus. Jei reikia stebėti vaizdo detales ar žiūrėti filmą, turite padidinti ryškumą. Ir atvirkščiai, galbūt norėsite sumažinti ryškumą, kad apsaugotumėte nešiojamojo kompiuterio akumuliatorių.
Ar jūsų kompiuteris atsitiktinai atsibunda ir pasirodo langas su užrašu „Tikrinti, ar nėra naujinimų“? Paprastai tai nutinka dėl MoUSOCoreWorker.exe programos – „Microsoft“ užduoties, padedančios koordinuoti „Windows“ naujinimų diegimą.
Šiame straipsnyje paaiškinama, kaip naudoti PuTTY terminalo langą sistemoje Windows, kaip sukonfigūruoti PuTTY, kaip kurti ir išsaugoti konfigūracijas ir kurias konfigūracijos parinktis keisti.








