Geriausia nemokama ir mokama „Syslog Server“ programinė įranga, skirta „Windows“.

„Syslog Server“ yra svarbi IT administratoriaus arsenalo dalis, ypač kai reikia tvarkyti įvykių žurnalus centralizuotoje vietoje.
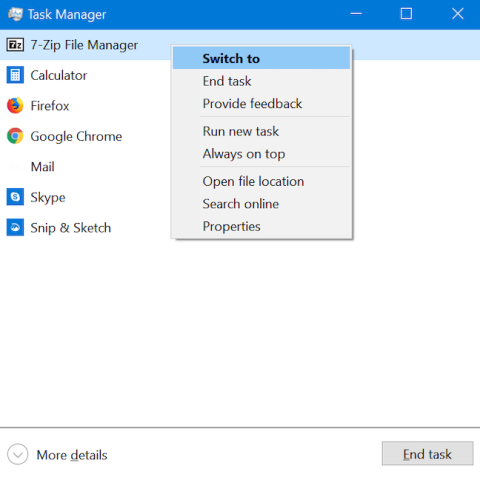
Užduočių tvarkyklė yra programa, kuri daugiausia naudojama norint gauti daugiau informacijos apie kompiuteryje veikiančius procesus ir programas. Štai kodėl pirmą kartą atidarę Task Manager Windows 10, galite nustebti, nes įrankio lange nėra daug ką pamatyti.
Nesijaudink! Tai tik užduočių tvarkyklės miniatiūros vaizdas, o ne visas įrankis. Nors yra tik keli mygtukai, jį galima naudoti norint perjungti programas arba uždaryti veikiančias programas jų nepasiekus. Štai viskas, ką galite padaryti naudodami „Windows 10“ užduočių tvarkyklės miniatiūrų rodinį.
Kuo naudingas užduočių tvarkyklės miniatiūros rodinys?
Miniatiūrinė užduočių tvarkyklės sąsaja rodo, ką naudojate bet kuriuo metu, ir suteikia greitą būdą perjungti aktyvias programas. Norėdami perjungti į vieną iš atidarytų programų, užduočių tvarkyklės miniatiūros rodinyje dukart spustelėkite arba bakstelėkite jos pavadinimą. Taip pat galite dešiniuoju pelės mygtuku spustelėti arba ilgai paspausti programos pavadinimą ir pasirinkti Perjungti į .

Pasirinkite Perjungti į
Jei baigėte naudoti programą, užduočių tvarkytuvės miniatiūrų rodinyje galite greitai uždaryti programą neperjungiant į ankstesnę programą. Pasirinkite programą iš sąrašo ir dešiniuoju pelės mygtuku spustelėkite arba paspauskite ir palaikykite, kad atidarytumėte kontekstinį meniu. Tada spustelėkite Baigti užduotį . Arba galite pasirinkti programą ir spustelėti arba bakstelėti mygtuką Baigti užduotį apatiniame dešiniajame miniatiūros rodinio kampe.
Užduočių tvarkyklė leidžia ne tik uždaryti programas šiame rodinyje, bet ir lengvai jas atidaryti. Dešiniuoju pelės mygtuku spustelėkite arba ilgai paspauskite sąraše esančią programą, tada spustelėkite Vykdyti naują užduotį .
Bus atidarytas langas Sukurti naują užduotį , taip pat žinomas kaip Vykdymo langas. Spustelėkite Naršyti ir pasirinkite programos, kurią norite paleisti, vykdomąjį failą iš „File Explorer“.

Spustelėkite Naršyti ir pasirinkite programos, kurią norite paleisti, vykdomąjį failą iš „File Explorer“.
Jei reikia, pažymėkite langelį, kad paleistumėte procesą su administratoriaus teisėmis, tada paspauskite Enterklaviatūrą arba spustelėkite Gerai.
Patarimas : Langas Sukurti naują užduotį palaiko visas įprastas komandas, kurias paprastai įvedėte į komandų eilutę . Pavyzdžiui, įveskite calc , tada bakstelėkite Enterarba bakstelėkite Gerai , kad atidarytumėte skaičiuotuvą.
Jei jums reikia daug naudoti užduočių tvarkytuvę, kiekvieną kartą atidarius naują programą gali būti nemalonu, kad ji paslėpta fone. Jei norite įveikti šį nepatogumą ir visada laikyti užduočių tvarkytuvę virš kitų programų, dešiniuoju pelės mygtuku spustelėkite arba ilgai paspauskite bet kurį iš sąraše esantį procesą ir pasirinkite Visada viršuje .
Kai ši parinktis įjungta, užduočių tvarkyklė yra kitų programų langų viršuje, o šalia parinkties Visada viršuje rodoma varnelė .
Užduočių tvarkyklė yra kitų programų langų viršuje
Pakartokite aukščiau nurodytus veiksmus ir dar kartą spustelėkite parinktį, jei norite ją išjungti.
Kartais reikia žinoti, kur standžiajame diske saugomas programos vykdomasis failas. Gali reikėti sukurti nuorodą arba norėsite ją ištrinti rankiniu būdu. Kad ir kokia būtų priežastis, užduočių tvarkyklė gali jums padėti. Dešiniuoju pelės mygtuku spustelėkite arba paspauskite ir palaikykite programos pavadinimą užduočių tvarkyklėje. Atsidariusiame kontekstiniame meniu pasirinkite Atidaryti failo vietą .
„File Explorer“ atidaroma toje vietoje, kur saugomas jūsų pasirinktos programos vykdomasis failas. Atitinkamas vykdomasis failas pasirenkamas atidarius aplanką.

Atitinkamas vykdomasis failas pasirenkamas atidarius aplanką
Atsiliepimai yra svarbūs, o „Microsoft“ kaip niekad palengvino atsiliepimų teikimą naudojant „Feedback Hub“ , lengvai pasiekiamą iš užduočių tvarkyklės. Dešiniuoju pelės mygtuku spustelėkite arba paspauskite ir palaikykite bet kurią programą, tada pasirinkite Pateikti atsiliepimą.
Atsidaro atsiliepimų centras, kuriame galite prisijungti naudodami „Microsoft“ paskyrą ir siųsti komentarus ar pasiūlymus „Microsoft“.

Atsidaro atsiliepimų centras, kuriame galite siųsti komentarus ar pasiūlymus Microsoft
Sumažinta užduočių tvarkyklės sąsaja rodo tik šiuo metu atidarytas programas. Foniniai procesai yra paslėpti išsamesniame užduočių tvarkyklės rodinyje. Tai reiškia, kad elementai, kuriuos matote šio rodinio sąraše, turi būti aiškūs ir atpažįstami. Jei matote, kad kažkas veikia, bet neatsimenate ar neatpažįstate ir norite sužinoti, kas tai yra, įsitikinkite, kad tai nėra kenkėjiška programa. Norėdami ištirti nežinomą programą, dešiniuoju pelės mygtuku spustelėkite arba paspauskite ir palaikykite programos pavadinimą, tada spustelėkite Ieškoti internete.
Numatytoji žiniatinklio naršyklė paleis ir vykdys programos vykdomojo failo pavadinimo žiniatinklio paiešką „Bing“ (neatsižvelgiant į numatytąjį paieškos variklį), kad suteiktų daugiau informacijos apie programą.

Internete ieškokite programos vykdomojo failo pavadinimo „Bing“.
Žvelgiant į programos ypatybes, gausite daug informacijos apie ją paleidžiantį vykdomąjį failą. Galite rasti informacijos apie failo dydį, vietą, prieigos datą ir saugos nustatymus bei gauti suderinamumo trikčių šalinimo informaciją.
Paprastai, norėdami gauti šią informaciją, turėsite rasti vykdomąjį failą „File Explorer“, dešiniuoju pelės mygtuku spustelėkite failą ir pasirinkite Ypatybės . Tačiau, jei programa veikia, galite tiesiog dešiniuoju pelės mygtuku spustelėti arba paspausti ir palaikyti ją kompaktiškame užduočių tvarkyklės rodinyje ir pasirinkti Ypatybės.
Atsidaro ypatybių langas , nesukeliant sunkumų ieškant programos vykdomojo failo, suteikiant prieigą prie naudingos informacijos apie programą.

Atsidaro langas Ypatybės
Dabar matėte beveik viską, ką galite padaryti naudodami šį paprastą užduočių tvarkyklės rodinį. Tai tikrai naudinga, tačiau šis puikus „Windows“ įrankis gali pasiūlyti daugiau. Norėdami pamatyti visą užduočių tvarkyklės versiją, miniatiūros rodinio apačioje spustelėkite Daugiau informacijos .

Pilna užduočių tvarkyklės versija
„Syslog Server“ yra svarbi IT administratoriaus arsenalo dalis, ypač kai reikia tvarkyti įvykių žurnalus centralizuotoje vietoje.
524 klaida: Įvyko skirtasis laikas yra „Cloudflare“ specifinis HTTP būsenos kodas, nurodantis, kad ryšys su serveriu buvo nutrauktas dėl skirtojo laiko.
Klaidos kodas 0x80070570 yra dažnas klaidos pranešimas kompiuteriuose, nešiojamuosiuose kompiuteriuose ir planšetiniuose kompiuteriuose, kuriuose veikia „Windows 10“ operacinė sistema. Tačiau jis taip pat rodomas kompiuteriuose, kuriuose veikia „Windows 8.1“, „Windows 8“, „Windows 7“ ar senesnė versija.
Mėlynojo ekrano mirties klaida BSOD PAGE_FAULT_IN_NONPAGED_AREA arba STOP 0x00000050 yra klaida, kuri dažnai įvyksta įdiegus aparatinės įrangos tvarkyklę arba įdiegus ar atnaujinus naują programinę įrangą, o kai kuriais atvejais klaida yra dėl sugadinto NTFS skaidinio.
„Video Scheduler Internal Error“ taip pat yra mirtina mėlynojo ekrano klaida, ši klaida dažnai pasitaiko „Windows 10“ ir „Windows 8.1“. Šiame straipsnyje bus parodyta keletas būdų, kaip ištaisyti šią klaidą.
Norėdami pagreitinti „Windows 10“ paleidimą ir sutrumpinti įkrovos laiką, toliau pateikiami veiksmai, kuriuos turite atlikti norėdami pašalinti „Epic“ iš „Windows“ paleisties ir neleisti „Epic Launcher“ paleisti naudojant „Windows 10“.
Neturėtumėte išsaugoti failų darbalaukyje. Yra geresnių būdų saugoti kompiuterio failus ir išlaikyti tvarkingą darbalaukį. Šiame straipsnyje bus parodytos efektyvesnės vietos failams išsaugoti sistemoje „Windows 10“.
Nepriklausomai nuo priežasties, kartais jums reikės pakoreguoti ekrano ryškumą, kad jis atitiktų skirtingas apšvietimo sąlygas ir tikslus. Jei reikia stebėti vaizdo detales ar žiūrėti filmą, turite padidinti ryškumą. Ir atvirkščiai, galbūt norėsite sumažinti ryškumą, kad apsaugotumėte nešiojamojo kompiuterio akumuliatorių.
Ar jūsų kompiuteris atsitiktinai atsibunda ir pasirodo langas su užrašu „Tikrinti, ar nėra naujinimų“? Paprastai tai nutinka dėl MoUSOCoreWorker.exe programos – „Microsoft“ užduoties, padedančios koordinuoti „Windows“ naujinimų diegimą.
Šiame straipsnyje paaiškinama, kaip naudoti PuTTY terminalo langą sistemoje Windows, kaip sukonfigūruoti PuTTY, kaip kurti ir išsaugoti konfigūracijas ir kurias konfigūracijos parinktis keisti.








