Kaip pataisyti Neturite leidimo išsaugoti šioje „Windows“ vietoje

Kai „Windows“ rodoma klaida „Neturite leidimo išsaugoti šioje vietoje“, tai neleis jums išsaugoti failų norimuose aplankuose.
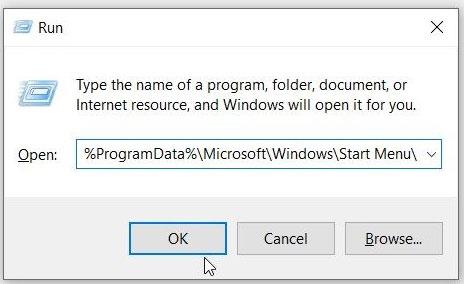
Atsitiktinai atsirandantys „PowerShell“ langai gali būti gana erzinantys. Tačiau dar labiau apmaudu, kai nežinai, kas sukelia problemą.
Šiame straipsnyje Quantrimang.com išsamiai išnagrinės šią keistą „PowerShell“ problemą, jos priežastis ir visus galimus sprendimus, kuriuos galite padaryti norėdami išspręsti problemą.
1. Ištrinkite PowerShell nuorodą iš paleisties aplanko
Jūsų „Windows“ įrenginyje yra aplankas „Paleisties aplankas“. Visos šiame aplanke esančios spartieji klavišai arba programos bus paleistos iš karto, kai paleisite įrenginį.
Dabar „PowerShell“ taip pat veiks paleidžiant, jei jos nuoroda yra šiame aplanke. Norėdami išspręsti šią problemą, pašalinkite PowerShell nuorodą iš šio aplanko taip:
1 veiksmas: paspauskite Win + R , kad atidarytumėte dialogo langą Vykdyti .
2 veiksmas: įveskite %ProgramData%\Microsoft\Windows\Start Menu\Programs\StartUp ir paspauskite Enter.

Ištrinkite PowerShell arba CMD nuorodą iš paleisties aplanko
Raskite ir ištrinkite PowerShell nuorodą iš paleisties aplanko.
2. Užduočių tvarkytuvėje išjunkite PowerShell paleisties būseną
Šią problemą taip pat gali sukelti tai, kaip sukonfigūravote tam tikrus nustatymus. Pavyzdžiui, užduočių tvarkytuvėje galima įjungti „PowerShell“ paleisties būseną .
Taigi, pažiūrėkime, kaip užduočių tvarkyklėje galite išjungti „PowerShell“ paleisties būseną:
1 veiksmas: paspauskite Ctrl + Shift + Esc, kad atidarytumėte užduočių tvarkytuvę .
2 veiksmas: eikite į skirtuką Paleistis.
3 veiksmas: Dešiniuoju pelės mygtuku spustelėkite „Windows PowerShell“ parinktį ir pasirinkite Išjungti. Galiausiai uždarykite užduočių tvarkyklę ir iš naujo paleiskite įrenginį.
Užduočių tvarkytuvėje išjunkite „PowerShell“ arba CMD paleisties būseną
3. Išjunkite PowerShell paleisties būseną naudodami programą Autoruns
Kartais sunku pasakyti, ar „PowerShell“ sukonfigūruotas veikti paleidžiant.
Tokiu atveju galite naudoti įrankį, vadinamą Autoruns. Ši funkcija padeda nustatyti programas, kurios paleidžiamos iš karto, kai įjungiate įrenginį.
Štai kaip galite naudoti „Autoruns“ programą, kad išspręstumėte šią problemą:
1 veiksmas: atsisiųskite „Autoruns“ iš „Microsoft“ svetainės.
2 veiksmas: paleiskite programą ir eikite į skirtuką Prisijungimas.
3 veiksmas: parinktyse raskite „PowerShell“ ir panaikinkite atitinkamo laukelio žymėjimą. Pavyzdžiui, toliau pateiktame paveikslėlyje parodyta, kaip tai darote „OneDrive“ programoje .

Išjunkite „PowerShell“ paleisties būseną naudodami „Autoruns“ programą
Galiausiai uždarykite programą Autoruns ir iš naujo paleiskite įrenginį, kad išsaugotumėte šiuos pakeitimus.
4. Iš naujo paleiskite įrenginį švarios įkrovos režimu
Šią „PowerShell“ klaidą gali sukelti kai kurios sugadintos trečiųjų šalių programos jūsų įrenginyje. Dabar geriausias sprendimas yra atlikti švarų paleidimą . Iš ten galite pašalinti visas įtartinas programas.
Atsikratę probleminės programos, pabandykite ją atsisiųsti dar kartą, tačiau šį kartą naudokite saugią svetainę. Tačiau jei nenorite ištrinti sugedusios programos, pabandykite ją atnaujinti ir pažiūrėkite, ar tai padeda.
5. Atlikite pagrindinį įrenginio nuskaitymą

Nuskaitykite kompiuterį
Kai kuriais atvejais šią klaidą gali sukelti kai kurie sugadinti sistemos failai. Norėdami išspręsti problemą, galite atlikti paprastą nuskaitymą naudodami įrankį Check Disk (CHKDSK) .
Paleiskite nuskaitymą ir iš naujo paleiskite įrenginį, kad išsaugotumėte šiuos pakeitimus.
6. Įrenginyje paleiskite išplėstinį nuskaitymą

Įrenginyje paleiskite išplėstinį nuskaitymą
Jei „Check Disk“ nuskaitymas nepadeda, turite imtis kitokio požiūrio. Pavyzdžiui, dabar galite paleisti išplėstinį nuskaitymą naudodami DISM ir SFC įrankius . Šios dvi funkcijos yra labai naudingos taisant arba keičiant sugadintus sistemos failus.
7. Paleiskite sistemos priežiūros trikčių šalinimo įrankį
Galbūt tai yra problema, kurią galite išspręsti naudodami vieną iš integruotų trikčių šalinimo įrankių. Tokiu atveju straipsnyje bus daroma prielaida, kad ši klaida atsirado dėl sistemos priežiūros problemos. Taigi paprastas būdas yra naudoti sistemos priežiūros trikčių šalinimo įrankį.
Štai kaip galite paleisti šį trikčių šalinimo įrankį, kad išspręstumėte problemą:
1 veiksmas: paspauskite Win + R , kad atidarytumėte dialogo langą Vykdyti .
2 veiksmas: įveskite msdt.exe -id MaintenanceDiagnostic ir paspauskite Enter.
3 veiksmas: Tada sistemos priežiūros trikčių šalinimo priemonės lange spustelėkite parinktį Išplėstinė . Iš ten pažymėkite langelį Taikyti taisymą automatiškai ir spustelėkite Pirmyn.

Pasirinkite Taikyti taisymą automatiškai
4 veiksmas: atlikite ekrane pateikiamus veiksmus ir iš naujo paleiskite įrenginį, kai baigsite.
Paprastas „Windows“ naujinimas gali būti vienas geriausių šios problemos sprendimų. Taip yra todėl, kad naujausios funkcijos gali pašalinti sistemos klaidas, kurios sukelia šią problemą. Be to, tai išspręs ir kitas sistemos problemas.
9. Laikinai išjunkite Windows PowerShell
Jei vis tiek negalite išspręsti šios problemos, galite apsvarstyti galimybę laikinai išjungti „Windows PowerShell“. Be to, visada galite paleisti komandas naudodami komandų eilutę . Ir net jei komandų eilutė netinka, galite išbandyti daugybę kitų komandų eilutės alternatyvų .
Štai kaip galite laikinai išjungti „PowerShell“:
1 veiksmas: atidarykite meniu Pradėti paieškos juostą ir įveskite CMD.
2 veiksmas: Dešiniuoju pelės mygtuku spustelėkite komandų eilutę ir pasirinkite Vykdyti kaip administratorių .
3 veiksmas: įveskite šią komandą ir paspauskite Enter :
Dism /online /Disable-Feature /FeatureName:"MicrosoftWindowsPowerShellV2Root"Palaukite, kol procesas bus baigtas, tada iš naujo paleiskite įrenginį.
Jei norite iš naujo įgalinti „PowerShell“, štai ką galite padaryti:
1 veiksmas: atidarykite komandų eilutę atlikdami ankstesnius veiksmus.
2 veiksmas: paleiskite šią komandą ir paspauskite Enter :
Dism /online /Enable-Feature /FeatureName:"MicrosoftWindowsPowerShellV2Root"„PowerShell“ yra patogus įrankis, kurį galite naudoti įvairiems tikslams, pavyzdžiui, automatizuoti kompiuterio užduotis. Tačiau erzina, kad „PowerShell“ langas ir toliau pasirodo atsitiktinai.
Taigi, jei „PowerShell“ ir toliau atsitiktinai rodomas ekrane, išbandykite bet kurį iš aukščiau paminėtų patarimų.
Kai „Windows“ rodoma klaida „Neturite leidimo išsaugoti šioje vietoje“, tai neleis jums išsaugoti failų norimuose aplankuose.
„Syslog Server“ yra svarbi IT administratoriaus arsenalo dalis, ypač kai reikia tvarkyti įvykių žurnalus centralizuotoje vietoje.
524 klaida: Įvyko skirtasis laikas yra „Cloudflare“ specifinis HTTP būsenos kodas, nurodantis, kad ryšys su serveriu buvo nutrauktas dėl skirtojo laiko.
Klaidos kodas 0x80070570 yra dažnas klaidos pranešimas kompiuteriuose, nešiojamuosiuose kompiuteriuose ir planšetiniuose kompiuteriuose, kuriuose veikia „Windows 10“ operacinė sistema. Tačiau jis taip pat rodomas kompiuteriuose, kuriuose veikia „Windows 8.1“, „Windows 8“, „Windows 7“ ar senesnė versija.
Mėlynojo ekrano mirties klaida BSOD PAGE_FAULT_IN_NONPAGED_AREA arba STOP 0x00000050 yra klaida, kuri dažnai įvyksta įdiegus aparatinės įrangos tvarkyklę arba įdiegus ar atnaujinus naują programinę įrangą, o kai kuriais atvejais klaida yra dėl sugadinto NTFS skaidinio.
„Video Scheduler Internal Error“ taip pat yra mirtina mėlynojo ekrano klaida, ši klaida dažnai pasitaiko „Windows 10“ ir „Windows 8.1“. Šiame straipsnyje bus parodyta keletas būdų, kaip ištaisyti šią klaidą.
Norėdami pagreitinti „Windows 10“ paleidimą ir sutrumpinti įkrovos laiką, toliau pateikiami veiksmai, kuriuos turite atlikti norėdami pašalinti „Epic“ iš „Windows“ paleisties ir neleisti „Epic Launcher“ paleisti naudojant „Windows 10“.
Neturėtumėte išsaugoti failų darbalaukyje. Yra geresnių būdų saugoti kompiuterio failus ir išlaikyti tvarkingą darbalaukį. Šiame straipsnyje bus parodytos efektyvesnės vietos failams išsaugoti sistemoje „Windows 10“.
Nepriklausomai nuo priežasties, kartais jums reikės pakoreguoti ekrano ryškumą, kad jis atitiktų skirtingas apšvietimo sąlygas ir tikslus. Jei reikia stebėti vaizdo detales ar žiūrėti filmą, turite padidinti ryškumą. Ir atvirkščiai, galbūt norėsite sumažinti ryškumą, kad apsaugotumėte nešiojamojo kompiuterio akumuliatorių.
Ar jūsų kompiuteris atsitiktinai atsibunda ir pasirodo langas su užrašu „Tikrinti, ar nėra naujinimų“? Paprastai tai nutinka dėl MoUSOCoreWorker.exe programos – „Microsoft“ užduoties, padedančios koordinuoti „Windows“ naujinimų diegimą.








