Kaip pataisyti Neturite leidimo išsaugoti šioje „Windows“ vietoje

Kai „Windows“ rodoma klaida „Neturite leidimo išsaugoti šioje vietoje“, tai neleis jums išsaugoti failų norimuose aplankuose.
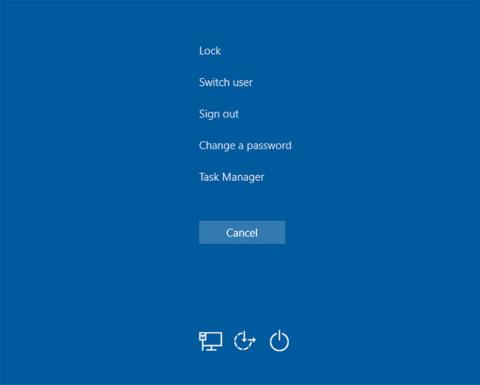
Ar kada nors naršėte „Windows“ užduočių tvarkytuvę ir susimąstėte, kam skirti kai kurie jos elementai? „Windows“ sistemos procesų skyriuje, esančiame „Windows 10“ užduočių tvarkyklės sąrašo apačioje, yra keletas procesų, kurie yra svarbūs, kad kompiuteris veiktų normaliai.
Ką daro šie procesai ir kas atsitiks, jei juos užbaigsite? Pažvelkime į kai kuriuos svarbiausius „Windows“ užduočių tvarkyklės elementus.
Pastaba : Naujoji užduočių tvarkyklė Windows 8.1 ir naujesnėje versijoje nurodo daugumą sistemos elementų su savaime suprantamais pavadinimais, pvz., Windows prisijungimo programa, o ne winlogon.exe . Jei naudojate „Windows 7“, matysite vykdomojo failo pavadinimą. Naujose „Windows“ versijose dešiniuoju pelės mygtuku spustelėkite failą ir pasirinkite Ypatybės , kad pamatytumėte jo vykdomojo failo pavadinimą.
Svarbūs elementai užduočių tvarkyklėje
„Windows“ neleis pašalinti klaidinančio pavadinimo sistemos įrašo per užduočių tvarkytuvę. Taip yra todėl, kad tai labai svarbu įrenginio vidinėms dalims. Sistema tvarko užduotis branduolio lygiu, pvz., prieglobos tvarkykles, siekdama užtikrinti, kad programinė įranga galėtų susisiekti su aparatine įranga.
Galite įsivaizduoti pasekmes, jei sustabdysite šį procesą. Kadangi svarbios tvarkyklės, pvz., prieiga prie disko ir USB įrenginiai, pasikliauja sistema , kad atliktų savo darbą, uždarius šį procesą sistema bus užrakinta ir reikės iš naujo paleisti. Jei reikia iš naujo paleisti sistemą (galbūt šalinant didelio procesoriaus naudojimo triktis), turėtumėte iš naujo paleisti kompiuterį įprastai. Dažnos šio įrašo problemos gali būti aparatinės įrangos problemos požymis.
Galbūt manote, kad šis procesas nėra per daug svarbus, kai esate prisijungę prie „Windows“, bet atvirkščiai. Pirmoji „Windows“ prisijungimo programos funkcija yra įkelti vartotojo profilį, kai prisijungiate. Dėl šio proceso visi registro pakeitimai, kuriuos darote paskyroje, įsigalioja tik prisijungus.
„Winlogon“ taip pat labai svarbus saugumui. Kai būsite prisijungę, šis klavišų derinys atvers „Windows“ saugos ekraną , kuriame yra keletas greitų nuorodų, leidžiančių pakeisti slaptažodį, atsijungti ir kt.
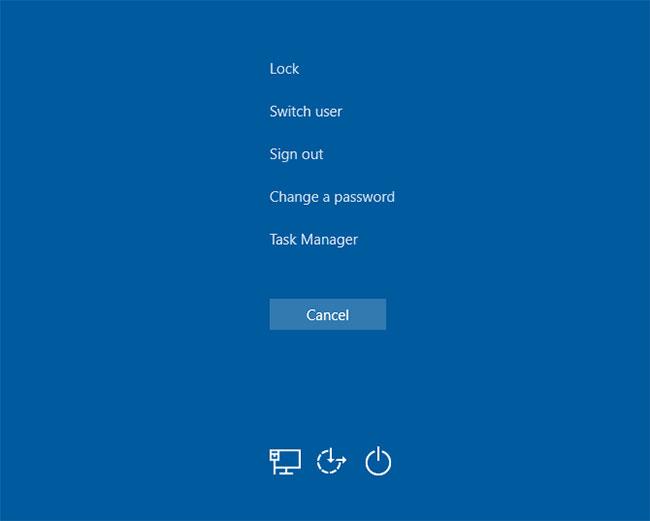
„Winlogon“ taip pat labai svarbus saugumui
Tačiau taip pat galite įgalinti parinktį, vadinamą saugaus prisijungimo, kuriai prisijungiant prie „Windows“ reikia paspausti Ctrl + Alt + Del . Paspaudus šį klavišų derinį, matysite tikrąjį „Windows“ prisijungimo ekraną, o ne netikrą, skirtą pavogti slaptažodžius.
Kad atliktų savo užduotį, winlogon taip pat rodo ekrano užsklandas ir (arba) užrakina kompiuterį, kai kurį laiką nenaudojamas. Jei užduočių tvarkytuvėje bandysite naudoti komandą End Process , Windows įspės, kad tai nėra gera idėja.
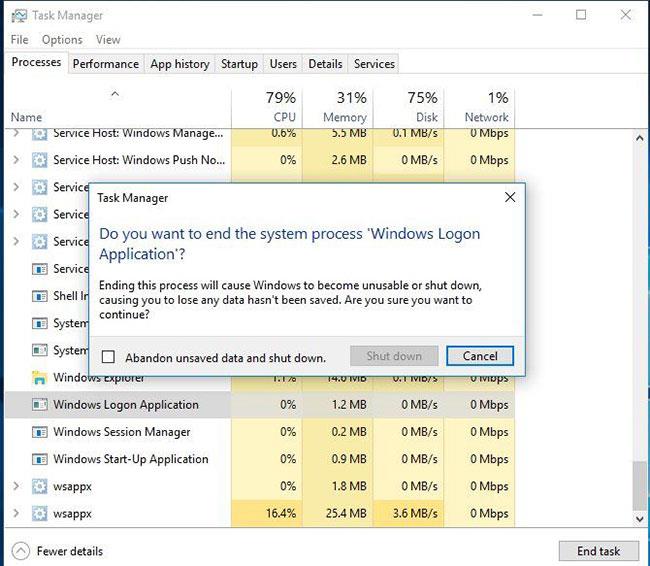
„Windows“ įspės, jei bandysite uždaryti „Winlogon“.
Jei vis tiek bandysite tai padaryti, jūsų kompiuteris taps visiškai juodas, be jokios vilties atsigauti. Šiuo metu turėsite iš naujo paleisti kompiuterį, kad procesas vėl vyktų.
„Wininit“ yra procesas, kuris stabilizuoja „Windows“ pirmą kartą prisijungus ir turi išlikti aktyvus visą naudojimo laiką. Svarbiausia „Windows Start-Up Application“ funkcija yra veikti kaip tramplinas daugeliui programų ir foninių procesų, kurie vykdomi paleidus „Windows“. Tai apima kitų svarbių procesų, pvz., lsass.exe ir lsm.exe, paleidimą.
„Windows“ paleidimo programa veikia tol, kol išjungiate kompiuterį. Jei bandysite tai nutraukti per anksti, „Windows“ pasirodys įspėjimas, kad neturėtumėte to daryti. Ir kaip „Winlogon“ , tai padarius, sistema užges iki taško, kai reikės paleisti iš naujo.
Kaip vieno iš pagrindinių „Windows“ procesų, „csrss“ vaidmuo pasikeitė per „Windows“ evoliuciją. Anksčiau šis procesas apdorojo visus „Windows“ grafinius elementus. Tačiau dabar jis atlieka keletą fono funkcijų.
Du svarbiausi kliento serverio vykdymo proceso vaidmenys yra išjungti „Windows“, paleisti „conhost.exe“ procesą ir paleisti komandų eilutę . Galbūt tai neatrodo daug, bet tai yra svarbi pažanga. Jei kažkas negerai ir procesas nevyksta paleidžiant, gausite mėlyno ekrano klaidą.
Kaip galite atspėti, ignoruojant „Windows“ patarimą užbaigti šį procesą, sistema užšaldys.
Kita svarbi „Windows“ paleidimo proceso dalis – „ Windows Session Manager“ veikia nuo „Windows 3.1“.
Kai tik „Windows“ įkeliama, SMS atlieka kelis parengiamuosius veiksmus. Jis susieja diskus ir sukuria virtualiosios atminties puslapius ir tt Kai baigsite, jis iškvies prisijungimo procesą ir pamatysite prisijungimo ekraną.
Akivaizdu, kad prisijungus seansų tvarkyklė išlieka. Jis stebi ir winlogon, ir csrss laukimą, kol bus baigtas bet kuris procesas. Jei taip atsitiks kaip standartinio proceso dalis, „Windows“ išsijungs kaip įprasta. Bet jei kuris nors procesas baigiasi netikėtai, SMS žinutė užšaldys kompiuterį.
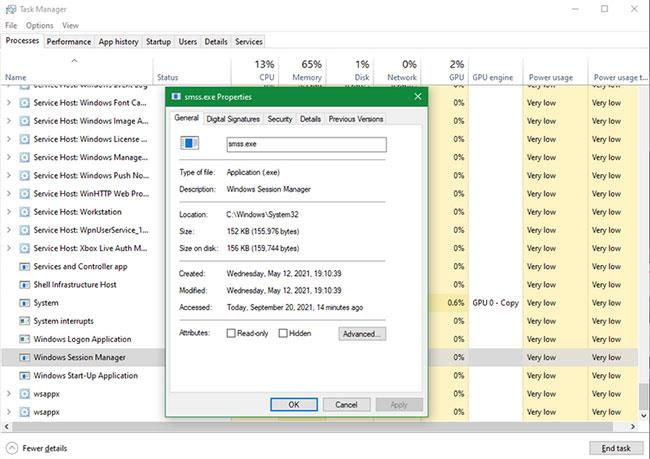
Seansų tvarkyklė išlieka ir jums prisijungus
Kaip ir aukščiau aprašyti procesai, bandant užbaigti šį procesą naudojant užduočių tvarkytuvę, gaunamas įspėjimas ir sistema užblokuojama.
Tai naujas procesas, veikiantis beveik išimtinai su naujais „Windows 10“ elementais. Jei naudojote ankstesnę „Windows“ versiją, galbūt pastebėjote naujus „Windows 10“ programų, pvz., laikrodžio ir kalendoriaus, pakeitimus. „Shell Experience Host“ procesas tvarko šiuos elementus, taip pat meniu Pradėti arba užduočių juostos spalvų ir skaidrumo efektus.
Be atnaujintos sąsajos, šis procesas taip pat veikia, kad parduotuvės programos būtų rodomos lange. Jei kaip ekrano foną naudojate skaidrių demonstraciją, galite padėkoti „Shell Experience Host“ , kad tai įmanoma. Skirtingai nuo daugelio kitų šiame sąraše esančių procesų, „Shell Experience Host“ uždarymas nesugadins jūsų sistemos. Vietoj to, „Windows“ ją paleis iš naujo po kelių sekundžių. Tačiau nėra jokios priežasties uždaryti „Shell Experience Host“ , nes tai nepakeis „Windows“ išvaizdos ir veikimo.
Šiame skyriuje aptariama dauguma kasdien naudojamų grafinių sąsajų. Bet kas atsitiks, jei užduočių tvarkytuvėje atsidursite „Windows Explorer“?
Kaip paaiškėjo, nutraukus „Windows Explorer“ bus ne tik uždarytas atidarytas „File Explorer“ langas, bet ir meniu Pradėti, užduočių juosta ir sistemos dėklas bus nenaudojami.
Tačiau iš naujo paleidus Explorer gali padėti. Jei pradeda veikti meniu Pradėti arba užduočių juosta, greitas proceso paleidimas iš naujo gali išspręsti problemas. Tai daug greičiau nei paleisti kompiuterį iš naujo dėl nedidelės problemos, susijusios tik su Windows Explorer.
Jei naudojate „Windows 8.1“ ir naujesnę versiją, galite dešiniuoju pelės mygtuku spustelėti „Windows Explorer“ ir pasirinkti Paleisti iš naujo , kad užbaigtumėte ir nedelsdami paleistumėte dar kartą. Sistemoje Windows 7 turėsite jį spustelėti dešiniuoju pelės mygtuku ir pasirinkti Baigti procesą , tada eikite į Failas > Vykdyti naują užduotį ir įveskite explorer.exe , kad ji vėl veiktų.
Yra ir kitų būdų, kaip iš naujo paleisti „File Explorer“, jei reikia, todėl atminkite juos, kai kitą kartą netyčia baigsite „Windows Explorer“ užduotį.
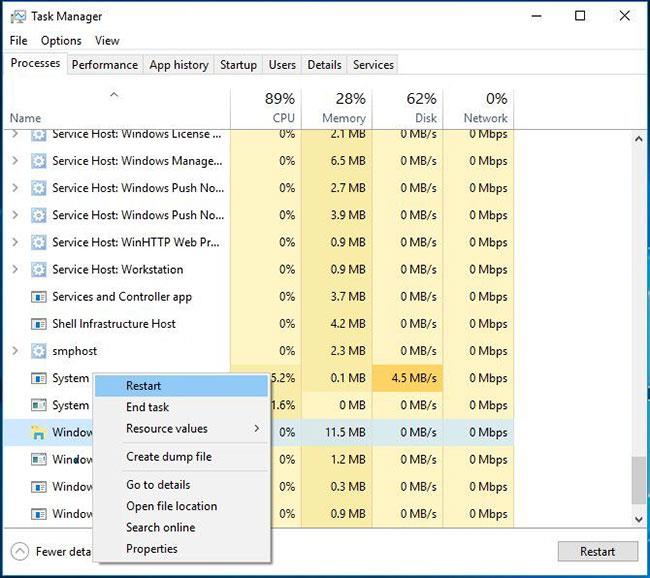
„Explorer“ paleidimas iš naujo gali padėti
Šiame straipsnyje apžvelgti procesai tikrai nėra vieninteliai svarbūs procesai, vykdomi jūsų užduočių tvarkyklėje. Bet jie visi tam tikru būdu yra svarbūs jūsų „Windows“ patirčiai, ir dabar jūs žinote, ką jie daro.
Laimei, daugeliu atvejų „Windows“ apsaugo jus nuo kvailų veiksmų ir netyčinio svarbaus proceso išjungimo, todėl jums nereikės daug jaudintis.
Kai „Windows“ rodoma klaida „Neturite leidimo išsaugoti šioje vietoje“, tai neleis jums išsaugoti failų norimuose aplankuose.
„Syslog Server“ yra svarbi IT administratoriaus arsenalo dalis, ypač kai reikia tvarkyti įvykių žurnalus centralizuotoje vietoje.
524 klaida: Įvyko skirtasis laikas yra „Cloudflare“ specifinis HTTP būsenos kodas, nurodantis, kad ryšys su serveriu buvo nutrauktas dėl skirtojo laiko.
Klaidos kodas 0x80070570 yra dažnas klaidos pranešimas kompiuteriuose, nešiojamuosiuose kompiuteriuose ir planšetiniuose kompiuteriuose, kuriuose veikia „Windows 10“ operacinė sistema. Tačiau jis taip pat rodomas kompiuteriuose, kuriuose veikia „Windows 8.1“, „Windows 8“, „Windows 7“ ar senesnė versija.
Mėlynojo ekrano mirties klaida BSOD PAGE_FAULT_IN_NONPAGED_AREA arba STOP 0x00000050 yra klaida, kuri dažnai įvyksta įdiegus aparatinės įrangos tvarkyklę arba įdiegus ar atnaujinus naują programinę įrangą, o kai kuriais atvejais klaida yra dėl sugadinto NTFS skaidinio.
„Video Scheduler Internal Error“ taip pat yra mirtina mėlynojo ekrano klaida, ši klaida dažnai pasitaiko „Windows 10“ ir „Windows 8.1“. Šiame straipsnyje bus parodyta keletas būdų, kaip ištaisyti šią klaidą.
Norėdami pagreitinti „Windows 10“ paleidimą ir sutrumpinti įkrovos laiką, toliau pateikiami veiksmai, kuriuos turite atlikti norėdami pašalinti „Epic“ iš „Windows“ paleisties ir neleisti „Epic Launcher“ paleisti naudojant „Windows 10“.
Neturėtumėte išsaugoti failų darbalaukyje. Yra geresnių būdų saugoti kompiuterio failus ir išlaikyti tvarkingą darbalaukį. Šiame straipsnyje bus parodytos efektyvesnės vietos failams išsaugoti sistemoje „Windows 10“.
Nepriklausomai nuo priežasties, kartais jums reikės pakoreguoti ekrano ryškumą, kad jis atitiktų skirtingas apšvietimo sąlygas ir tikslus. Jei reikia stebėti vaizdo detales ar žiūrėti filmą, turite padidinti ryškumą. Ir atvirkščiai, galbūt norėsite sumažinti ryškumą, kad apsaugotumėte nešiojamojo kompiuterio akumuliatorių.
Ar jūsų kompiuteris atsitiktinai atsibunda ir pasirodo langas su užrašu „Tikrinti, ar nėra naujinimų“? Paprastai tai nutinka dėl MoUSOCoreWorker.exe programos – „Microsoft“ užduoties, padedančios koordinuoti „Windows“ naujinimų diegimą.








