Kaip pataisyti Neturite leidimo išsaugoti šioje „Windows“ vietoje

Kai „Windows“ rodoma klaida „Neturite leidimo išsaugoti šioje vietoje“, tai neleis jums išsaugoti failų norimuose aplankuose.
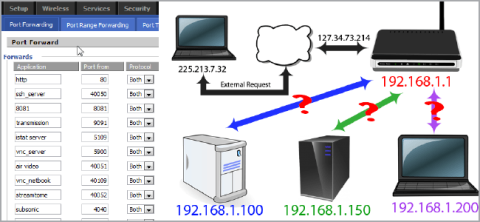
Prievado persiuntimas yra konkretaus prievado persiuntimo iš vieno tinklo į kitą procesas, leidžiantis išoriniams vartotojams pasiekti vidinį tinklą naudojant tą prievadą iš išorės per maršrutizatorių (su atviru NAT). -Tinklo adresų vertimas.
Port Forwarding yra plačiai naudojamas, ypač biuruose, mokyklose ir namuose, kuriuose yra daug kompiuterių, prijungtų prie interneto. Toliau pateiktame straipsnyje Wiki.SpaceDesktop bus parodyta, kaip maršrutizatoriuje nustatyti prievado persiuntimą .

Prievado persiuntimas maršrutizatoriuje
Štai paprastas būdas susieti namų tinklą:

Iliustracijoje matote 3 kompiuterius su vienu IP adresu, prijungtus prie vieno maršrutizatoriaus. Galite lengvai pasiekti kitus kompiuterius, tačiau kai visi šie kompiuteriai prisijungia prie interneto, jie turi pereiti per maršrutizatorių.
Maršrutizatoriai turi su jūsų tinklu susijusius IP adresus. Be to, maršrutizatorius taip pat turi išorinį IP adresą (išorinį IP), naudojamą bendraujant su už jūsų tinklo sistemos ribų. Kai jūsų kompiuteris prašo prisijungti prie interneto, jis naudoja tą patį IP adresą – 127.34.73.214.
Port palengvina procesą. Jei IP adresas yra kaip tam tikro pastato adresas, prievadas yra kaip kiekvieno buto namo numeris.
Kai lankotės svetainėje, tarkime, kad naudojate 80 prievadą . Kompiuteryje esanti atpažinimo programinė įranga žinos, kad 80 prievadas naudojamas http serveriui, ir atsakys į jūsų užklausą.
Jei siunčiate http per kitą prievadą, tarkime, 143 prievadą, žiniatinklio serveris jo neatpažins ir negalės atsakyti į jūsų užklausą.
Saugus apvalkalas naudoja 22 prievadą, o VNC – 5900 prievadą. Šie prievadai gali keistis priklausomai nuo skirtingo naudojimo, kaip ir yra daug konkrečių programų, naudojamų įvairiems tikslams.
Kad nebūtų paveiktos kitos standartinės programos, geriausia naudoti didesnes alternatyvias konfigūracijas.
Pavyzdžiui, „Plex Media Server“ naudoja 32400 prievadą, o „Minecraft Server“ naudoja 25565 prievadą.
Kiekvienas prievadas gali būti naudojamas per TCP arba UDP protokolą . TCP, taip pat žinomas kaip perdavimo valdymo protokolas, yra dažniausiai naudojamas protokolas.
UDP arba User Datagram Protocol mažiau naudojamas programose, išskyrus BitTorrent.
Kas atsitinka, kai sistemai nepriklausantys įrenginiai prašo prisijungti?
Tarkime, jei jūsų kompiuteris prašo namų tinklo IP adreso 127.34.73.214, tada prisijunkite prie maršrutizatoriaus. Tačiau maršrutizatorius nesupranta nieko, ką būtų galima siųsti atgal į jūsų kompiuterį.
Tokiu atveju galite sukonfigūruoti maršrutizatorių, kad jis persiųstų prievadus. Tai reiškia, kad priklausomai nuo prievado numerio, kuriuo siunčiama užklausa, maršrutizatorius gali persijungti į kitus IP adresus.

Kai prisijungiate prie namų tinklo IP adreso naudodami 22 prievadą, jūsų maršrutizatorius žinos, kad adresas „vidinėje“ tinklo dalyje yra 192.168.1.100.
Tada „Linux“ įdiegtas SSH demonas jums atsakys. Tuo pačiu metu galite siųsti užklausas per 80 prievadą, jūsų maršrutizatorius išsiųs į žiniatinklio serverį adresu 192.168.1.150.
Arba taip pat galite nuotoliniu būdu valdyti savo „seserį“ nešiojamąjį kompiuterį per VNC, o jūsų maršrutizatorius prisijungs prie 192.168.1.200 adreso.
Kai prisijungiate prie namų tinklo per 80 prievado ryšio standartą, galite nurodyti maršruto parinktuvui siųsti adresu 192.168.1.150. Žiniatinklio serveris klausys 80 prievado ir atsakys į jus.
Tačiau, kai pasiekiate 10 000 prievadą, maršruto parinktuvui galite pasakyti, kad jis turi pasiekti kitą kompiuterį, adresą 192.168.1.250 ir 80 prievadą.
Prieš konfigūruodami maršrutizatorių, turite atkreipti dėmesį į kelis toliau nurodytus dalykus:
1. Jei naudojate DHCP, kiekvieno įrenginio IP adresas greičiausiai bus pakeistas ateityje. Kai kuriais būtinais atvejais turite iš naujo nustatyti prievado persiuntimą.
Taigi geriausias būdas yra perkonfigūruoti statinį „serverio“ (pagrindinio kompiuterio) IP adresą.
Kai kurie maršrutizatoriai turi galimybę „rezervuoti“ arba „priskirti“ IP adresus per DHCP, tada IP adresas nebus pakeistas. Tačiau ne visi maršrutizatoriai, tik kai kurie.
Kaip suteikti įrenginiams statinį IP adresą
Įrenginiai, kurie nori pasinaudoti prievado peradresavimu, turi turėti statinį IP adresą . Tai būtina, kad jums nereikėtų keisti prievado persiuntimo nustatymų kiekvieną kartą, kai gaunate naują IP adresą .
Pavyzdžiui, jei jūsų kompiuteryje veikia torrent programinė įranga , tam kompiuteriui norėsite priskirti statinį IP adresą. Jei jūsų žaidimų konsolei reikia naudoti konkretų prievadų diapazoną, jai reikės statinio IP adreso.
Tai galima padaryti dviem būdais: iš maršrutizatoriaus ir iš kompiuterio. Jei savo kompiuteriui nustatote statinį IP adresą, tai galite lengvai padaryti.
Norėdami nustatyti savo Windows kompiuterį naudoti statinį IP adresą, turite žinoti, kurį IP adresą šiuo metu naudojate.

Dabar galite naudoti šią informaciją, kad iš tikrųjų nustatytumėte statinį IP adresą.

Pastaba:
Jei tinkle turite kelis įrenginius, turinčius DHCP IP adresus , nenustatykite IP adreso į tą patį, kurį radote komandinėje eilutėje. Pavyzdžiui, jei DHCP nustatytas aptarnauti adresus iš telkinio diapazone nuo 192.168.1.2 iki 192.168.1.20, sukonfigūruokite IP adresą, kad būtų naudojamas statinis IP adresas, esantis už diapazono ribų, kad išvengtumėte šios elgsenos. Šiame pavyzdyje galite naudoti 192.168.1.21 arba naujesnę versiją. Jei nesate tikri, ką tai reiškia, tiesiog pridėkite 10 arba 20 prie paskutinio IP adreso skaitmens ir naudokite jį kaip statinį IP sistemoje Windows.
Taip pat galite nustatyti „Mac“ naudoti statinį IP adresą, kaip tai daro „Ubuntu“ ir kiti „Linux“ platinimai .
Kita galimybė yra naudoti maršrutizatorių statiniam IP adresui nustatyti. Tai galite padaryti, jei jums reikia kito įrenginio nei kompiuteris, kad adresas nesikeičia (pvz., žaidimų konsolės ar spausdintuvo).

Pirmiau pateikti veiksmai yra labai bendri, nes statinių IP adresų priskyrimas kiekvienam maršruto parinktuvui, spausdintuvui ir žaidimų įrenginiui skiriasi.
2. Kai prisijungiate prie išorinio tinklo, turite žinoti maršrutizatoriaus išorinį IP adresą.
Apsilankę whatismyip.com galite lengvai rasti kieno nors adresą tinklo skiltyje „viduje“. Šis adresas gali keistis. Vienas iš būdų išvengti IP adreso keitimo yra peradresuoti domeno vardą, taigi, kai lankotės myrealallyawesomedoman.com, namų tinklui nerūpi, ar IP adresas pasikeis, ar ne?
3. Daugiau informacijos apie atvirus prievadus:
Jei maršruto parinktuvo prievado persiuntimas neleidžia tam tikrai programai ar žaidimui veikti jūsų kompiuteryje, gali tekti patikrinti, ar užkardos programa neblokuoja šio prievado. Kad programa galėtų ją naudoti, maršrutizatoriuje ir kompiuteryje turi būti atidaryti tie patys prievadai.

Patarimas: norėdami sužinoti, ar „Windows“ ugniasienė blokuoja maršruto parinktuvo prievadą, laikinai išjunkite užkardą ir dar kartą patikrinkite prievadą. Jei ugniasienės prievadas uždarytas, norėdami jį atidaryti, turėsite redaguoti kai kuriuos nustatymus.
Kai atidarote maršruto parinktuvo prievadą, srautas gali patekti į jį ir iš jo. Tai reiškia, kad jei ketinate nuskaityti tinkle atvirus prievadus, šiuos atvirus prievadus matysite iš išorės. Yra specialiai tam sukurtų svetainių ir įrankių.
Galite patikrinti, ar prievadas atidarytas, ar ne, jei norite, kad nereikėtų eiti į maršrutizatorių patikrinti, arba galbūt atlikote aukščiau nurodytus veiksmus, bet programa ar žaidimas vis tiek neveikia ir norite patikrinti kad pamatytumėte, ar prievadas buvo atidarytas teisingai. Kita priežastis, grįžtant šiek tiek atgal, yra įsitikinti, kad prievadas, kurį norite uždaryti, iš tikrųjų yra visiškai uždarytas.

Nesvarbu, ką darote, yra keletas vietų, kur galite rasti nemokamą atvirojo prievado tikrintuvą. PortChecker.co ir NetworkAppers.com turi internetinius testavimo portalus, kurie gali nuskaityti jūsų tinklą iš išorės. Advanced-Port-Scanner.com ir FreePortScanner yra naudingi norint nuskaityti kitus įrenginius privačiame tinkle.
Visiems to prievado egzemplioriams gali būti tik vienas prievado persiuntimas. Pavyzdžiui, jei persiunčiate 3389 prievadą (naudojamą nuotolinės darbalaukio nuotolinės prieigos programos) į kompiuterį, kurio IP adresas yra 192.168.1.115, tas pats maršruto parinktuvas negali persiųsti 3389 prievado į 192.168.1.120.
Tokiu atveju vienintelis sprendimas, jei įmanoma, yra pakeisti programos naudojamą prievadą programinės įrangos nustatymuose arba įsilaužus į registrą. KPP pavyzdyje, jei redaguojate „Windows“ registrą kompiuteryje 192.168.1.120, kad priverstumėte nuotolinį darbalaukį naudoti kitą prievadą, pvz., 3390, galite nustatyti naują prievadą tam prievadui ir efektyviai naudoti nuotolinį darbalaukį dviejuose kompiuteriuose iš tinklo ribų. .
Naudodami pasirinktinius prievadus galite suaktyvinti programas, antivirusinę programinę įrangą arba ugniasienę. Todėl pagrindiniame kompiuteryje turite pridėti išimtis, kad galėtumėte pasiekti išorinę prieigą prie bet kurio jūsų nurodyto prievado. Tačiau iškils grėsmė saugumui, todėl turėtumėte būti atsargūs ir imtis atitinkamų prevencinių priemonių.

Prievado persiuntimą galite pamatyti skiltyje Programos ir žaidimai . Skiltyje „Single Port Forwarding“ galite įtraukti atskirus prievadus, kad nurodytumėte IP adresus.
Dalyje Port Range Forwarding galite lengvai persiųsti visą prievado diapazoną vienu metu.

DLink maršrutizatoriuose „Pord Forwarding“ nustatymus galite rasti skirtuko „ Port Forwarding“ skiltyje „ Išplėstinė “ .

Netgear maršrutizatoriai turi skyrių meniu. Ieškokite skiltyje Išplėstinė , tada spustelėkite Port Forwarding / Port Triggering . Jei naudojate Smart Wizard, čia galite sukonfigūruoti prievado persiuntimą.

Paprastai prievadų persiuntimas DD-WRT ir 3-iojo maršrutizatoriaus programinės aparatinės įrangos programose ir programose yra NAT / Paslaugos kokybės skirtuke.
Atminkite, kad spustelėjus Išsaugoti , kad išsaugotumėte pakeitimus DD-WRT maršrutizatoriuje, jis neįsigalios, taip pat turite pasirinkti A taikyti nustatymą .

Įveskite maršrutizatoriaus IP adresą žiniatinklio naršyklės adreso juostoje, kad atidarytumėte maršrutizatoriaus konfigūracijos puslapį . Dauguma maršrutizatoriaus IP adresų yra 192.168.0.1 arba 192.168.1.1 arba 192.169.2.1 . Tačiau jei norite sužinoti savo maršrutizatoriaus IP adresą , galite vadovautis toliau pateiktomis instrukcijomis.

Jei jau nustatėte maršrutizatoriaus saugos konfigūraciją , tiesiog įveskite sukurtą vartotojo vardą ir slaptažodį, tada prisijunkite. Jei nenustatėte maršrutizatoriaus saugos konfigūracijos , atlikite toliau nurodytus veiksmus, kad prisijungtumėte.
Jei neprisimenate savo prisijungimo informacijos, galite paspausti maršrutizatoriaus mygtuką Reset , kad iš naujo nustatytumėte visą numatytąją informaciją. Tada internetinių nustatymų skiltyje ieškokite numatytosios informacijos.
Žr. daugiau: Patarimai, kaip pagreitinti belaidžio maršruto parinktuvo ryšį

Kiekvienas maršrutizatorius bus šiek tiek kitoks. Paprastai jį galite rasti prievadų persiuntimo , programų , žaidimų ar virusų serveriuose . Jei vis tiek nerandate, galite eiti į Išplėstinį nustatymą ir ieškoti prievado persiuntimo.

Daugelyje maršrutizatorių dažnai yra išskleidžiamasis meniu (kuris yra komponentas, rodantis turinį ir yra pagrindinis pagrindinis meniu, kai spustelėsite jį, viduje bus rodomi submeniu) su daugelio programų konfigūravimo parinktimis. Jei norite atidaryti tam tikros programos prievadą , sąraše pasirinkite tą programą.

Jei norimos pridėti programos sąraše nėra, turėsite sukurti prievado persiuntimą . Kiekvieno skirtingo maršrutizatoriaus veiksmai šiek tiek skirsis, nors maršrutizatoriuose reikalinga informacija yra ta pati.

Norėdami išsaugoti nustatymus, pasirinkite Taikyti, o ne Išsaugoti . Tada iš naujo paleiskite maršrutizatorių .
Sėkmės!
Kai „Windows“ rodoma klaida „Neturite leidimo išsaugoti šioje vietoje“, tai neleis jums išsaugoti failų norimuose aplankuose.
„Syslog Server“ yra svarbi IT administratoriaus arsenalo dalis, ypač kai reikia tvarkyti įvykių žurnalus centralizuotoje vietoje.
524 klaida: Įvyko skirtasis laikas yra „Cloudflare“ specifinis HTTP būsenos kodas, nurodantis, kad ryšys su serveriu buvo nutrauktas dėl skirtojo laiko.
Klaidos kodas 0x80070570 yra dažnas klaidos pranešimas kompiuteriuose, nešiojamuosiuose kompiuteriuose ir planšetiniuose kompiuteriuose, kuriuose veikia „Windows 10“ operacinė sistema. Tačiau jis taip pat rodomas kompiuteriuose, kuriuose veikia „Windows 8.1“, „Windows 8“, „Windows 7“ ar senesnė versija.
Mėlynojo ekrano mirties klaida BSOD PAGE_FAULT_IN_NONPAGED_AREA arba STOP 0x00000050 yra klaida, kuri dažnai įvyksta įdiegus aparatinės įrangos tvarkyklę arba įdiegus ar atnaujinus naują programinę įrangą, o kai kuriais atvejais klaida yra dėl sugadinto NTFS skaidinio.
„Video Scheduler Internal Error“ taip pat yra mirtina mėlynojo ekrano klaida, ši klaida dažnai pasitaiko „Windows 10“ ir „Windows 8.1“. Šiame straipsnyje bus parodyta keletas būdų, kaip ištaisyti šią klaidą.
Norėdami pagreitinti „Windows 10“ paleidimą ir sutrumpinti įkrovos laiką, toliau pateikiami veiksmai, kuriuos turite atlikti norėdami pašalinti „Epic“ iš „Windows“ paleisties ir neleisti „Epic Launcher“ paleisti naudojant „Windows 10“.
Neturėtumėte išsaugoti failų darbalaukyje. Yra geresnių būdų saugoti kompiuterio failus ir išlaikyti tvarkingą darbalaukį. Šiame straipsnyje bus parodytos efektyvesnės vietos failams išsaugoti sistemoje „Windows 10“.
Nepriklausomai nuo priežasties, kartais jums reikės pakoreguoti ekrano ryškumą, kad jis atitiktų skirtingas apšvietimo sąlygas ir tikslus. Jei reikia stebėti vaizdo detales ar žiūrėti filmą, turite padidinti ryškumą. Ir atvirkščiai, galbūt norėsite sumažinti ryškumą, kad apsaugotumėte nešiojamojo kompiuterio akumuliatorių.
Ar jūsų kompiuteris atsitiktinai atsibunda ir pasirodo langas su užrašu „Tikrinti, ar nėra naujinimų“? Paprastai tai nutinka dėl MoUSOCoreWorker.exe programos – „Microsoft“ užduoties, padedančios koordinuoti „Windows“ naujinimų diegimą.








