Kaip pataisyti Neturite leidimo išsaugoti šioje „Windows“ vietoje

Kai „Windows“ rodoma klaida „Neturite leidimo išsaugoti šioje vietoje“, tai neleis jums išsaugoti failų norimuose aplankuose.
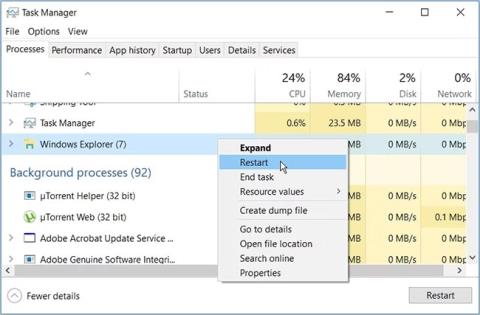
Disko tikrinimo įrankio (CHKDSK) paleidimas sistemoje Windows gali padėti išspręsti daug problemų. Tačiau erzina, kai šis įrankis rodo klaidų pranešimus, pvz., „CHKDSK negali tęsti tik skaitymo režimu“. Kaip sprendžiate tokią problemą?
Šis straipsnis padės jums atrasti 6 paprastus metodus, kuriuos galite pritaikyti norėdami išspręsti problemą.
1. Uždarykite aktyvias programas ir iš naujo paleiskite „File Explorer“.
Ši problema gali kilti nuskaitant šiuo metu naudojamą diską. Taigi sprendimas būtų uždaryti aktyvias programas ir pažiūrėti, ar tai padeda.
Jei problema išlieka, iš naujo paleiskite „File Explorer“ .

Iš naujo paleiskite „File Explorer“.
2. Išimamame atminties įrenginyje išjunkite parinktį „Tik skaityti“.
Ar susiduriate su šia problema, kai naudojate nešiojamus saugojimo įrenginius? Norėdami išspręsti problemą, paveiktame diske turite išjungti „tik skaitymo“ režimą. Geros naujienos yra tai, kad „Windows“ leidžia išjungti tik skaitymo prieigą išimamuose saugojimo įrenginiuose!
Štai kaip „Windows“ sistemoje išjungti „tik skaitymo“ režimą:

Išimamuose atminties įrenginiuose išjunkite parinktį „Tik skaityti“.
Norėdami išjungti „tik skaitymo“ režimą , dukart spustelėkite parinktį Išimami diskai: Neleisti skaityti ir pasirinkite Įgalinta. Be to, pasirinkite Išjungta arba Nekonfigūruota , kad įjungtumėte tik skaitymo režimą.
Iš ten spustelėkite Taikyti , tada pasirinkite Gerai. Galiausiai iš naujo paleiskite įrenginį, kad išsaugotumėte šiuos pakeitimus.
3. Paleiskite CHKDSK įrankį saugiuoju režimu
Kai kuriais atvejais CHKDSK įrankį gali nutraukti sugedę trečiosios šalies įrankiai. Norėdami išspręsti problemą, turite paleisti CHKDSK įrankį saugiuoju režimu.
Toliau pateikiami veiksmai, kuriuos turite atlikti:

Paleiskite CHKDSK įrankį saugiuoju režimu
Tada spustelėkite Išplėstinės parinktys ir pasirinkite Paleisties nustatymai. Galiausiai paspauskite mygtuką Paleisti iš naujo ir paspauskite klavišą F4 , kad kompiuteris būtų paleistas į saugųjį režimą.
Dabar pabandykite paleisti CHKDSK įrankį ir patikrinkite, ar problema išspręsta.
Norėdami paleisti įprastą CHKDSK nuskaitymą, įveskite šią komandą ir paspauskite Enter :
chkdsk C: /fNorėdami paleisti CHKDSK įrankį ir nuskaityti, ar nėra blogų sektorių, įveskite šią komandą ir paspauskite Enter :
chkdsk C: /rAtlikdami kiekvieną iš šių veiksmų, galite pakeisti komandą C: atitinkama disko raide. Pavyzdžiui, naudokite D: vietoj C:, jei norite nuskaityti diską D: .
Jei problema išspręsta, jūsų įrenginyje yra sugadinta programa. Todėl geriausias būdas visiškai išspręsti šią problemą yra pašalinti arba atnaujinti įtartinas programas.
4. Suplanuokite CHKDSK nuskaitymą, kad paleistumėte įrenginį iš naujo
Jei klaida vis tiek išlieka, galbūt norėsite suplanuoti nuskaitymą, kad jis būtų paleistas iš karto, kai įrenginys paleidžiamas. Tokiu būdu įrankis veiks laisvai be pertrūkių.
Štai kaip suplanuoti CHKDSK nuskaitymą, kad jis būtų paleistas, kai įrenginys paleidžiamas iš naujo:
chkdsk /r C:Jei norite nuskaityti bet kurį kitą diską nei C:, komandoje C: pakeiskite atitinkamo disko raide. Iš ten paspauskite Enter. Tada įveskite Y ir paspauskite Enter , kad tęstumėte.
Galiausiai iš naujo paleiskite kompiuterį. Sistema automatiškai paleis CHKDSK nuskaitymą.
5. Nuskaitykite įrenginį per sistemos nustatymus
Arba galite nuskaityti naudodami „Windows“ nustatymus. Tai pašalins sistemos problemas, kurios trukdo CHKDSK įrankiui.
Toliau nurodyti veiksmai, kuriuos turite atlikti:

Nuskaitykite įrenginį per sistemos nustatymus
6. Vietoje to naudokite SFC ir DISM įrankius
Negalima paneigti, kad CHKDSK įrankis yra nuostabi funkcija. Tačiau vis tiek galite nuskaityti ir išspręsti problemą naudodami patikimus įrankius, tokius kaip SFC ir DISM. SFC ir DISM įrankiai taip pat padeda taisyti arba pakeisti pažeistus sistemos failus.
CHKDSK klaidos gali būti gana erzinančios. Tačiau tikimės, kad straipsnyje paminėti metodai padės išspręsti klaidą „CHKDSK negali tęsti tik skaitymo režimu“.
Beje, galbūt norėsite patikrinti skirtumą tarp CHKDSK, SFC ir DISM . Tai padės nustatyti geriausią įrankį, kurį naudoti, kai jūsų įrenginyje kyla įvairių problemų.
Kai „Windows“ rodoma klaida „Neturite leidimo išsaugoti šioje vietoje“, tai neleis jums išsaugoti failų norimuose aplankuose.
„Syslog Server“ yra svarbi IT administratoriaus arsenalo dalis, ypač kai reikia tvarkyti įvykių žurnalus centralizuotoje vietoje.
524 klaida: Įvyko skirtasis laikas yra „Cloudflare“ specifinis HTTP būsenos kodas, nurodantis, kad ryšys su serveriu buvo nutrauktas dėl skirtojo laiko.
Klaidos kodas 0x80070570 yra dažnas klaidos pranešimas kompiuteriuose, nešiojamuosiuose kompiuteriuose ir planšetiniuose kompiuteriuose, kuriuose veikia „Windows 10“ operacinė sistema. Tačiau jis taip pat rodomas kompiuteriuose, kuriuose veikia „Windows 8.1“, „Windows 8“, „Windows 7“ ar senesnė versija.
Mėlynojo ekrano mirties klaida BSOD PAGE_FAULT_IN_NONPAGED_AREA arba STOP 0x00000050 yra klaida, kuri dažnai įvyksta įdiegus aparatinės įrangos tvarkyklę arba įdiegus ar atnaujinus naują programinę įrangą, o kai kuriais atvejais klaida yra dėl sugadinto NTFS skaidinio.
„Video Scheduler Internal Error“ taip pat yra mirtina mėlynojo ekrano klaida, ši klaida dažnai pasitaiko „Windows 10“ ir „Windows 8.1“. Šiame straipsnyje bus parodyta keletas būdų, kaip ištaisyti šią klaidą.
Norėdami pagreitinti „Windows 10“ paleidimą ir sutrumpinti įkrovos laiką, toliau pateikiami veiksmai, kuriuos turite atlikti norėdami pašalinti „Epic“ iš „Windows“ paleisties ir neleisti „Epic Launcher“ paleisti naudojant „Windows 10“.
Neturėtumėte išsaugoti failų darbalaukyje. Yra geresnių būdų saugoti kompiuterio failus ir išlaikyti tvarkingą darbalaukį. Šiame straipsnyje bus parodytos efektyvesnės vietos failams išsaugoti sistemoje „Windows 10“.
Nepriklausomai nuo priežasties, kartais jums reikės pakoreguoti ekrano ryškumą, kad jis atitiktų skirtingas apšvietimo sąlygas ir tikslus. Jei reikia stebėti vaizdo detales ar žiūrėti filmą, turite padidinti ryškumą. Ir atvirkščiai, galbūt norėsite sumažinti ryškumą, kad apsaugotumėte nešiojamojo kompiuterio akumuliatorių.
Ar jūsų kompiuteris atsitiktinai atsibunda ir pasirodo langas su užrašu „Tikrinti, ar nėra naujinimų“? Paprastai tai nutinka dėl MoUSOCoreWorker.exe programos – „Microsoft“ užduoties, padedančios koordinuoti „Windows“ naujinimų diegimą.








