Geriausia nemokama ir mokama „Syslog Server“ programinė įranga, skirta „Windows“.

„Syslog Server“ yra svarbi IT administratoriaus arsenalo dalis, ypač kai reikia tvarkyti įvykių žurnalus centralizuotoje vietoje.
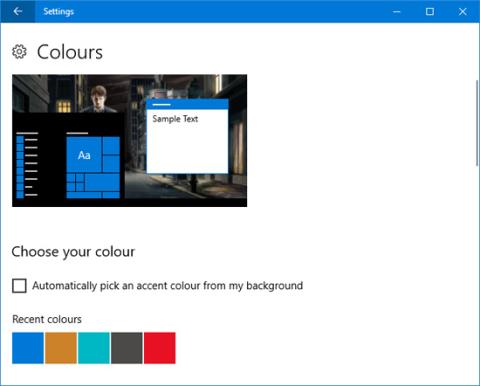
Ar jums nuobodu matyti numatytąsias „Windows“ spalvas ir norite jas pakeisti? Žinoma, jūs galite tai padaryti. Atėjo laikas atnaujinti „Windows 10“ sistemą. Galite pašalinti numatytąsias spalvas ir sukurti visiškai savo temas. Šiame straipsnyje parodysime, kaip pakeisti spalvas, naudojamas kiekviename kompiuterio aspekte – nuo meniu juostų ir kraštinių iki mygtukų ir šešėlių.
1. Akcentinė spalva
Vienas iš paprasčiausių ir greičiausių būdų paversti „Windows 10“ ryškiu – pasirinkti akcentines spalvas. Norėdami tai padaryti, paspauskite „Windows“ klavišą + I, kad atidarytumėte „Nustatymai“ ir eitumėte į Personalizavimas > Spalvos .
Čia galite nustatyti konkrečią spalvą, pasirinkdami Windows spalvą, Pasirinktinę spalvą arba pažymėdami Automatiškai pasirinkti akcento spalvą iš mano fono .
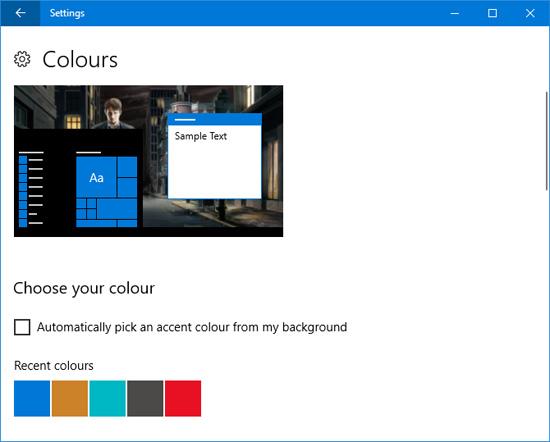
Tai pakeis kai kurių sąsajų, pvz., meniu elementų, langų kraštinių ir užduočių juostos paryškinimo, spalvą. Taip pat galite pridėti pasirinktų spalvų prie papildomų sričių, pasirinkdami Pradėti , užduočių juostą ir veiksmų centrą bei pavadinimo juostas .
2. Sinchronizatoriaus spalva
Pastebėsite, kad naudojant „Accent“ spalvą, spalva nepasikeis visose „Windows“ vietose, nes ši funkcija atlieka konkrečius pakeitimus „Universal Windows Platform“ programose (iš esmės šiuolaikinėse programose), o tradicinės darbalaukio programos vis tiek naudos numatytąsias spalvas.
„Accent Color Synchronizer“ programa gali ištaisyti šį trūkumą. Atsisiųskite programą iš oficialios svetainės ir paleiskite ją. Dabar galite paryškinti norimus keisti elementus ir spustelėti spalvų paletę, kad pakeistumėte sąsajos spalvą. Pagal numatytuosius nustatymus programa paims iš pakeitimų, kuriuos nustatėte „Windows“ nustatymų lange.
Atsisiųskite „Accent Color Synchronizer“ programą .
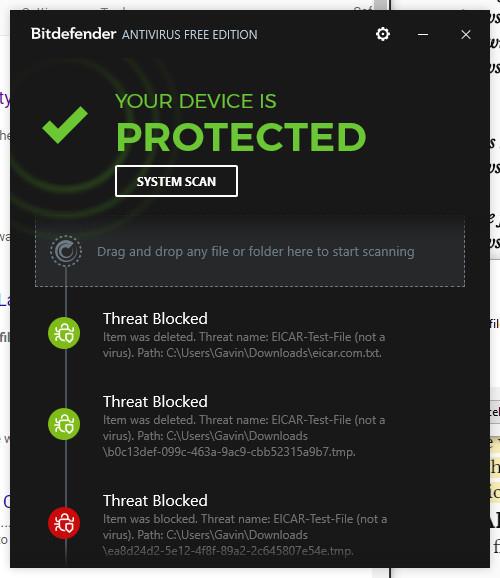
Tada turite 3 variantus. Pasirinkite Sinchronizuoti dabar , kad pritaikytumėte šiuos pakeitimus visoje sistemoje. Sinchronizuokite automatiškai , kad šie pakeitimai įsigaliotų kiekvieną kartą, kai pakeičiate akcento spalvą, o Atkurkite numatytuosius nustatymus , kad grąžintumėte programos atliktus pakeitimus.
3. Klasikinių spalvų skydelis
Tai lengvas įrankis, leidžiantis pakeisti daugelio „Windows“ elementų, pvz., mygtukų teksto, šešėlių, meniu juostų, kraštinių ir kt., spalvą. Norėdami pradėti, apsilankykite oficialioje svetainėje, atsisiųskite įrankį ir paleiskite jį.
Pirmą kartą paleidus programą, rodoma parinktis sukurti dabartinių numatytųjų spalvų atsarginę kopiją. Turėtumėte tai padaryti, nes programa leidžia iš naujo nustatyti numatytuosius nustatymus, jei nesate patenkinti pakeitimais. Galite atkurti programoje spustelėję Numatytasis .
Norėdami tęsti, spustelėkite „ >>>“ , kad išplėstumėte langą ir pamatytumėte visas galimas parinktis:
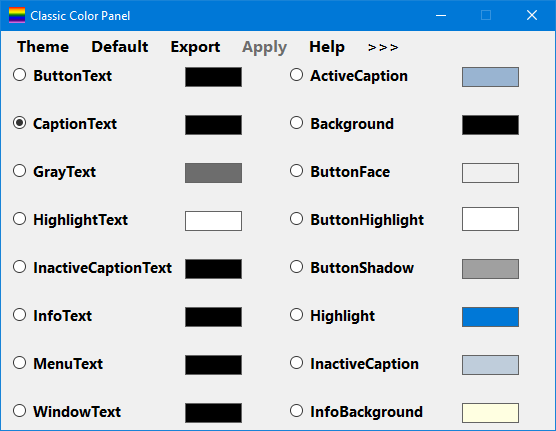
Norėdami atlikti pakeitimus, tiesiog spustelėkite spalvų paletę, pasirinkite norimą spalvą ir paspauskite OK . Jei nesate tikri dėl pasirinkimo, galite užvesti pelės žymeklį virš teksto, kad pamatytumėte legendą. Gali tekti atsijungti ir vėl prisijungti, kad pakeitimai įsigaliotų.
Atsisiųskite „Classic Color Panel 1.0.0.27“ versiją .
4. Generuokite užšifruotus failų pavadinimus ir suspaustus kelių spalvų failus
Iki šiol jūsų sistema turėtų atrodyti itin ryškiai, tačiau vis tiek yra dar vienas nedidelis patobulinimas. Šis tinkinimas pavers šifruotų failų pavadinimus žaliai, o suglaudintų – mėlynai.
Pirmiausia atidarykite „File Explorer“ paspausdami „Windows + E“ ir eikite į aplanką, kuriame norite taikyti pakeitimus. Aplanko parinktyse spustelėkite skirtuką Rodymas ir spustelėkite Parinktys . Naujame lange spustelėkite skirtuką Rodinys , slinkite sąrašu žemyn ir pažymėkite Rodyti užšifruotus arba suglaudintus NTFS failus spalvotai .
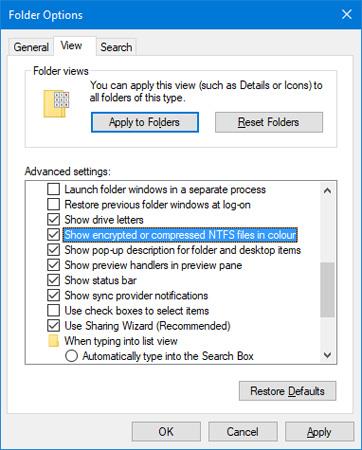
Galite spustelėti Taikyti aplankams , kad pritaikytumėte pakeitimus visiems to paties tipo aplankams.
5. Tamsusis režimas
Jei jau turite pakankamai ryškių spalvų ir norite perjungti, atrodo, kad tamsus režimas tinka.
Daugumoje šiuolaikinių „Windows“ programų, naudojant tamsųjį režimą, fonas bus pakeistas iš balto į juodą. Jis taip pat perjungia šriftą iš juodo į baltą, kitaip jūs negalėsite jo perskaityti.
Norėdami įjungti šią funkciją, paspauskite „Windows“ klavišą + I, kad atidarytumėte „Nustatymai“ . Eikite į Personalizavimas > Spalvos ir dalyje Pasirinkti numatytąjį programos režimą pasirinkite Tamsus . Šis pakeitimas bus pritaikytas nedelsiant.
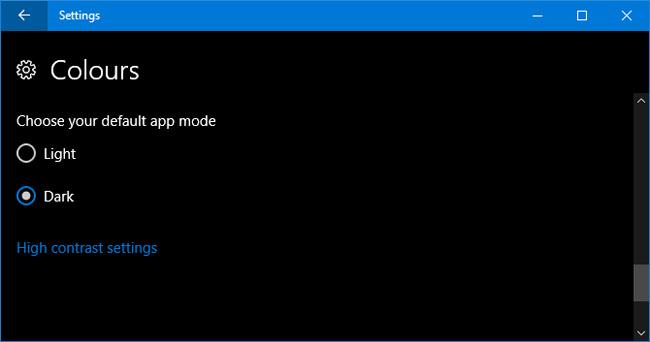
Jei pavargote nuo numatytųjų „Windows“ spalvų, tikimės, kad mūsų instrukcijos padės jūsų sistemai suteikti naują, ryškesnę spalvą. Jei vis tiek norite daugiau spalvų, galite nustatyti tiesioginį ekrano foną, kad pakeistumėte stilių.
Ar žinote kokių nors kitų būdų, kaip pridėti spalvų prie „Windows 10“? Kokią spalvą naudojate „Windows“? Praneškite mums komentuodami žemiau!
„Syslog Server“ yra svarbi IT administratoriaus arsenalo dalis, ypač kai reikia tvarkyti įvykių žurnalus centralizuotoje vietoje.
524 klaida: Įvyko skirtasis laikas yra „Cloudflare“ specifinis HTTP būsenos kodas, nurodantis, kad ryšys su serveriu buvo nutrauktas dėl skirtojo laiko.
Klaidos kodas 0x80070570 yra dažnas klaidos pranešimas kompiuteriuose, nešiojamuosiuose kompiuteriuose ir planšetiniuose kompiuteriuose, kuriuose veikia „Windows 10“ operacinė sistema. Tačiau jis taip pat rodomas kompiuteriuose, kuriuose veikia „Windows 8.1“, „Windows 8“, „Windows 7“ ar senesnė versija.
Mėlynojo ekrano mirties klaida BSOD PAGE_FAULT_IN_NONPAGED_AREA arba STOP 0x00000050 yra klaida, kuri dažnai įvyksta įdiegus aparatinės įrangos tvarkyklę arba įdiegus ar atnaujinus naują programinę įrangą, o kai kuriais atvejais klaida yra dėl sugadinto NTFS skaidinio.
„Video Scheduler Internal Error“ taip pat yra mirtina mėlynojo ekrano klaida, ši klaida dažnai pasitaiko „Windows 10“ ir „Windows 8.1“. Šiame straipsnyje bus parodyta keletas būdų, kaip ištaisyti šią klaidą.
Norėdami pagreitinti „Windows 10“ paleidimą ir sutrumpinti įkrovos laiką, toliau pateikiami veiksmai, kuriuos turite atlikti norėdami pašalinti „Epic“ iš „Windows“ paleisties ir neleisti „Epic Launcher“ paleisti naudojant „Windows 10“.
Neturėtumėte išsaugoti failų darbalaukyje. Yra geresnių būdų saugoti kompiuterio failus ir išlaikyti tvarkingą darbalaukį. Šiame straipsnyje bus parodytos efektyvesnės vietos failams išsaugoti sistemoje „Windows 10“.
Nepriklausomai nuo priežasties, kartais jums reikės pakoreguoti ekrano ryškumą, kad jis atitiktų skirtingas apšvietimo sąlygas ir tikslus. Jei reikia stebėti vaizdo detales ar žiūrėti filmą, turite padidinti ryškumą. Ir atvirkščiai, galbūt norėsite sumažinti ryškumą, kad apsaugotumėte nešiojamojo kompiuterio akumuliatorių.
Ar jūsų kompiuteris atsitiktinai atsibunda ir pasirodo langas su užrašu „Tikrinti, ar nėra naujinimų“? Paprastai tai nutinka dėl MoUSOCoreWorker.exe programos – „Microsoft“ užduoties, padedančios koordinuoti „Windows“ naujinimų diegimą.
Šiame straipsnyje paaiškinama, kaip naudoti PuTTY terminalo langą sistemoje Windows, kaip sukonfigūruoti PuTTY, kaip kurti ir išsaugoti konfigūracijas ir kurias konfigūracijos parinktis keisti.








