Geriausia nemokama ir mokama „Syslog Server“ programinė įranga, skirta „Windows“.

„Syslog Server“ yra svarbi IT administratoriaus arsenalo dalis, ypač kai reikia tvarkyti įvykių žurnalus centralizuotoje vietoje.
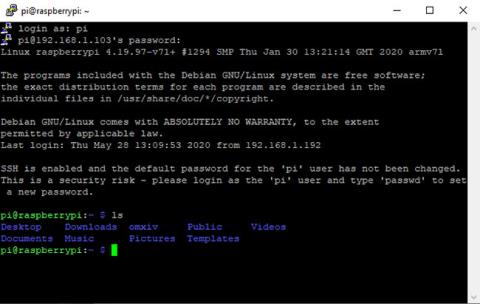
SSH (Secure Shell) yra užšifruotas tinklo protokolas, naudojamas prisijungti prie įrenginių tinkle arba internetu. „Linux“ kompiuteriuose yra iš anksto įdiegtas SSH įrankis, pasiekiamas naudojant terminalo komandas, bet kaip su „Windows“?
„Windows“ galimos kelios SSH parinktys, įskaitant integruotą SSH įrankį. Štai kaip naudoti SSH sistemoje Windows su vietinėmis programomis ir trečiųjų šalių parinktimis.
1. PuTTY, skirtas Windows darbalaukiui
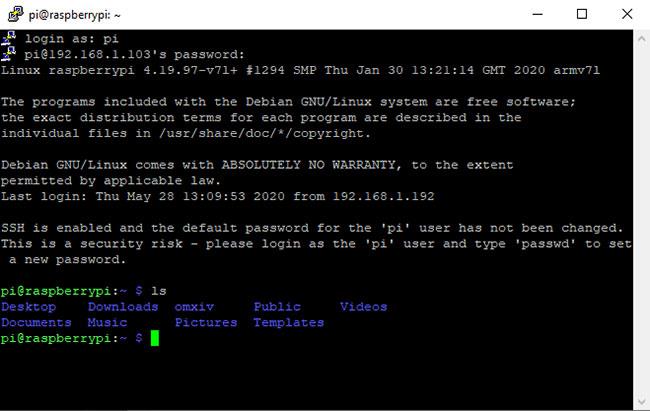
PuTTY yra populiariausia programa, skirta prisijungti prie SSH serverių sistemoje Windows
PuTTY yra populiariausia programa, skirta prisijungti prie SSH serverių sistemoje Windows. „PuTTY“ sąsaja iš pradžių gali atrodyti šiek tiek bauginanti ir sudėtinga, tačiau ja pasinaudoję pamatysite, kad ji labai paprasta.
Norint naudoti PuTTY, tereikia paleisti putty.exe. Čia įveskite nuotolinio serverio pagrindinio kompiuterio pavadinimą (arba IP adresą ), įsitikinkite, kad prievadas yra teisingas, ir spustelėkite Atidaryti. PuTTY prisijungs prie serverio ir paprašys įvesti vartotojo vardą ir slaptažodį.
Taip pat galite išsaugoti šią seanso informaciją, jei norite. Spustelėkite parinktį Numatytieji nustatymai , tada pasirinkite Išsaugoti ir PuTTY naudos išsaugotus nustatymus kiekvieną kartą, kai bus atidarytas. Arba nustatykite skirtingą kiekvieno ryšio profilį, įveskite pavadinimą lauke Išsaugoti seansai ir spustelėkite Išsaugoti.
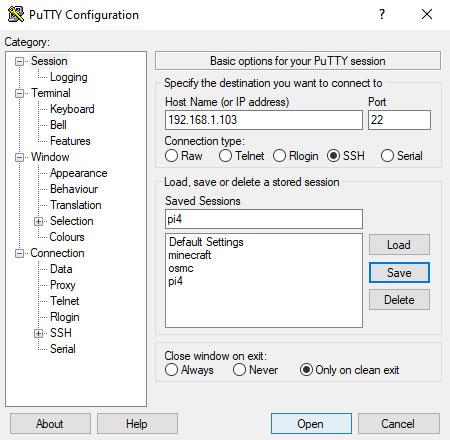
Kiekvienam ryšiui nustatykite skirtingą profilį
Sužinokite daugiau apie tai, kaip įdiegti ir naudoti PuTTY Quantrimang.com .
2. Naudokite Windows PowerShell SSH
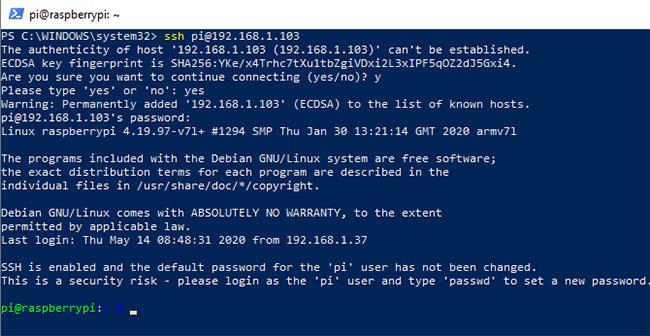
Naudokite Windows PowerShell SSH
Jei norite, kad jūsų operacinėje sistemoje būtų įdiegtas „Microsoft“ sukurtas „Windows“ komandų eilutės SSH įrankis, jums pasisekė.
„Windows PowerShell“ palaipsniui užėmė „Windows“ komandų eilutės programos vietą, nes ji buvo pristatyta „Windows 7“. Neseniai buvo pridėtas OpenSSH palaikymas , kurį galite įtraukti į „PowerShell“ taip:
Pridėjus OpenSSH, galite jį naudoti atidarę Windows PowerShell (dešiniuoju pelės mygtuku spustelėkite Pradėti > PowerShell ) ir įvedę prisijungimo komandą. Pavyzdžiui:
ssh [email protected]Būsite paraginti įvesti slaptažodį. Įveskite slaptažodį ir sutikite su saugos sertifikatu.
3. „Google Chrome“ saugus apvalkalas
„Google“ teikia SSH klientą „ Secure Shell App“ , kurį galima pridėti prie „Chrome“ naršyklės. Tiesiog įdiekite „Secure Shell“ programą iš „Chrome“ internetinės parduotuvės. Nors jis veikia „Chrome“ naršyklėje, jis veikia visiškai neprisijungęs, todėl norint jį naudoti nereikia interneto prieigos. Taigi šis įrankis puikiai veikia su vietinio tinklo įrenginiais ir nuotoliniais serveriais.
„Secure Shell“ programa atidaroma kaip naršyklės skirtukas. Tiesiog įveskite nuotolinio SSH serverio prisijungimo informaciją ir pagrindinio kompiuterio pavadinimą (IP adresą). Jei reikia, taip pat galite įtraukti papildomų SSH komandinės eilutės argumentų.
Kaip ir kitose „Chrome“ žiniatinklio programose, „Secure Shell“ programa gali būti atidaryta tam skirtame lange, kad būtų atskirta nuo pagrindinės naršyklės.
Kadangi „Secure Shell“ yra „Chrome“ žiniatinklio programa, ji taip pat galima „MacOS“, „Linux“ ir net „Chrome“ OS.
4. OpenSSH, skirtas Cygwin terminalui
Jei dažnai naudojate standartines SSH komandas Linux, macOS ir kitose į UNIX panašiose sistemose, Cygwin turi SSH palaikymą.
Jei pirmą kartą naudojate SSH, galbūt norėsite naudoti grafinę parinktį, pvz., PuTTY. Tačiau, jei turite patirties su komandų eilutės operacijomis, pastebėsite, kad OpenSSH Cygwin veikia taip pat, kaip ir kitose platformose.
Cygwin yra didelis diegimo paketas, todėl galbūt norėsite įdiegti OpenSSH. Norėdami tai padaryti, paleiskite atsisiųstą diegimo programą ir, kai būsite paraginti pasirinkti paketą, ieškokite OpenSSH. Išskleiskite Net ir stulpelyje Naujas spustelėkite Praleisti , kad būtų rodoma versija, kurią norite atsisiųsti.
Spustelėkite Pirmyn , kad tęstumėte, peržiūrėkite paketus, kuriuos norite įdiegti, tada dar kartą spustelėkite Pirmyn .
Baigę diegti, paleiskite Cygwin programą terminale iš meniu Pradėti. Norėdami inicijuoti SSH ryšį, naudokite tą pačią ssh komandą, kurią vykdėte Linux ir kitose UNIX tipo operacinėse sistemose.
Nors Cygwin yra geras sprendimas, jį nustatyti gali būti sunku.
5. SSH per FTP su FileZilla
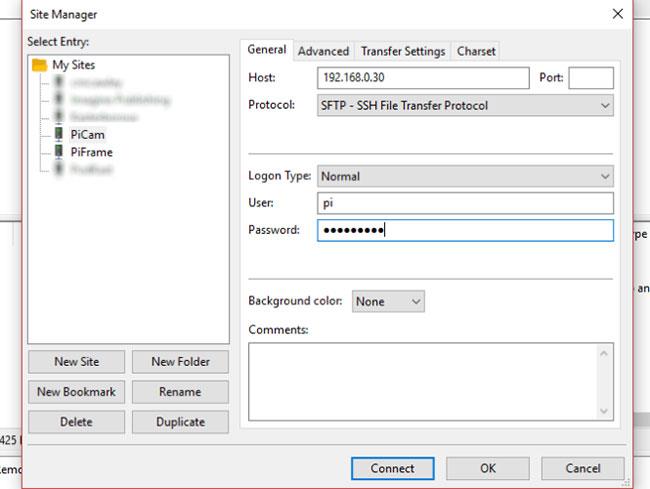
SSH per FTP su FileZilla
Paprastai pagrindinė SSH naudojimo bendravimui su nuotoliniu įrenginiu priežastis yra failų įkėlimas. Paprastai taip yra todėl, kad tvarkote žiniatinklio serverį ir norite įkelti žiniatinklio programą (pvz., „WordPress“).
FileZilla yra atvirojo kodo FTP (failų perdavimo protokolo) įrankis, palaikantis SFTP (SSH failų perdavimo protokolą). Akivaizdu, kad dėl to FTP perdavimai tampa daug saugesni.
Norėdami naudoti SSH „FileZilla“:
Failų perkėlimas dabar bus atliekamas per SSH.
„Syslog Server“ yra svarbi IT administratoriaus arsenalo dalis, ypač kai reikia tvarkyti įvykių žurnalus centralizuotoje vietoje.
524 klaida: Įvyko skirtasis laikas yra „Cloudflare“ specifinis HTTP būsenos kodas, nurodantis, kad ryšys su serveriu buvo nutrauktas dėl skirtojo laiko.
Klaidos kodas 0x80070570 yra dažnas klaidos pranešimas kompiuteriuose, nešiojamuosiuose kompiuteriuose ir planšetiniuose kompiuteriuose, kuriuose veikia „Windows 10“ operacinė sistema. Tačiau jis taip pat rodomas kompiuteriuose, kuriuose veikia „Windows 8.1“, „Windows 8“, „Windows 7“ ar senesnė versija.
Mėlynojo ekrano mirties klaida BSOD PAGE_FAULT_IN_NONPAGED_AREA arba STOP 0x00000050 yra klaida, kuri dažnai įvyksta įdiegus aparatinės įrangos tvarkyklę arba įdiegus ar atnaujinus naują programinę įrangą, o kai kuriais atvejais klaida yra dėl sugadinto NTFS skaidinio.
„Video Scheduler Internal Error“ taip pat yra mirtina mėlynojo ekrano klaida, ši klaida dažnai pasitaiko „Windows 10“ ir „Windows 8.1“. Šiame straipsnyje bus parodyta keletas būdų, kaip ištaisyti šią klaidą.
Norėdami pagreitinti „Windows 10“ paleidimą ir sutrumpinti įkrovos laiką, toliau pateikiami veiksmai, kuriuos turite atlikti norėdami pašalinti „Epic“ iš „Windows“ paleisties ir neleisti „Epic Launcher“ paleisti naudojant „Windows 10“.
Neturėtumėte išsaugoti failų darbalaukyje. Yra geresnių būdų saugoti kompiuterio failus ir išlaikyti tvarkingą darbalaukį. Šiame straipsnyje bus parodytos efektyvesnės vietos failams išsaugoti sistemoje „Windows 10“.
Nepriklausomai nuo priežasties, kartais jums reikės pakoreguoti ekrano ryškumą, kad jis atitiktų skirtingas apšvietimo sąlygas ir tikslus. Jei reikia stebėti vaizdo detales ar žiūrėti filmą, turite padidinti ryškumą. Ir atvirkščiai, galbūt norėsite sumažinti ryškumą, kad apsaugotumėte nešiojamojo kompiuterio akumuliatorių.
Ar jūsų kompiuteris atsitiktinai atsibunda ir pasirodo langas su užrašu „Tikrinti, ar nėra naujinimų“? Paprastai tai nutinka dėl MoUSOCoreWorker.exe programos – „Microsoft“ užduoties, padedančios koordinuoti „Windows“ naujinimų diegimą.
Šiame straipsnyje paaiškinama, kaip naudoti PuTTY terminalo langą sistemoje Windows, kaip sukonfigūruoti PuTTY, kaip kurti ir išsaugoti konfigūracijas ir kurias konfigūracijos parinktis keisti.








