Kaip pataisyti Neturite leidimo išsaugoti šioje „Windows“ vietoje

Kai „Windows“ rodoma klaida „Neturite leidimo išsaugoti šioje vietoje“, tai neleis jums išsaugoti failų norimuose aplankuose.
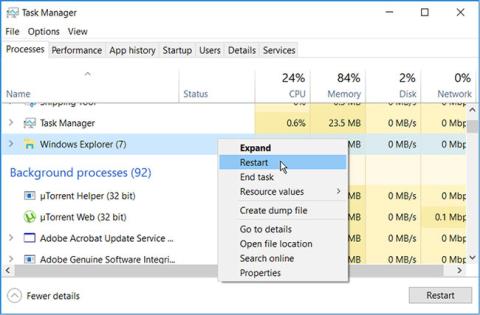
„Windows File Explorer“ yra puikus įrankis, tačiau jis taip pat turi savo apribojimų. Programa dažnai reaguoja lėtai, kai atidarote arba kopijuojate failus. Kartais „File Explorer“ paieškos juosta užtrunka per ilgai, kol įkelia paieškos rezultatus, arba visai nepateikia paieškos rezultatų.
Jei kiekvieną dieną turite tvarkyti ir dirbti su failais, „File Explorer“ našumo problemos gali gerokai pakenkti jūsų produktyvumui. Laimei, yra įvairių būdų, kaip ištaisyti lėtą arba nereaguojančią „File Explorer“.
1. Iš naujo paleiskite „File Explorer“.
Iš naujo paleidus „File Explorer“ galima išspręsti šią problemą, ypač kai yra atidaryti keli „File Explorer“ langai.
1 veiksmas: Norėdami pradėti, dešiniuoju pelės mygtuku spustelėkite užduočių juostą ir iš parinkčių pasirinkite Užduočių tvarkyklė .
2 veiksmas: Dešiniuoju pelės mygtuku spustelėkite „Windows Explorer“ ir pasirinkite Paleisti iš naujo.
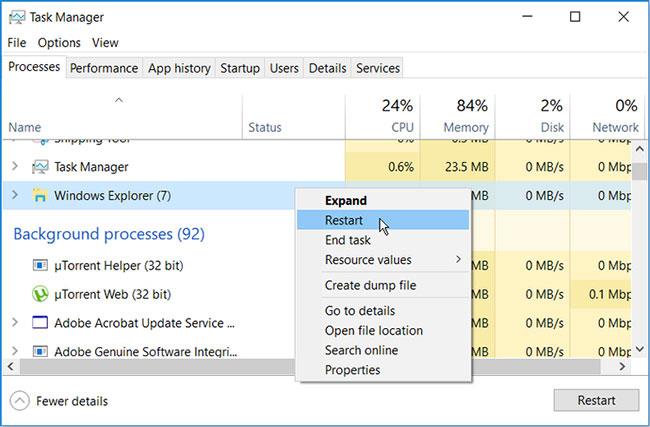
Iš naujo paleiskite „File Explorer“.
Jei problema išlieka, pabandykite uždaryti failų naršyklę naudodami užduočių tvarkytuvę ir vėl ją atidaryti rankiniu būdu.
Norėdami tai padaryti, atidarykite užduočių tvarkyklę atlikdami ankstesnius veiksmus. Iš ten dešiniuoju pelės mygtuku spustelėkite Windows Explorer ir pasirinkite Baigti užduotį . Galiausiai atidarykite „File Explorer“ ir patikrinkite, ar problema išspręsta.
2. Sumažinkite vykdomas programas
Vienu metu paleidus per daug kompiuterio programų, gali būti paveiktas „File Explorer“ greitis. Tiesą sakant, tai gali sulėtinti visą jūsų kompiuterį.
Norėdami išspręsti šią problemą, pabandykite sumažinti kompiuteryje veikiančių programų skaičių.
1 veiksmas: Norėdami pradėti, atidarykite užduočių tvarkytuvę paspausdami Ctrl + Shift + Esc .
2 veiksmas: eikite į skirtuką Procesai.
3 veiksmas: Skiltyje Programos dešiniuoju pelės mygtuku spustelėkite konkrečią programą ir pasirinkite Baigti užduotį . Pakartokite tai visoms programoms, kurias norite uždaryti.
Sumažinkite vykdomas programas
Tada slinkite žemyn iki skyriaus Fono procesai ir uždarykite kai kurias užduotis atlikdami ankstesnius veiksmus.
3. Išjunkite greitąją prieigą ir išvalykite „File Explorer“ istoriją
Greitoji prieiga yra viena geriausių „File Explorer“ funkcijų. Kai atidarote „File Explorer“, neseniai pasiekti failai ir aplankai bus rodomi sparčiosios prieigos parinktyse. Tai padeda greitai pasiekti failus ir aplankus, tačiau taip pat gali sulėtinti „File Explorer“.
Norėdami pagreitinti „File Explorer“, galite išjungti greitąją prieigą.
1 veiksmas: atidarykite „File Explorer“ ir viršutiniame kairiajame ekrano kampe spustelėkite parinktį „Failas“ .
2 veiksmas: pasirinkite Keisti aplanką ir paieškos parinktis .
3 veiksmas: kitame lange eikite į skirtuką Bendra.
4 veiksmas: spustelėkite išskleidžiamąjį meniu Atidaryti failų naršyklę , kad pasirinktumėte Šis kompiuteris .
5 veiksmas: tada panaikinkite žymėjimą šalia Rodyti neseniai naudotus failus greitosios prieigos parinktyse ir Rodyti dažnai naudojamus aplankus greitosios prieigos parinktyse .
6 veiksmas: Dabar paspauskite mygtuką Išvalyti šalia Išvalyti failų naršyklės istoriją .
7 veiksmas: spustelėkite Taikyti > Gerai, kad pritaikytumėte šiuos pakeitimus.
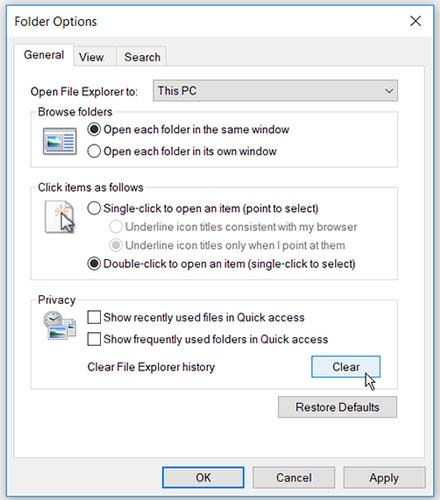
Išjunkite greitąją prieigą ir išvalykite „File Explorer“ istoriją
Iš naujo paleiskite kompiuterį, kad pritaikytumėte šiuos pakeitimus.
4. Konfigūruokite katalogo optimizavimo nustatymus
Ar turite šią problemą su vienu aplanku, kuriame yra keli failai ir poaplankiai? Jei taip, gali būti naudinga optimizuoti tą aplanką.
Štai kaip galite optimizuoti aplankus, kad pagreitintumėte „File Explorer“:
1 veiksmas: Dešiniuoju pelės mygtuku spustelėkite probleminį aplanką ir pasirinkite Ypatybės.
2 veiksmas: eikite į skirtuką Tinkinti.
3 veiksmas: spustelėkite išskleidžiamąjį meniu Optimizuoti šį aplanką ir pasirinkite Bendrieji elementai.
4 veiksmas: pažymėkite laukelį Taip pat taikyti šį šabloną visiems poaplankiams .
5 veiksmas: spustelėkite Taikyti > Gerai, kad pritaikytumėte šiuos pakeitimus.
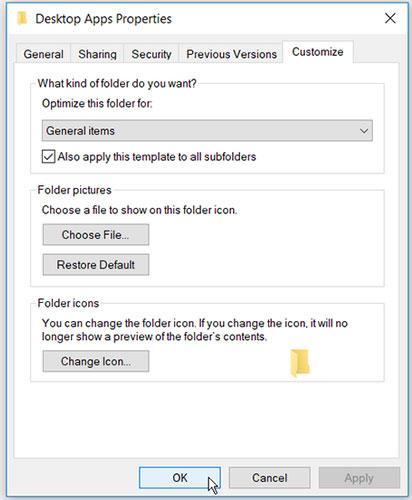
Konfigūruokite katalogo optimizavimo nustatymus
5. Išspręskite „Windows“ paieškos ir indeksavimo paslaugos problemas
„Windows“ paieškos ir indeksavimo paslauga yra puikus įrankis. Tai padeda pagerinti jūsų kompiuterio paieškos našumą. Tačiau „File Explorer“ ir jos paieškos juosta gali veikti lėtai, jei paieškos ir indeksavimo paslauga turi problemų.
„Windows“ paieškos ir indeksavimo paslaugos trikčių šalinimas gali padėti pagreitinti „File Explorer“.
Štai kaip galite išspręsti problemą:
B1: „Windows“ paieškos juostoje įveskite „Control Panel“ ir pasirinkite tinkamiausią rezultatą.
2 veiksmas: išskleidžiamajame meniu Žiūrėti pagal pasirinkite Mažos piktogramos .
3 veiksmas: iš ten pasirinkite Indeksavimo parinktys.
4 veiksmas: kitame lange pasirinkite Paieškos ir indeksavimo trikčių šalinimas .
5 veiksmas: patikrinkite langelį Paieška arba indeksavimas lėtina kompiuterio darbą .
6 veiksmas: spustelėkite Pirmyn , kad užbaigtumėte procesą.
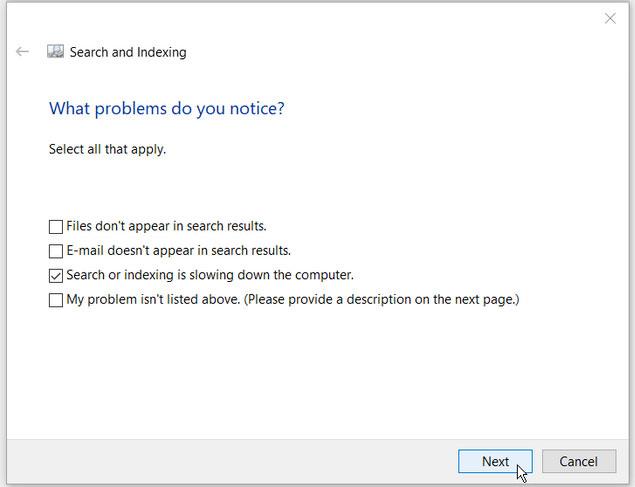
Išsprendžia „Windows“ paieškos ir indeksavimo paslaugos problemas
Linkime sėkmės šalinant triktis!
Kai „Windows“ rodoma klaida „Neturite leidimo išsaugoti šioje vietoje“, tai neleis jums išsaugoti failų norimuose aplankuose.
„Syslog Server“ yra svarbi IT administratoriaus arsenalo dalis, ypač kai reikia tvarkyti įvykių žurnalus centralizuotoje vietoje.
524 klaida: Įvyko skirtasis laikas yra „Cloudflare“ specifinis HTTP būsenos kodas, nurodantis, kad ryšys su serveriu buvo nutrauktas dėl skirtojo laiko.
Klaidos kodas 0x80070570 yra dažnas klaidos pranešimas kompiuteriuose, nešiojamuosiuose kompiuteriuose ir planšetiniuose kompiuteriuose, kuriuose veikia „Windows 10“ operacinė sistema. Tačiau jis taip pat rodomas kompiuteriuose, kuriuose veikia „Windows 8.1“, „Windows 8“, „Windows 7“ ar senesnė versija.
Mėlynojo ekrano mirties klaida BSOD PAGE_FAULT_IN_NONPAGED_AREA arba STOP 0x00000050 yra klaida, kuri dažnai įvyksta įdiegus aparatinės įrangos tvarkyklę arba įdiegus ar atnaujinus naują programinę įrangą, o kai kuriais atvejais klaida yra dėl sugadinto NTFS skaidinio.
„Video Scheduler Internal Error“ taip pat yra mirtina mėlynojo ekrano klaida, ši klaida dažnai pasitaiko „Windows 10“ ir „Windows 8.1“. Šiame straipsnyje bus parodyta keletas būdų, kaip ištaisyti šią klaidą.
Norėdami pagreitinti „Windows 10“ paleidimą ir sutrumpinti įkrovos laiką, toliau pateikiami veiksmai, kuriuos turite atlikti norėdami pašalinti „Epic“ iš „Windows“ paleisties ir neleisti „Epic Launcher“ paleisti naudojant „Windows 10“.
Neturėtumėte išsaugoti failų darbalaukyje. Yra geresnių būdų saugoti kompiuterio failus ir išlaikyti tvarkingą darbalaukį. Šiame straipsnyje bus parodytos efektyvesnės vietos failams išsaugoti sistemoje „Windows 10“.
Nepriklausomai nuo priežasties, kartais jums reikės pakoreguoti ekrano ryškumą, kad jis atitiktų skirtingas apšvietimo sąlygas ir tikslus. Jei reikia stebėti vaizdo detales ar žiūrėti filmą, turite padidinti ryškumą. Ir atvirkščiai, galbūt norėsite sumažinti ryškumą, kad apsaugotumėte nešiojamojo kompiuterio akumuliatorių.
Ar jūsų kompiuteris atsitiktinai atsibunda ir pasirodo langas su užrašu „Tikrinti, ar nėra naujinimų“? Paprastai tai nutinka dėl MoUSOCoreWorker.exe programos – „Microsoft“ užduoties, padedančios koordinuoti „Windows“ naujinimų diegimą.








