Kaip pataisyti Neturite leidimo išsaugoti šioje „Windows“ vietoje

Kai „Windows“ rodoma klaida „Neturite leidimo išsaugoti šioje vietoje“, tai neleis jums išsaugoti failų norimuose aplankuose.
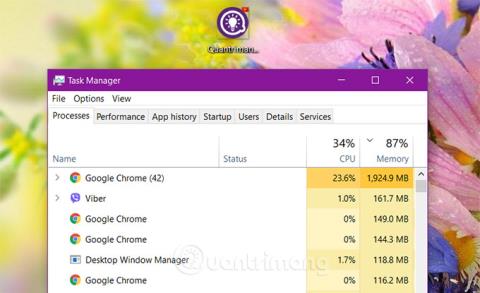
Kai kompiuteris užšąla arba užstringa ir negali uždaryti jokių programų langų, vartotojai dažnai galvoja apie užduočių tvarkyklę.
Užduočių tvarkytuvėje yra daug jūsų kompiuteryje esančių paslaugų programų, leidžiančių vartotojams patikrinti šiuo metu kompiuteryje veikiančias programas, procesus ir paslaugas. Vartotojai gali naudoti Task Manager, norėdami paleisti, sustabdyti programas ir sustabdyti procesus....
Žemiau esančiame straipsnyje „Wiki.SpaceDesktop“ supažindins su 11 paprastų būdų, kaip atidaryti užduočių tvarkytuvę sistemoje „Windows“.

Straipsnio turinys
„Windows“ užduočių tvarkyklės atidarymas užduočių juostoje yra vienas iš paprasčiausių būdų. Jums tereikia dešiniuoju pelės mygtuku spustelėti užduočių juostą ir pasirodžiusiame meniu pasirinkti Task Manager, kad atidarytumėte „Windows Task Manager“ nustatymus.

Užduočių tvarkyklė pagal numatytuosius nustatymus bus rodoma su sutrumpinta sąsaja, spustelėkite Daugiau informacijos lango apačioje, kad būtų rodoma visa užduočių tvarkyklės sąsaja, kaip nurodyta toliau:

Be aukščiau nurodyto metodo, galite naudoti sparčiuosius klavišus, kad atidarytumėte užduočių tvarkytuvę sistemoje „Windows“. Tiesiog paspauskite klavišų kombinaciją Ctrl + Shift + Esc , ekrane pasirodys užduočių tvarkyklės sąsaja.
Norėdami atidaryti užduočių tvarkytuvę , galite naudoti komandų eilutės komandą . Atidarykite komandų eilutę „Windows“ paieškos laukelyje įvesdami cmd ir spustelėdami pasirodžiusį rezultatą:

Kai pasirodys komandų eilutės langas, įveskite šią komandą į komandų eilutės langą ir paspauskite Enter, kad atidarytumėte užduočių tvarkyklę:
taskmgr
Be to, jei norite, galite atidaryti užduočių tvarkytuvę skiltyje „Administratorius“. Veiksmai yra panašūs į pirmiau nurodytus veiksmus, tačiau užuot pasirinkę komandų eilutę, pasirenkate parinktį Komandinė eilutė (administratorius) arba Vykdyti kaip administratorius .
Norėdami atidaryti užduočių tvarkytuvę, galite ne tik naudoti komandų eilutę, bet ir naudoti komandų vykdymo langą.
Pirmiausia paspauskite klavišų kombinaciją Win + R , kad atidarytumėte komandų vykdymo langą , tada lange Vykdyti įveskite taskmgr ir paspauskite Enter, kad atidarytumėte užduočių tvarkytuvę.

„Windows“ sistemoje „Task Manager“ yra atskira programa, integruota į „Windows“. Todėl užduočių tvarkytuvę galite atidaryti naudodami „Windows File Explorer“.
Pirmiausia atidarykite „File Explorer“ paspausdami klavišų kombinaciją „Win + E“.
Atidarę „File Explorer“, eikite į toliau pateiktą kelią:
C:\Windows\System32
Raskite programą Taskmgr.exe , tada dukart spustelėkite ją, kad atidarytumėte užduočių tvarkytuvę.

Jei norite atidaryti užduočių tvarkyklę skiltyje „Administratorius“, dešiniuoju pelės mygtuku spustelėkite programą ir pasirinkite Vykdyti kaip administratoriui.

Be pirmiau minėtų metodų, užduočių tvarkytuvę taip pat galite atidaryti iš „Windows“ saugos ekrano.
Pirmiausia paspauskite klavišų kombinaciją Ctrl + Alt + Del. Kai pasirodys saugos sąsaja, pasirinkite parinktį Task Manager , kad atidarytumėte užduočių tvarkyklę.

„Windows 10“ sistemos paieškos laukelyje (taip pat ir „Windows 7“ meniu Pradėti) tiesiog įveskite raktinį žodį „ Task Manager “ ir spustelėkite atitinkamą elementą pateiktuose rezultatuose. Be to, taip pat galite pasirinkti atidaryti užduočių tvarkyklę kaip administratorių spustelėdami parinktį Vykdyti kaip administratoriui, kaip parodyta toliau.

„Windows PowerShell“ yra dar viena naudinga programa, kuri gali padėti vartotojams atidaryti įvairias „Windows 10“ programas, panašias į komandų eilutę.
Visų pirma, reikia patvirtinti, kad „PowerShell“ nėra įrankis, skirtas ne masėms, nes norint jį įvaldyti, reikia turėti šiek tiek gilesnių žinių apie kompiuterius. Tačiau užduočių tvarkyklės atidarymas naudojant „Windows PowerShell“ nėra sudėtingas.
Norėdami pradėti, paspauskite Win + X klavišų kombinaciją , kad atidarytumėte Windows PowerShell, pageidautina kaip administratorius. Be to, „PowerShell“ galite atidaryti iš „Windows 10“ paieškos laukelio.

Kai atsidarys PowerShell langas, įveskite tą pačią komandą, kaip ir aukščiau esančioje komandų eilutėje: taskmgr . Tai atidarys Task Manager tiesiai PowerShell lange.

Žinoma, užduočių tvarkytuvę taip pat galite pasiekti naudodami žinomą valdymo skydelio įrankį. Tačiau tai nėra metodas, kurį žmonės dažnai naudoja, nes tai bus šiek tiek sudėtinga.
Pirmiausia turite pasiekti Valdymo skydą iš meniu Pradėti arba „File Explorer“.
Atsidarius valdymo skydelio langui, eikite į paieškos juostą ekrano viršuje, įveskite raktinį žodį „ task manager “ ir paspauskite Enter. Tai atidarys užduočių tvarkyklę iš sistemos išteklių.

„Rečiausiu“ atveju, jei norite šiek tiek redaguoti užduočių tvarkyklės ypatybes (nerekomenduojame to daryti, nebent aiškiai suprantate, ką darote), ją galite pasiekti iš „Windows 10“ registro.
Pirmiausia eikite į „Windows 10“ paieškos laukelį / vykdykite komandų langą ir įveskite raktinį žodį „ regedit “. Tada eikite į šį kelią:
ComputerHKEY_CURRENT_USERSOFTWAREMicrosoftWindowsCurrentVersionTaskManagerPatekę į vidų, galite koreguoti Task Manager ypatybes iš „ Preferences “ ir „ UseStatusSetting “.

Ir paskutinis užduočių tvarkyklės atidarymo būdų sąraše yra sukurti gražią, lengvai pasiekiamą užduočių tvarkyklės nuorodą. Tai galite padaryti keliais būdais. Norėdami prisegti nuorodą prie užduočių juostos, eikite į priekį ir paleiskite užduočių tvarkyklę naudodami bet kurį iš straipsnyje nurodytų metodų. Kai veikia užduočių tvarkyklė, dešiniuoju pelės mygtuku spustelėkite užduočių tvarkyklės piktogramą ir pasirinkite Prisegti prie užduočių juostos . Tada galite spustelėti nuorodą, kad bet kuriuo metu paleistumėte užduočių tvarkytuvę.

Pasirinkite Prisegti prie užduočių juostos, kad prisegtumėte nuorodą prie užduočių juostos
Jei norite sukurti nuorodą darbalaukyje (arba aplanke), dešiniuoju pelės mygtuku spustelėkite bet kurią tuščią vietą, kurioje norite sukurti nuorodą, tada pasirinkite Naujas > Nuoroda .

Sukurkite sparčiuosius klavišus darbalaukyje
Lange Sukurti nuorodą laukelyje įveskite šią vietą ir spustelėkite Pirmyn.
C:\Windows\System32
Įveskite vietą atitinkamame langelyje Sukurti nuorodą
Įveskite naujo sparčiojo klavišo pavadinimą, tada spustelėkite Baigti.

Įveskite naujo sparčiojo klavišo pavadinimą, kad užbaigtumėte procesą
Tai paskutinis būdas sąraše atidaryti užduočių tvarkyklę sistemoje Windows! Akivaizdu, kad kai kurie metodai yra veiksmingesni už kitus, bet jei atsidūrėte sudėtingoje situacijoje, pvz., neveikia klaviatūra ar pelė, turite susidoroti su virusu, kenkėjiška programa ir pan., diskomfortu ar bet kokia problema, tada bet kuris metodas veikia. gelbėtojas.
Sėkmės!
Toliau galite peržiūrėti dar keletą straipsnių:
Kai „Windows“ rodoma klaida „Neturite leidimo išsaugoti šioje vietoje“, tai neleis jums išsaugoti failų norimuose aplankuose.
„Syslog Server“ yra svarbi IT administratoriaus arsenalo dalis, ypač kai reikia tvarkyti įvykių žurnalus centralizuotoje vietoje.
524 klaida: Įvyko skirtasis laikas yra „Cloudflare“ specifinis HTTP būsenos kodas, nurodantis, kad ryšys su serveriu buvo nutrauktas dėl skirtojo laiko.
Klaidos kodas 0x80070570 yra dažnas klaidos pranešimas kompiuteriuose, nešiojamuosiuose kompiuteriuose ir planšetiniuose kompiuteriuose, kuriuose veikia „Windows 10“ operacinė sistema. Tačiau jis taip pat rodomas kompiuteriuose, kuriuose veikia „Windows 8.1“, „Windows 8“, „Windows 7“ ar senesnė versija.
Mėlynojo ekrano mirties klaida BSOD PAGE_FAULT_IN_NONPAGED_AREA arba STOP 0x00000050 yra klaida, kuri dažnai įvyksta įdiegus aparatinės įrangos tvarkyklę arba įdiegus ar atnaujinus naują programinę įrangą, o kai kuriais atvejais klaida yra dėl sugadinto NTFS skaidinio.
„Video Scheduler Internal Error“ taip pat yra mirtina mėlynojo ekrano klaida, ši klaida dažnai pasitaiko „Windows 10“ ir „Windows 8.1“. Šiame straipsnyje bus parodyta keletas būdų, kaip ištaisyti šią klaidą.
Norėdami pagreitinti „Windows 10“ paleidimą ir sutrumpinti įkrovos laiką, toliau pateikiami veiksmai, kuriuos turite atlikti norėdami pašalinti „Epic“ iš „Windows“ paleisties ir neleisti „Epic Launcher“ paleisti naudojant „Windows 10“.
Neturėtumėte išsaugoti failų darbalaukyje. Yra geresnių būdų saugoti kompiuterio failus ir išlaikyti tvarkingą darbalaukį. Šiame straipsnyje bus parodytos efektyvesnės vietos failams išsaugoti sistemoje „Windows 10“.
Nepriklausomai nuo priežasties, kartais jums reikės pakoreguoti ekrano ryškumą, kad jis atitiktų skirtingas apšvietimo sąlygas ir tikslus. Jei reikia stebėti vaizdo detales ar žiūrėti filmą, turite padidinti ryškumą. Ir atvirkščiai, galbūt norėsite sumažinti ryškumą, kad apsaugotumėte nešiojamojo kompiuterio akumuliatorių.
Ar jūsų kompiuteris atsitiktinai atsibunda ir pasirodo langas su užrašu „Tikrinti, ar nėra naujinimų“? Paprastai tai nutinka dėl MoUSOCoreWorker.exe programos – „Microsoft“ užduoties, padedančios koordinuoti „Windows“ naujinimų diegimą.








