Kaip pataisyti Neturite leidimo išsaugoti šioje „Windows“ vietoje

Kai „Windows“ rodoma klaida „Neturite leidimo išsaugoti šioje vietoje“, tai neleis jums išsaugoti failų norimuose aplankuose.
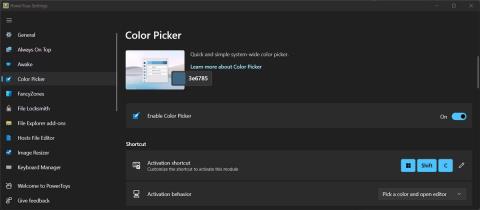
Kiek kartų teko įdiegti programą, kuri atliko tik vieną užduotį, pvz., rado žymeklį arba pervardijo kelis failus vienu metu?
Kartais šios programos yra prieinamos nepatikimose svetainėse, todėl jos gali kelti pavojų saugumui. Užuot diegę daug programų, naudojančių sistemos išteklius, turėtumėte naudoti Windows PowerToys .
„PowerToys“ yra nemokama programinės įrangos rinkinys, leidžiantis vartotojams lengvai konfigūruoti „Windows“ išvaizdą, veikimą ir veikimą. Jei vis dar abejojate, šiame straipsnyje bus išvardyti geriausi dalykai, kuriuos galite padaryti naudodami „PowerToys“, kad pagerintumėte „Windows“ naudotojo patirtį.
1. Atpažinti visas spalvas
Kiek kartų norėjote į savo dizainą įtraukti spalvą, kuri rodoma ekrane? Užuot bandę ją atkurti, galite naudoti „PowerToys“ spalvų parinkimo įrankį bet kokiai spalvai identifikuoti, nesvarbu, ar tai RGB, ar HEX kodas.
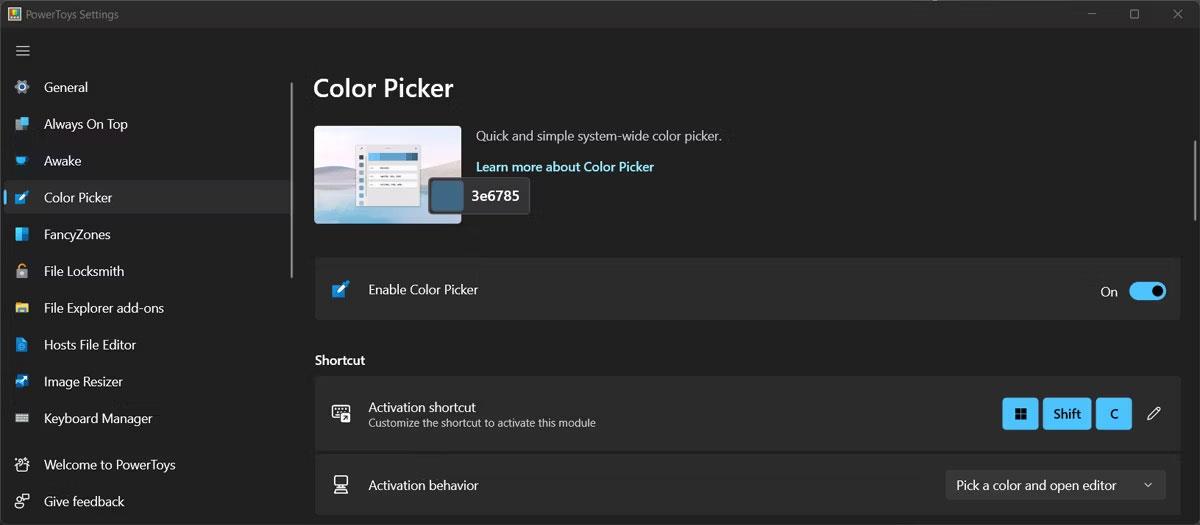
„PowerToys“ spalvų parinkiklis
Kai Color Picker nustato spalvą, ji išsaugo informaciją jūsų Windows mainų srityje. Galite sukonfigūruoti įrankį ir pasirinkti naudotiną spalvų formatą arba leisti Color Picker rodyti spalvų pavadinimus.
2. Pervardykite kelis failus vienu metu
Jei kada nors pervardijote kelis failus, kad būtų lengviau juos atpažinti, tikriausiai žinote, koks daug laiko reikalauja šis procesas. Laimei, galite vienu metu pervardyti failų seriją naudodami „PowerRename“.
Įjungę jį PowerToys meniu, dešiniuoju pelės mygtuku spustelėkite vieną iš failų, kuriuos norite pervardyti, ir pasirinkite PowerRename. Naudokite paieškos lauką , kad nustatytumėte failus, kuriuos PowerToys pervadins.
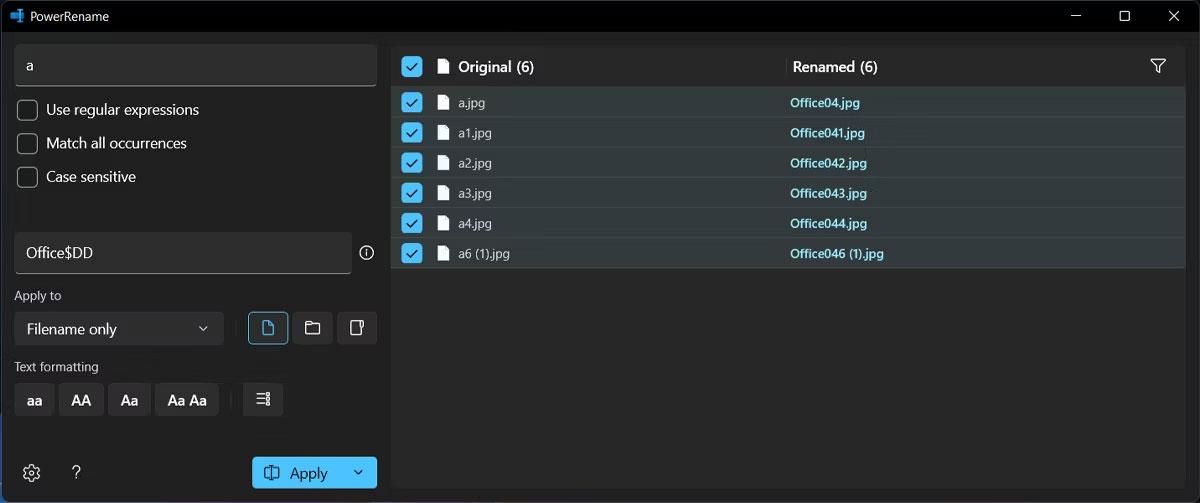
Pervardykite kelis failus naudodami „PowerToys“.
Galite patikrinti peržiūros langą , kad įsitikintumėte, jog pasirinkimas yra teisingas. Tada įveskite naują failų serijos pavadinimą. PowerRename leidžia naudoti kelis kriterijus ieškant failų. Galite išskirti failus, sąrašo elementus arba pridėti didžiųjų ir mažųjų raidžių parinkčių paieškai.
3. Vienu metu pakeiskite kelių vaizdų dydį
„Image Resizer“ yra dar vienas „File Explorer“ priedas, palengvinantis jūsų gyvenimą. Kaip rodo pavadinimas, vienu metu galite pakeisti kelių vaizdų dydį.
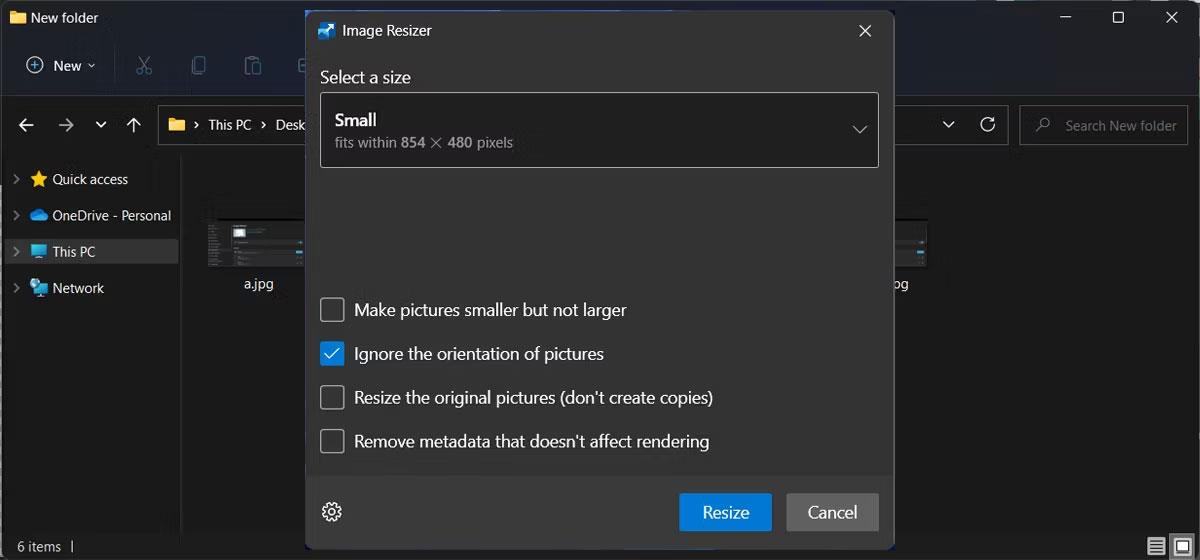
Pakeiskite vaizdų dydį naudodami „PowerToys“.
Pasirinkite vaizdą, atidarykite kontekstinį meniu ir spustelėkite Keisti vaizdo dydį. Tada iššokančiajame lange galite pasirinkti vieną iš galimų nustatymų arba sukurti pasirinktinį.
4. Lengviau peržiūrėkite failus
„Windows“ jau gali kurti jūsų failų peržiūras, tačiau „File Explorer“ peržiūra perkelia ją į kitą lygį. Įjungę įrankį atidarykite meniu Rodymas ir pasirinkite Peržiūra. Tokiu būdu galite patikrinti failo turinį neatidarę failo.
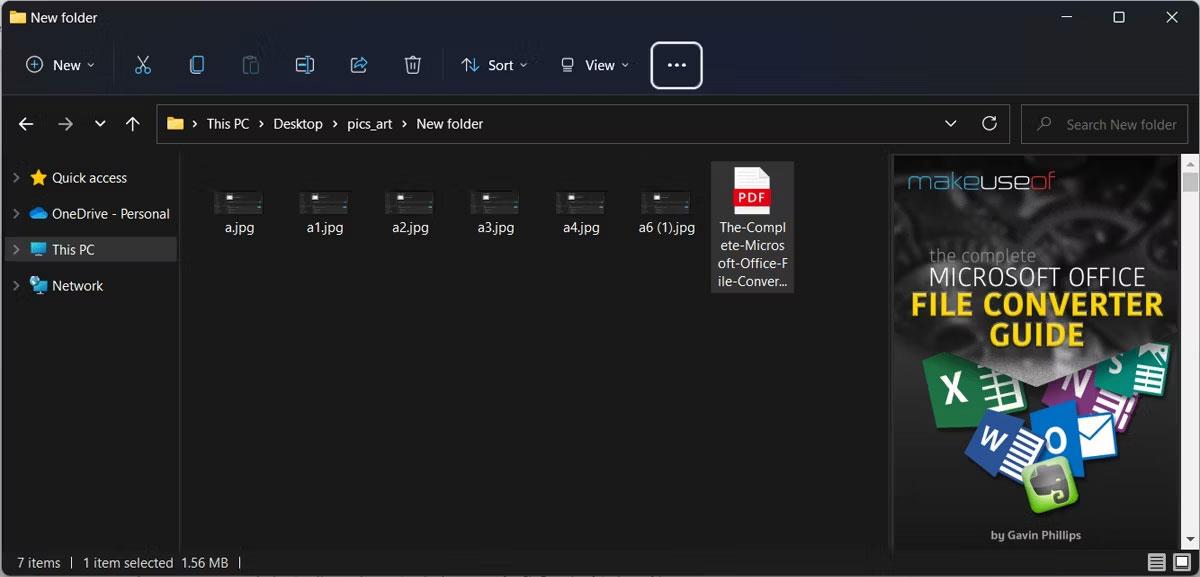
Peržiūrėkite failus naudodami „PowerToys“.
„File Explorer“ peržiūra tikrai išsiskiria, kai kalbama apie PDF failus, nes galite peržiūrėti pirmuosius 10 failo puslapių.
5. Visus langus laikykite viršuje
Tarkime, kad sukūrėte „Word“ dokumentą, kad rinktumėte informaciją iš kelių failų ar programų. Kol juos naršote, „Word“ gali būti „palaidota“ už kitų langų. Kad taip nenutiktų, galite naudoti PowerToys Always on Top.
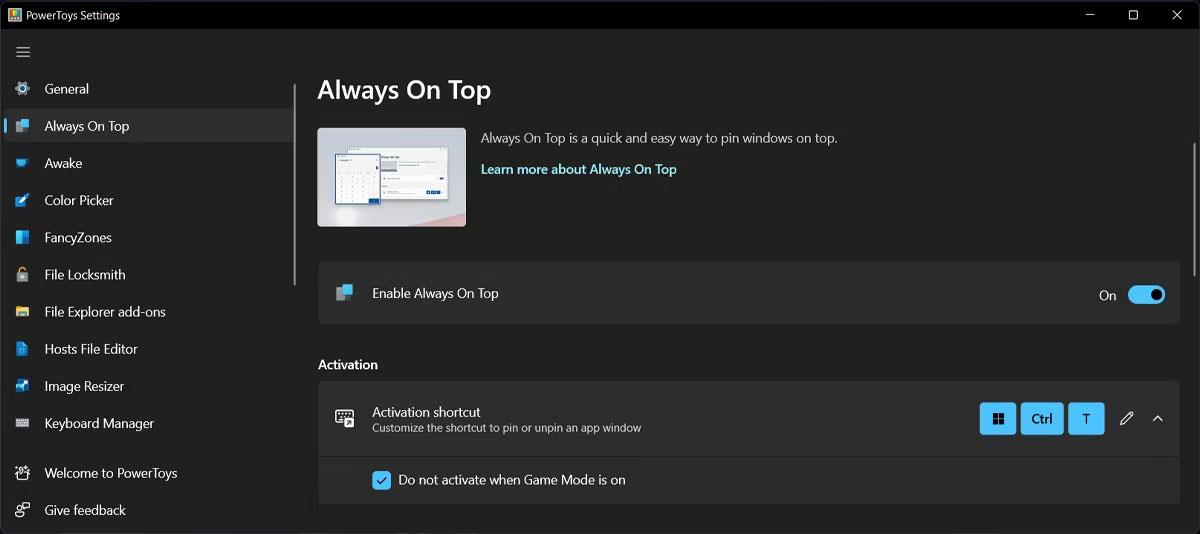
PowerToys Always on Top įrankis
Ši funkcija išlaikys nurodytą langą aukščiau visų kitų programų, nesvarbu, kokią komandą naudojate. Net jei netyčia spustelėsite Sumažinti , langas išliks tol, kol išjungsite Visada įjungta viršuje .
Norėdami jį įjungti arba išjungti, pasirinkite langą ir paspauskite Win + Ctrl + T .
6. Raskite pelių
Jei reikia naudoti kelių monitorių sąranką, žymeklis gali pasimesti tarp monitorių. Laimei, galite paprašyti „PowerToys“ parodyti, kur yra žymeklis.

Raskite pelę naudodami „PowerToys“.
Eikite į Pelės paslaugų programas ir įgalinkite parinktį Įjungti „Find My Mouse“ . Kai kitą kartą pametate žymeklį, tereikia du kartus paspausti kairįjį valdiklį . Arba galite naudoti seną pelės purtymo metodą, tačiau šį kartą „PowerToys“ aptiks judesį ir nurodys jūsų žymeklio padėtį.
7. Klaviatūros valdymas
Jei dirbate su projektu ir turite įterpti specialiųjų simbolių, gali tekti juos nukopijuoti atskirai arba perdaryti klaviatūros sąsają. Žinoma, galite perdaryti klavišus ir sparčiuosius klavišus be „PowerToys“, tačiau tai yra šiek tiek sudėtingiau.
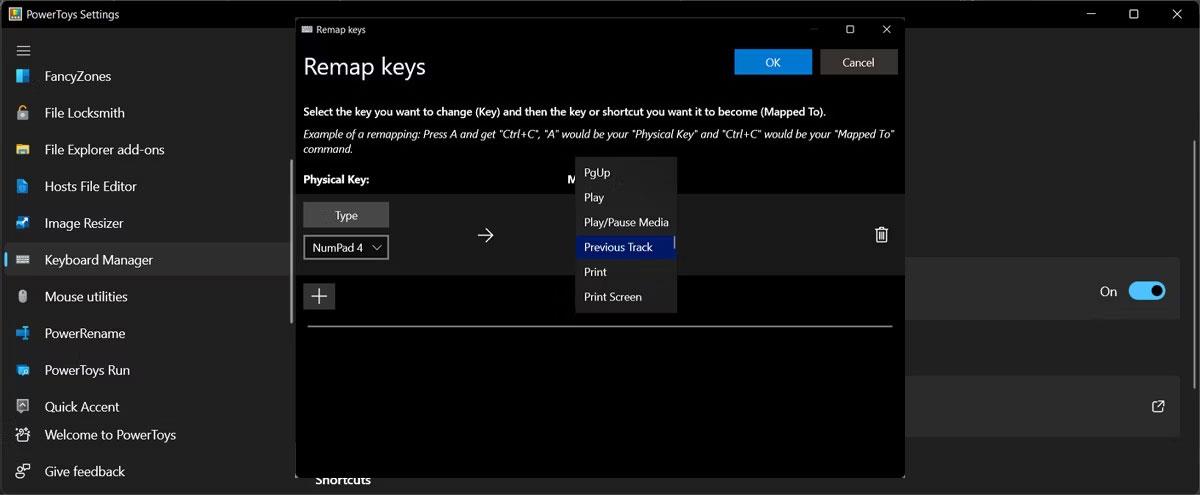
„PowerToys“ klaviatūros tvarkyklė
Klaviatūros tvarkyklė leidžia perdaryti atskirų klavišų ar sparčiųjų klavišų atvaizdą. Naujasis atvaizdavimas išlieka aktyvus tol, kol įjungta klaviatūros tvarkyklė ir veikia „PowerToys“. Kai uždarysite, klaviatūra grįš į numatytuosius nustatymus.
8. Lengvesnis Windows valdymas
„FancyZones“ sukurta tvarkyti darbalaukio langus perkeliant ir prijungiant juos prie pasirinktinių maketų. Taip neturėsite persidengiančių langų ir galėsite pagerinti darbo eigą. Ir jei nerandate savo pageidavimus atitinkančio išdėstymo, turite galimybę jį redaguoti.
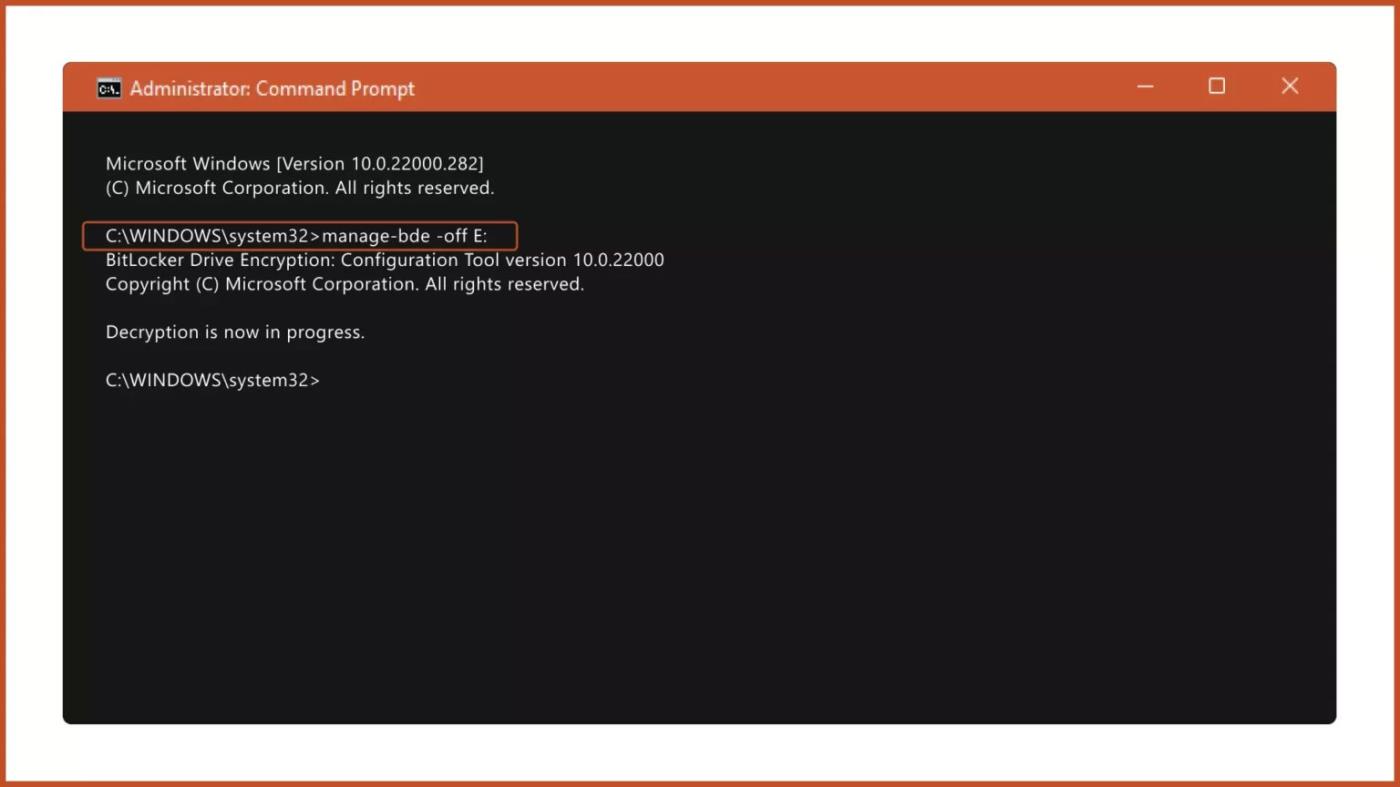
Langų valdymas su FancyZones
Galite pridėti daugiau regionų, pakeisti jų dydį arba pridėti tarpų tarp jų, kad ekranas neatrodytų per daug netvarkingas.
9. Įsiminkite kiekvieną „Windows“ nuorodą
Sistemoje „Windows“ yra daug sparčiųjų klavišų, kuriuos galite naudoti norėdami padidinti produktyvumą, tačiau kartais gali kilti problemų juos prisiminti. Užuot ieškoję „Google“ nuorodos kiekvieną kartą, kai jums jos reikia, galite paprašyti „PowerToys“ atnaujinti atmintį.
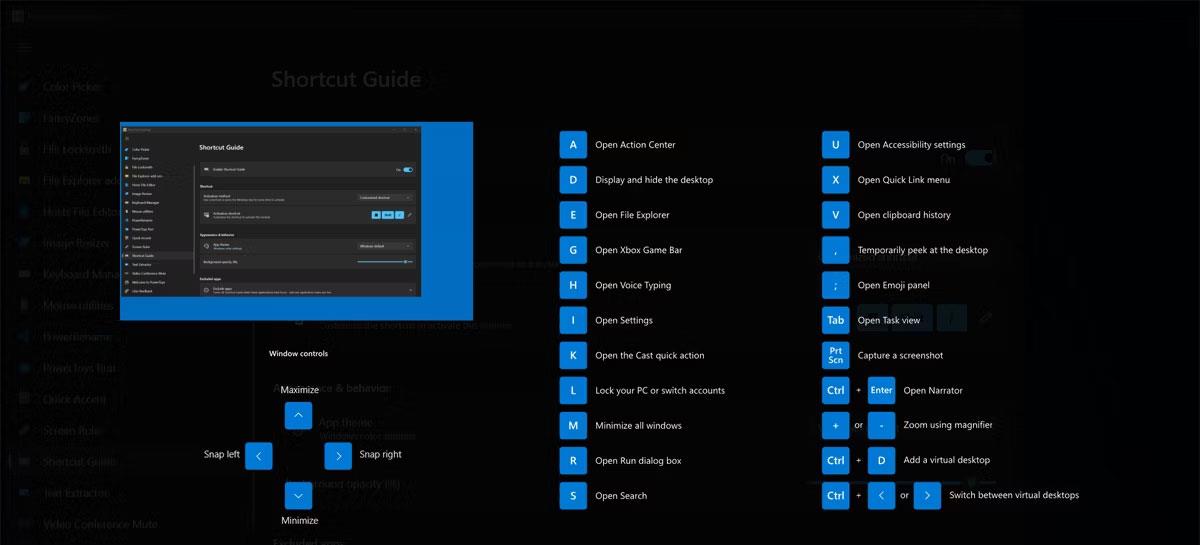
„PowerToys“ prisimena kiekvieną „Windows“ spartųjį klavišą
10. Laikykite kompiuterį veikiantį
Yra situacijų, kai reikia įjungti kompiuterį, kai nėra jo. Galbūt atsisiunčiate didelį failą arba diegiate žaidimą iš „Steam“. Atsižvelgiant į maitinimo nustatymus, kompiuteris gali pereiti į pristabdytąją veikseną, o tai nutrauks procesą.
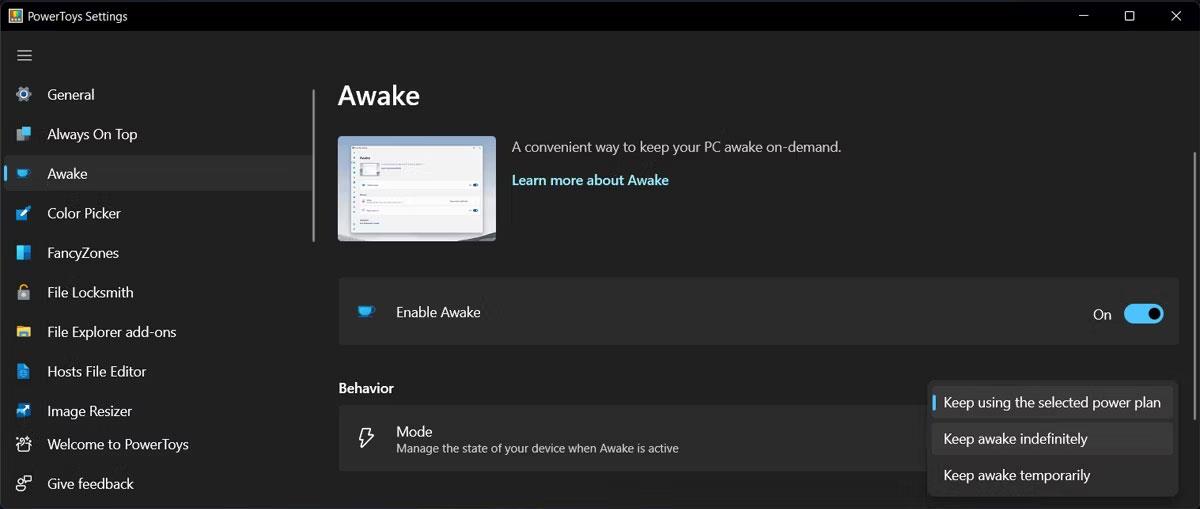
Kad kompiuteris veiktų, naudokite „PowerToys“.
Dabar vietoj maitinimo ir miego režimo nustatymų keitimo galite naudoti „Awake“. Galite nustatyti jį į „Awake“, kad kompiuteris veiktų neribotą laiką arba tam tikrą laiką. Jūs netgi galite pasirinkti, kad ekranas būtų įjungtas.
Kai „Windows“ rodoma klaida „Neturite leidimo išsaugoti šioje vietoje“, tai neleis jums išsaugoti failų norimuose aplankuose.
„Syslog Server“ yra svarbi IT administratoriaus arsenalo dalis, ypač kai reikia tvarkyti įvykių žurnalus centralizuotoje vietoje.
524 klaida: Įvyko skirtasis laikas yra „Cloudflare“ specifinis HTTP būsenos kodas, nurodantis, kad ryšys su serveriu buvo nutrauktas dėl skirtojo laiko.
Klaidos kodas 0x80070570 yra dažnas klaidos pranešimas kompiuteriuose, nešiojamuosiuose kompiuteriuose ir planšetiniuose kompiuteriuose, kuriuose veikia „Windows 10“ operacinė sistema. Tačiau jis taip pat rodomas kompiuteriuose, kuriuose veikia „Windows 8.1“, „Windows 8“, „Windows 7“ ar senesnė versija.
Mėlynojo ekrano mirties klaida BSOD PAGE_FAULT_IN_NONPAGED_AREA arba STOP 0x00000050 yra klaida, kuri dažnai įvyksta įdiegus aparatinės įrangos tvarkyklę arba įdiegus ar atnaujinus naują programinę įrangą, o kai kuriais atvejais klaida yra dėl sugadinto NTFS skaidinio.
„Video Scheduler Internal Error“ taip pat yra mirtina mėlynojo ekrano klaida, ši klaida dažnai pasitaiko „Windows 10“ ir „Windows 8.1“. Šiame straipsnyje bus parodyta keletas būdų, kaip ištaisyti šią klaidą.
Norėdami pagreitinti „Windows 10“ paleidimą ir sutrumpinti įkrovos laiką, toliau pateikiami veiksmai, kuriuos turite atlikti norėdami pašalinti „Epic“ iš „Windows“ paleisties ir neleisti „Epic Launcher“ paleisti naudojant „Windows 10“.
Neturėtumėte išsaugoti failų darbalaukyje. Yra geresnių būdų saugoti kompiuterio failus ir išlaikyti tvarkingą darbalaukį. Šiame straipsnyje bus parodytos efektyvesnės vietos failams išsaugoti sistemoje „Windows 10“.
Nepriklausomai nuo priežasties, kartais jums reikės pakoreguoti ekrano ryškumą, kad jis atitiktų skirtingas apšvietimo sąlygas ir tikslus. Jei reikia stebėti vaizdo detales ar žiūrėti filmą, turite padidinti ryškumą. Ir atvirkščiai, galbūt norėsite sumažinti ryškumą, kad apsaugotumėte nešiojamojo kompiuterio akumuliatorių.
Ar jūsų kompiuteris atsitiktinai atsibunda ir pasirodo langas su užrašu „Tikrinti, ar nėra naujinimų“? Paprastai tai nutinka dėl MoUSOCoreWorker.exe programos – „Microsoft“ užduoties, padedančios koordinuoti „Windows“ naujinimų diegimą.








