Kaip pataisyti Neturite leidimo išsaugoti šioje „Windows“ vietoje

Kai „Windows“ rodoma klaida „Neturite leidimo išsaugoti šioje vietoje“, tai neleis jums išsaugoti failų norimuose aplankuose.
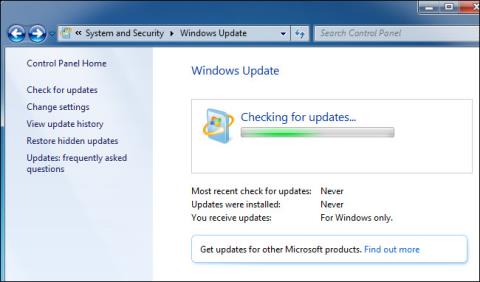
Kai kuriais atvejais „Windows Update“ gali „ atmesti “, jei negali įdiegti atskirų naujinimų. Taip gali nutikti „Windows 7“, „8“ ir „10“, bet ypač dažnai „Windows 7“.
Kartais naujinimo procesas nepavyksta arba Windows naujinimas gali užstrigti ieškant naujinimų. Norėdami ištaisyti šią klaidą, žr. toliau esantį Wiki.SpaceDesktop straipsnį.

1. Paleiskite „Windows“ naujinimo trikčių šalinimo įrankį „Windows 7“, „8“ ir „Windows 10“.
„Windows Update“ trikčių šalinimo įrankis yra „Windows“ operacinėje sistemoje integruotas įrankis, skirtas aptikti ir ištaisyti klaidas, atsirandančias naudojant „Windows Update“.
Trikčių šalinimo įrankis atliks šiuos veiksmus:
1. Išjunkite „Windows Update Services“.
2. Pervardykite aplanką C:\Windows\SoftwareDistribution į C:\Windows\SoftwareDistribution.old , kuris iš esmės išvalys Windows naujinimo atsisiuntimo talpyklą ir leis vėl pradėti atsisiųsti.
3. Iš naujo paleiskite „Windows Update Services“.
Trikčių šalinimo įrankis pasiekiamas „Windows 7“, „8“ ir „Windows 10“.
Norėdami paleisti trikčių šalinimo įrankį, pirmiausia spustelėkite Pradėti , tada paieškos laukelyje įveskite raktinį žodį " trikčių šalinimas " ir paieškos rezultatų sąraše spustelėkite Trikčių šalinimas .
Lango Kompiuterio problemų trikčių šalinimas skiltyje Sistema ir sauga raskite ir spustelėkite „ Ištaisyti problemas naudojant Windows naujinimą “.

„Windows“ naujinimo trikčių diagnostikos lange spustelėkite Išplėstinė .

Dabar ekrane pasirodys naujas langas, įsitikinkite, kad pažymėjote Taikyti taisymą automatiškai , tada spustelėkite Vykdyti kaip administratorių ir spustelėkite Pirmyn . Suteikite įrankiui administratoriaus teises, kad užtikrintumėte, jog atsisiuntimo talpykloje esantys failai gali būti ištrinti.

Trikčių šalinimo įrankiui užbaigus procesą, uždarykite trikčių šalinimo priemonės langą, iš naujo paleiskite kompiuterį ir išbandykite „Windows Update“, kad patikrintumėte, ar klaida buvo išspręsta.
2. Ištaisykite Windows naujinimo klaidas išvalydami Windows naujinimo talpyklą rankiniu būdu
Pirmiausia paleiskite „Windows“ saugiuoju režimu . Jei naudojate „Windows 7“, iš naujo paleiskite kompiuterį ir įkrovos proceso metu paspauskite klavišą F8 , kad pasiektumėte įkrovos parinkčių meniu .
Sistemose „Windows 8“ ir „Windows 10“ paspauskite ir laikykite nuspaudę klavišą „Shift“ , tada spustelėkite Paleisti iš naujo sistemoje „Windows“ ir eikite į Trikčių šalinimas => Išplėstinės parinktys => „Windows“ paleisties nustatymai => Paleisti iš naujo => Saugusis režimas .
Be to, čia galite peržiūrėti veiksmus, kaip pasiekti saugųjį režimą sistemoje Windows.

Paleidus „Windows“ saugiuoju režimu, kitas veiksmas yra išjungti „ Windows“ naujinimo paslaugą , o paprasčiausias būdas išjungti „Windows“ naujinimo paslaugą yra naudoti komandų eilutę .
Norėdami atidaryti komandų eilutę sistemoje „Windows 7“, pirmiausia atidarykite meniu Pradėti , tada paieškos laukelyje įveskite raktinį žodį Command Prompt ir paspauskite Enter, kad atidarytumėte komandų eilutę. Arba pasiekite Pradėti => Visos programos => Priedai => Komandų eilutė .
Jei naudojate „Windows 8“ arba „Windows 10“, dešiniuoju pelės mygtuku spustelėkite mygtuką Pradėti (arba paspauskite „ Windows +

Komandų eilutės lange įveskite žemiau esančią komandą ir paspauskite Enter, kad išjungtumėte Windows naujinimo paslaugą : net stop wuauserv

Įvykdę komandą, sumažinkite Komandinės eilutės langą ir visiškai neuždarykite komandų eilutės .
Tada atidarykite „File Explorer“ langą ir eikite į C:\Windows\SoftwareDistribution . Čia rasite ir ištrinkite visus failus ir aplankus. Ir galite būti tikri, kad tarp šių failų ir aplankų nėra svarbių failų. „Windows Update“ iš naujo sukurs reikiamus failus ir aplankus, kai kitą kartą paleisite „Windows Update“.
Dabar turėsite iš naujo paleisti „Windows Update“ paslaugą. Grįžkite į komandų eilutės langą ir įveskite žemiau esančią komandą ir paspauskite Enter:
net start wuauserv

Kai paslauga bus paleista iš naujo, uždarykite komandų eilutės langą ir paleiskite „Windows“ kompiuterį įprastu režimu. Tada paleiskite „Windows Update“, kad patikrintumėte, ar klaida ištaisyta, ar ne.
3. Atnaujinkite „Windows“ naujinimo paslaugą sistemoje „Windows 7“.
Pirmiausia atidarykite „Windows Update“. Eikite į Valdymo skydas => Sistema ir sauga => Windows naujinimas . Šoninėje juostoje spustelėkite nuorodą Keisti nustatymus. Tada išskleidžiamajame meniu spustelėkite Niekada netikrinti, ar nėra naujinimų (nerekomenduojama), tada spustelėkite Gerai.

Pakeitę nustatymus, iš naujo paleiskite kompiuterį.

Kai kompiuteris baigs paleisti, kitas veiksmas yra rankiniu būdu atsisiųsti ir įdiegti 2 „Windows 7“ naujinimus. Tačiau norėdami atsisiųsti atitinkamą naujinimą, turėsite patikrinti, ar jūsų naudojama versija yra 32 bitų ar 64 bitų.
Naudodami 64 bitų „Windows 7“ versiją atsisiunčiate naujinimus:
Naudodami 32 bitų „Windows 7“ versiją atsisiunčiate naujinimus:

Dukart spustelėkite naujinimą „ KB3020369 “, kad įdiegtumėte.
Baigę pirmąjį naujinimo diegimo procesą, dukart spustelėkite naujinimą KB3172605 , kad įdiegtumėte.
Jūsų bus paprašyta iš naujo paleisti kompiuterį, kad užbaigtumėte dalį proceso. Kai kompiuteris baigs paleisti, „Microsoft“ jums praneš, kad reikia palaukti apie 10–12 minučių, kol procesas bus baigtas.

Procesas baigtas, grįžkite į „Windows“ naujinimo dialogo langą pasiekę Valdymo skydas => Sistema ir sauga => „Windows“ naujinimas . Spustelėkite Keisti nustatymus ir nustatykite jį į Automatinis (arba pasirinkite norimą nustatymą).
Spustelėkite Tikrinti, ar nėra naujinimų, kad „Windows“ patikrintų ir įdiegtų naujinimus. „Microsoft“ teigimu, šis sprendimas ištaisys „Windows Update“ klaidą.

4. Atsisiųskite iš anksto redaguotą WSUS naujinimą neprisijungus (Windows 7, 8 ir 10)
Jei nėra oficialaus sprendimo, kaip ištaisyti klaidą, galite pritaikyti sprendimą naudodami 3 įrankį. Trečiasis įrankis, kurį Wiki.SpaceDesktop paminėjo čia, yra WSUS naujinimas neprisijungus .
Šis įrankis atsisiųs galimus „Windows Update“ paketus iš „Microsoft“ ir juos įdiegs. Sėkmingai atsisiuntus ir įdiegus WSUS neprisijungus naujinimą, kitas veiksmas yra paleisti įrankį ir WSUS neprisijungus naujinimas atsisiųs ir įdiegs naujinimus, o tada, žinoma, Windows naujinimas vėl veiks kaip įprasta.
Atsisiųskite WSUS neprisijungus naujinimą į savo įrenginį čia.
Kai baigsite atsisiųsti WSUS naujinimą neprisijungus, ištraukite ZIP failą į aplanką ir paleiskite failą UpdateGenerator.exe.

Pasirinkite naudojamą „Windows“ versiją, jei naudojate 64 bitų versiją, pasirinkite x64 Global arba x86 Global, jei naudojate 32 bitų versiją.

Pasirinkę spustelėkite Pradėti ir WSUS neprisijungus naujinimas atsisiųs naujinimus.
Palaukite, kol atnaujinimai bus baigti. Jei atnaujinsite „Windows 7“ diegimą, tai užtruks, nes yra daug naujinimų. Priklauso nuo interneto ryšio greičio ir nuo to, kaip greitai ar lėtai atsisiunčiamas Microsoft atsisiuntimo serveryje.

Baigę naujinimų atsisiuntimo procesą, atidarykite kliento aplanką, esantį aplanke WSUS Offline, ir paleiskite UpdateInstaller.exe.

Spustelėkite Pradėti , kad įdiegtumėte atsisiųstus naujinimus. Įrankiui baigus naujinimo diegimo procesą, Windows naujinimas vėl veiks kaip įprasta.

Žiūrėkite daugiau straipsnių žemiau:
Sėkmės!
Kai „Windows“ rodoma klaida „Neturite leidimo išsaugoti šioje vietoje“, tai neleis jums išsaugoti failų norimuose aplankuose.
„Syslog Server“ yra svarbi IT administratoriaus arsenalo dalis, ypač kai reikia tvarkyti įvykių žurnalus centralizuotoje vietoje.
524 klaida: Įvyko skirtasis laikas yra „Cloudflare“ specifinis HTTP būsenos kodas, nurodantis, kad ryšys su serveriu buvo nutrauktas dėl skirtojo laiko.
Klaidos kodas 0x80070570 yra dažnas klaidos pranešimas kompiuteriuose, nešiojamuosiuose kompiuteriuose ir planšetiniuose kompiuteriuose, kuriuose veikia „Windows 10“ operacinė sistema. Tačiau jis taip pat rodomas kompiuteriuose, kuriuose veikia „Windows 8.1“, „Windows 8“, „Windows 7“ ar senesnė versija.
Mėlynojo ekrano mirties klaida BSOD PAGE_FAULT_IN_NONPAGED_AREA arba STOP 0x00000050 yra klaida, kuri dažnai įvyksta įdiegus aparatinės įrangos tvarkyklę arba įdiegus ar atnaujinus naują programinę įrangą, o kai kuriais atvejais klaida yra dėl sugadinto NTFS skaidinio.
„Video Scheduler Internal Error“ taip pat yra mirtina mėlynojo ekrano klaida, ši klaida dažnai pasitaiko „Windows 10“ ir „Windows 8.1“. Šiame straipsnyje bus parodyta keletas būdų, kaip ištaisyti šią klaidą.
Norėdami pagreitinti „Windows 10“ paleidimą ir sutrumpinti įkrovos laiką, toliau pateikiami veiksmai, kuriuos turite atlikti norėdami pašalinti „Epic“ iš „Windows“ paleisties ir neleisti „Epic Launcher“ paleisti naudojant „Windows 10“.
Neturėtumėte išsaugoti failų darbalaukyje. Yra geresnių būdų saugoti kompiuterio failus ir išlaikyti tvarkingą darbalaukį. Šiame straipsnyje bus parodytos efektyvesnės vietos failams išsaugoti sistemoje „Windows 10“.
Nepriklausomai nuo priežasties, kartais jums reikės pakoreguoti ekrano ryškumą, kad jis atitiktų skirtingas apšvietimo sąlygas ir tikslus. Jei reikia stebėti vaizdo detales ar žiūrėti filmą, turite padidinti ryškumą. Ir atvirkščiai, galbūt norėsite sumažinti ryškumą, kad apsaugotumėte nešiojamojo kompiuterio akumuliatorių.
Ar jūsų kompiuteris atsitiktinai atsibunda ir pasirodo langas su užrašu „Tikrinti, ar nėra naujinimų“? Paprastai tai nutinka dėl MoUSOCoreWorker.exe programos – „Microsoft“ užduoties, padedančios koordinuoti „Windows“ naujinimų diegimą.








