Kaip pataisyti Neturite leidimo išsaugoti šioje „Windows“ vietoje

Kai „Windows“ rodoma klaida „Neturite leidimo išsaugoti šioje vietoje“, tai neleis jums išsaugoti failų norimuose aplankuose.
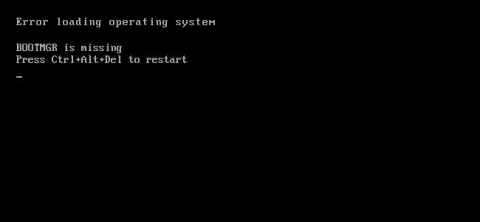
Jei prieš įkeliant į Windows operacinę sistemą Windows kompiuteryje rodomas klaidos pranešimas, tikėtina, kad sistemos skaidinio įkrovos sektorius yra sugadintas, sugadintas arba jame trūksta failų. Žemiau esančiame straipsnyje „Wiki.SpaceDesktop“ supažindins su kai kuriais sprendimais ir padės ištaisyti „Windows“ klaidą, kai ji nepasileidžia.

1. Kas yra įkrovos sektorius ir pagrindinis įkrovos įrašas?
Įkrovos sektorius yra nedidelė dalis, esanti standžiojo disko skaidinio pradžioje ir sukuriama kiekvieną kartą formatuojant diską. Įkrovos sektoriuje yra tam tikras kodas ir duomenys, palaikantys BIOS tarptinklinį ryšį ir „Windows“ proceso valdymą.
Be to, įkrovos sektoriuje taip pat yra pagrindinis įkrovos įrašas (MBR). Pagrindiniame įkrovos įraše (MBR) yra disko parašas, disko skirsnių lentelė ir nedidelis kodo skyrius, vadinamas Master Boot.
Kai kompiuteris paleidžiamas, įkrovos procesą atlieka BIOS. Tada BIOS įkels pagrindinį įkrovos kodą į kompiuterio RAM ir atliks įkrovos procesą.
Pagrindinis įkrovos kodas nuskaito skirsnių lentelę, identifikuoja aktyvų skaidinį, įkelia įkrovos sektoriaus kopiją į kompiuterio RAM ir atlieka įkrovos procesą. Tai vadinama „BootStrapping“ procesu, kuris leidžia pradėti įkelti pirmuosius „Windows“ kodo bitus.
Įkrovos sektorius gali sugesti, kai sugenda kitos standžiojo disko dalys, pvz., trūksta failų, sugadinti failai ir net fizinės klaidos. „Windows“ įkrovos gedimas dažnai įvyksta po to, kai pamatysite BIOS informaciją prieš iš tikrųjų paleidžiant „Windows“.
Kai kurie klaidų pranešimai, kuriuos pamatysite:
- Klaida įkeliant operacinę sistemą
- Trūksta operacinės sistemos
- Perkraukite ir pasirinkite tinkamą pakrovimo įtaisą
- Netinkama skaidinių lentelė
- Trūksta Bootmgr
- MIRTINGA: Nerasta įkrovos laikmenos! Sistema sustabdyta
Jei matote bet kurią iš pirmiau minėtų klaidų, tai reiškia, kad jūsų „Windows“ kompiuteris negali paleisti ir turėsite kreiptis pagalbos į „Windows“ atkūrimo aplinką, kad ištaisytumėte klaidą.
Pastaba:
Jei kompiuteris paleidžiamas, įkeliama „Windows“ piktograma, bet tada sugenda, tai nėra „Windows“ gedimo klaida. Vietoj to pabandykite paleisti „Windows“ kompiuterį saugiuoju režimu, kad ištaisytumėte klaidą. Sistemos atkūrimas yra puiki idėja ištaisyti klaidas.
2. Paleiskite iš Windows diegimo laikmenos arba atkūrimo skaidinio
Pirmas žingsnis, kurį turite atlikti, yra paleisti „Windows“ kompiuterį į „Windows“ atkūrimo aplinką.
Gali būti, kad jūsų kompiuteryje yra specialus atkūrimo skaidinys, leidžiantis paleisti „Windows“ atkūrimo aplinką nenaudojant disko.
Jei jūsų kompiuteryje nėra atkūrimo skaidinio arba nesate tikri, kaip jį pasiekti, galite paleisti kompiuterį naudodami DVD arba USB diską, kuriame yra diegimo programa.
Jei paleidžiate kompiuterį naudodami diegimo diską, spustelėkite, kol pamatysite „Windows“ sąrankos langą, tada spustelėkite nuorodą Taisyti kompiuterį . Jei paleisite kompiuterį iš atkūrimo skaidinio arba taisymo disko, sąrankos lango sąsaja bus šiek tiek kitokia.

„Windows“ įkels atkūrimo aplinką. Pirmame lange spustelėkite parinktį Trikčių šalinimas .

Šiuo metu ekrane pasirodys langas Išplėstinės parinktys , kuriame yra parinktys, kurias turėsite naudoti norėdami ištaisyti klaidą.

Atminkite, kad jei naudojate „Windows 7“, lango išvaizda bus šiek tiek kitokia, tačiau parinkčių pavadinimai yra tokie patys.

3. Automatinis remontas Paleidimo taisymas
Daugeliu atvejų turėtumėte nustatyti „Windows Automatic Repair Startup“ (automatinį taisymą). Ši funkcija ne tik ištaiso klaidas, susijusias su pagrindiniu įkrovos įrašu, arba iš naujo sukuria įkrovos sektorių, bet taip pat nuskaito ir ištaiso dažnai pasitaikančias įkrovos klaidas.
Lange Išplėstinės parinktys raskite ir spustelėkite Paleisties taisymas .

Kitame lange bus rodomos visos jūsų kompiuteryje aptiktos operacinės sistemos versijos, net jei įdiegta tik viena operacinė sistema. Jūsų užduotis yra spustelėti operacinę sistemą, kurią norite taisyti.

„Windows“ pradės tikrinti, ar nėra klaidų, susijusių su įkrovos procesu, ir bandys jas ištaisyti.

Kai procesas bus baigtas, „Windows“ praneš, kad klaidų taisymas buvo sėkmingas. Arba jums bus suteikta galimybė iš naujo paleisti „Windows“ kompiuterį arba grįžti į langą Išplėstinės parinktys.

Jei „Windows“ negali automatiškai ištaisyti klaidų jūsų kompiuteryje, galite pabandyti pataisyti pagrindinį įkrovos įrašą arba iš naujo integruoti įkrovos sektorių rankiniu būdu komandinėje eilutėje.
4. Pataisykite pagrindinį įkrovos įrašą iš komandų eilutės
Jei norite pataisyti klaidas rankiniu būdu arba automatinis taisymas nepavyksta ir esate tikri, kad klaidą sukėlė pagrindinis įkrovos įrašas arba įkrovos sektorius, galite naudoti komandų eilutę, kad greitai ištaisytumėte klaidą.
Lange Išplėstinės parinktys spustelėkite Komandinė eilutė .

Komandinės eilutės lange naudosite komandą bootrec ir keletą naudingų parinkčių, kad ištaisytumėte Windows paleisties klaidas.
Norėdami atkurti (atkurti) pagrindinį įkrovos įrašą, komandų eilutės lange įveskite toliau pateiktą komandą ir paspauskite Enter. Ši komanda įrašo naują Windows operacinę sistemą, suderinamą su pagrindiniu įkrovos įrašu (pagal bet kokią naudojamą Windows versiją), kad įkrovos sektoriui nereikėtų perrašyti esamos skaidinių lentelės.
bootrec /fixmbr

Norėdami parašyti naują įkrovos sektorių visam sistemos skaidiniui, įveskite žemiau esančią komandą ir paspauskite Enter:
bootrec / fixboot

Ši komanda perrašo esamas skaidinių lenteles, todėl kai kuriais atvejais ji gali sukelti klaidų, jei nustatote kelias operacines sistemas. Tai neperrašo jokių duomenų apie tikrus skaidinius, tačiau gali tekti sukonfigūruoti kelių įkrovos parinktį, kai naudojate aukščiau pateiktą komandą.
Aukščiau pateikta komanda yra labai naudinga, jei įtariate, kad įkrovos sektorius buvo perrašytas kitos operacinės sistemos diegimo ar kenkėjiškų programų (kenkėjiškų programų), arba jei įtariate, kad įkrovos sektorius yra sugadintas.
Ir, žinoma, Bootrec įrankis taip pat siūlo daugybę kitų aukščiausios kokybės variantų. Galite įvesti toliau pateiktą komandą, kad pamatytumėte daugiau jos palaikomų parinkčių:
bootrec /?
5. Veiksmai, kurių reikia imtis po pasveikimo
Kai atkūrimas bus sėkmingas ir jūsų „Windows“ kompiuteris bus paleistas įprastai, toliau turėtumėte atlikti dar kelis veiksmus.
Pirmas žingsnis yra paleisti „Check Disk“ paslaugų programą , kad būtų galima nuskaityti ir patikrinti sistemos failų ir standžiųjų diskų vientisumą. „Windows“ negali įkelti klaidos priežastis gali būti dėl fizinių klaidų standžiajame diske.
Antrasis veiksmas yra naudoti sistemos failų tikrinimo priemonę , kad nuskaitytumėte ir ištaisytumėte sugadintus sistemos failus. Ir, kaip minėta, klaidos priežastis gali būti sugadinti sistemos failai. Sistemos failų tikrinimo priemonė yra puikus sprendimas tokioms klaidoms rasti, aptikti ir taisyti.
Žiūrėkite daugiau straipsnių žemiau:
Sėkmės!
Kai „Windows“ rodoma klaida „Neturite leidimo išsaugoti šioje vietoje“, tai neleis jums išsaugoti failų norimuose aplankuose.
„Syslog Server“ yra svarbi IT administratoriaus arsenalo dalis, ypač kai reikia tvarkyti įvykių žurnalus centralizuotoje vietoje.
524 klaida: Įvyko skirtasis laikas yra „Cloudflare“ specifinis HTTP būsenos kodas, nurodantis, kad ryšys su serveriu buvo nutrauktas dėl skirtojo laiko.
Klaidos kodas 0x80070570 yra dažnas klaidos pranešimas kompiuteriuose, nešiojamuosiuose kompiuteriuose ir planšetiniuose kompiuteriuose, kuriuose veikia „Windows 10“ operacinė sistema. Tačiau jis taip pat rodomas kompiuteriuose, kuriuose veikia „Windows 8.1“, „Windows 8“, „Windows 7“ ar senesnė versija.
Mėlynojo ekrano mirties klaida BSOD PAGE_FAULT_IN_NONPAGED_AREA arba STOP 0x00000050 yra klaida, kuri dažnai įvyksta įdiegus aparatinės įrangos tvarkyklę arba įdiegus ar atnaujinus naują programinę įrangą, o kai kuriais atvejais klaida yra dėl sugadinto NTFS skaidinio.
„Video Scheduler Internal Error“ taip pat yra mirtina mėlynojo ekrano klaida, ši klaida dažnai pasitaiko „Windows 10“ ir „Windows 8.1“. Šiame straipsnyje bus parodyta keletas būdų, kaip ištaisyti šią klaidą.
Norėdami pagreitinti „Windows 10“ paleidimą ir sutrumpinti įkrovos laiką, toliau pateikiami veiksmai, kuriuos turite atlikti norėdami pašalinti „Epic“ iš „Windows“ paleisties ir neleisti „Epic Launcher“ paleisti naudojant „Windows 10“.
Neturėtumėte išsaugoti failų darbalaukyje. Yra geresnių būdų saugoti kompiuterio failus ir išlaikyti tvarkingą darbalaukį. Šiame straipsnyje bus parodytos efektyvesnės vietos failams išsaugoti sistemoje „Windows 10“.
Nepriklausomai nuo priežasties, kartais jums reikės pakoreguoti ekrano ryškumą, kad jis atitiktų skirtingas apšvietimo sąlygas ir tikslus. Jei reikia stebėti vaizdo detales ar žiūrėti filmą, turite padidinti ryškumą. Ir atvirkščiai, galbūt norėsite sumažinti ryškumą, kad apsaugotumėte nešiojamojo kompiuterio akumuliatorių.
Ar jūsų kompiuteris atsitiktinai atsibunda ir pasirodo langas su užrašu „Tikrinti, ar nėra naujinimų“? Paprastai tai nutinka dėl MoUSOCoreWorker.exe programos – „Microsoft“ užduoties, padedančios koordinuoti „Windows“ naujinimų diegimą.








