Kaip pataisyti Neturite leidimo išsaugoti šioje „Windows“ vietoje

Kai „Windows“ rodoma klaida „Neturite leidimo išsaugoti šioje vietoje“, tai neleis jums išsaugoti failų norimuose aplankuose.

„Chromebook“ įrenginiai tampa vis populiaresni dėl savo kompaktiškumo, paprastumo ir naudingumo. Tačiau tai taip pat reiškia, kad turite pakeisti kai kuriuos funkcijų ir operacinės sistemos prieinamumo apribojimus. Pavyzdžiui, šiandien nėra daug internetinių vaizdo skambučių paslaugų, palaikančių „Chrome“ OS, bet, laimei, yra viena išimtis: „Google Duo“. Mes parodysime, kaip tai veikia.
Kas yra „Google Duo“?
„Google“ iš tikrųjų turi dvi populiarias vaizdo skambučių paslaugas: „Meet“ ir „Duo“. „Google Meet“ labiau skirta su darbu susijusiems skambučiams internetu, o „Duo“ skirta asmeniniam naudojimui. Abu gerai veikia „Chromebook“ įrenginiuose, tačiau šiame straipsnyje kalbėsime apie „Duo“.
2016 m. pristatyta „Google Duo“ yra kelių platformų programa telefonams ir kompiuteriams, padedanti susisiekti su žmonėmis internetu. Vartotojai gali susisiekti su kitais telefono numeriu arba „Google“ paskyra, o jums nereikia registruotis paskyros, kai jums reikia tik „Google“ adreso, kad galėtumėte susisiekti su kitais. Visi vaizdo skambučiai bus užšifruoti nuo galo iki galo, kad būtų užtikrintas didžiausias saugumas ir saugumas.
Iš esmės „Google Duo“ turi visas funkcijas, skirtas atlikti individualius ar grupinius vaizdo skambučius, ir turi kitų naudingų funkcijų. Šiuo metu „Google Duo“ galite naudoti kompiuteryje arba telefone.
Naudokite „Google Duo“ „Chromebook“.
„Google Duo“ programa, skirta „Android“.
Jei jums labiau patinka vietinės programos, dauguma „Chromebook“ modelių dabar turi prieigą prie „Google Play“ parduotuvės. Tai reiškia, kad galite atsisiųsti ir naudoti „Google Duo“ programą, skirtą „Android“ išmaniesiems telefonams ir planšetiniams kompiuteriams, tiesiog savo „Chromebook“. Konkretus procesas yra toks:
Pirmiausia eikite į „Google Play“ parduotuvę iš programų sąrašo.
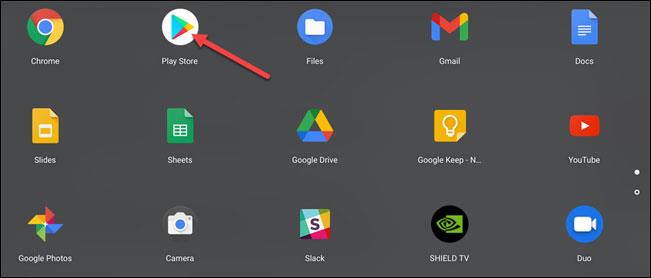
Tada ieškokite raktinio žodžio „ Google Duo “ ir spustelėkite „ Įdiegti “.
Kai diegimas bus baigtas, spustelėkite „ Atidaryti “, kad paleistumėte programą.
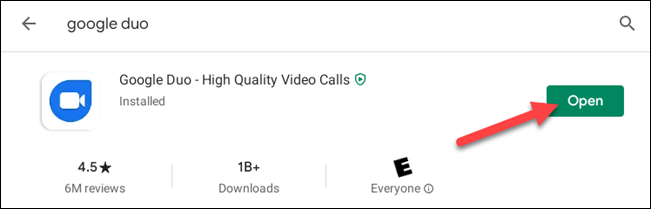
Prieš tęsdami būsite paprašyti suteikti „Duo“ kai kuriuos sistemos prieigos leidimus. Įtraukti:
Norėdami tęsti, iki galo spustelėkite „ Leisti “.
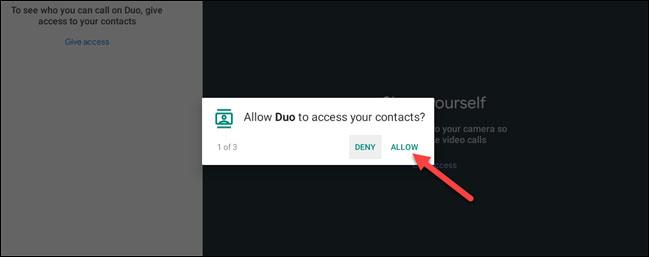
Automatiškai prisijungsite naudodami „Google“ paskyrą, susietą su „Chromebook“ profiliu (rodoma ekrano apačioje). Jei tai yra paskyra, kurią norite naudoti, viskas atlikta.
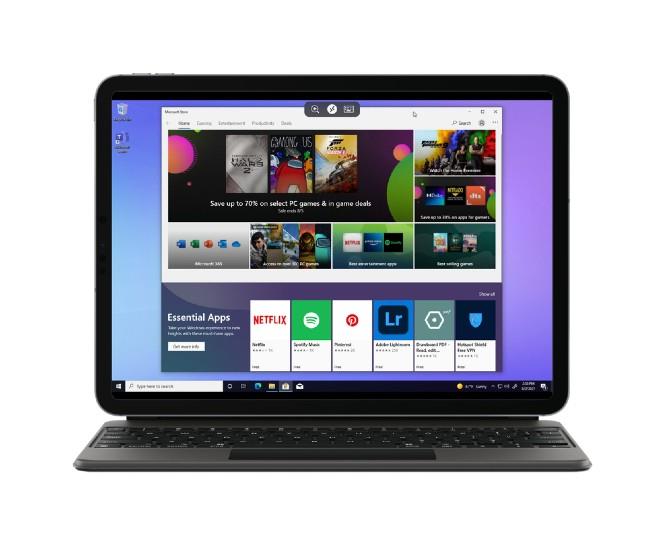
Jei tai nėra paskyra, kurią norite naudoti su Duo, galite lengvai atsijungti ir naudoti kitą paskyrą. Pirmiausia paieškos juostoje spustelėkite trijų taškų meniu piktogramą ir pasirinkite „ Nustatymai “.
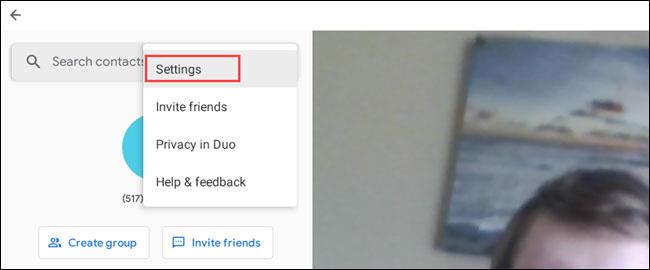
Tada spustelėkite skyrių „ Paskyra “.
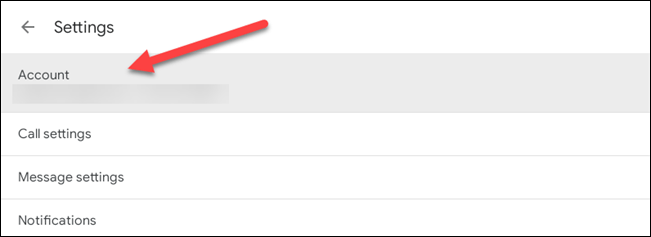
Spustelėkite, kad pasirinktumėte „ Atsijungti nuo Duo šiame įrenginyje “.
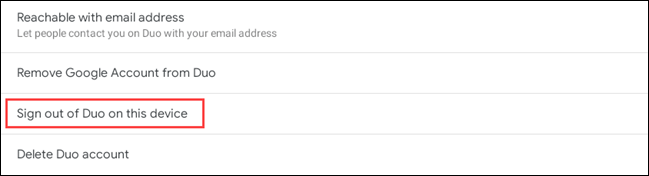
Patvirtinkite, kad norite atsijungti, pasirodžiusiame pranešime spustelėdami mygtuką „ Atsijungti “.
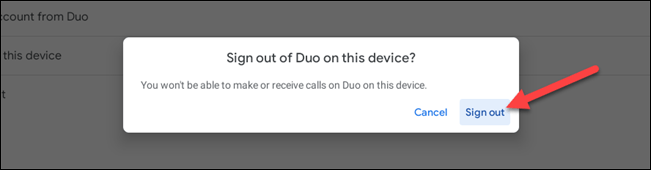
Tada jūsų bus paklausta, ar norite vėl prisijungti naudodami tą pačią „Google“ paskyrą. Spustelėkite „ Praleisti “.
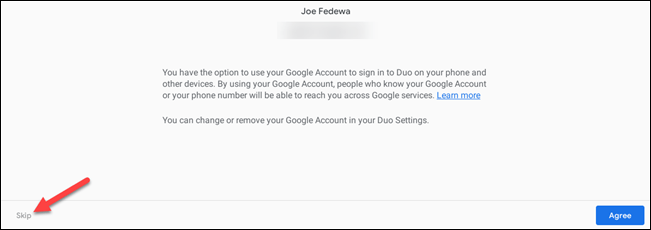
Dabar galite įvesti telefono numerį, susietą su kita „Google Duo“ paskyra, kurią norite naudoti, ir spustelėti „ Sutinku “.
Telefono numeriu bus išsiųstas patvirtinimo kodas. Norėdami tęsti, įveskite jį į „Duo“ programą „Chromebook“ įrenginyje.
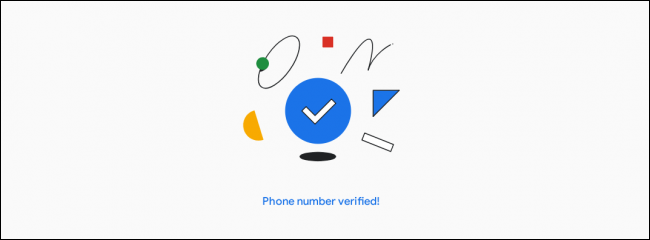
Dabar galite eiti į „Nustatymai“ > „Paskyra“ ir pridėti „Google“ paskyrą.
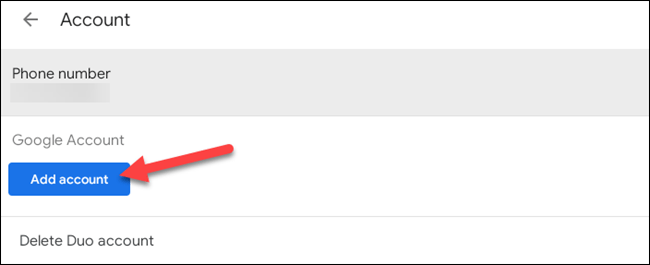
Sėkmingas prisijungimas. Kaip naudoti „Google Duo“ „Chromebook“ įrenginyje iš esmės yra lygiai taip pat, kaip „Android“ įrenginyje. Jei nežinote, kaip skambinti naudojant „Google Duo“, žr. toliau esantį straipsnį.
Kai „Windows“ rodoma klaida „Neturite leidimo išsaugoti šioje vietoje“, tai neleis jums išsaugoti failų norimuose aplankuose.
„Syslog Server“ yra svarbi IT administratoriaus arsenalo dalis, ypač kai reikia tvarkyti įvykių žurnalus centralizuotoje vietoje.
524 klaida: Įvyko skirtasis laikas yra „Cloudflare“ specifinis HTTP būsenos kodas, nurodantis, kad ryšys su serveriu buvo nutrauktas dėl skirtojo laiko.
Klaidos kodas 0x80070570 yra dažnas klaidos pranešimas kompiuteriuose, nešiojamuosiuose kompiuteriuose ir planšetiniuose kompiuteriuose, kuriuose veikia „Windows 10“ operacinė sistema. Tačiau jis taip pat rodomas kompiuteriuose, kuriuose veikia „Windows 8.1“, „Windows 8“, „Windows 7“ ar senesnė versija.
Mėlynojo ekrano mirties klaida BSOD PAGE_FAULT_IN_NONPAGED_AREA arba STOP 0x00000050 yra klaida, kuri dažnai įvyksta įdiegus aparatinės įrangos tvarkyklę arba įdiegus ar atnaujinus naują programinę įrangą, o kai kuriais atvejais klaida yra dėl sugadinto NTFS skaidinio.
„Video Scheduler Internal Error“ taip pat yra mirtina mėlynojo ekrano klaida, ši klaida dažnai pasitaiko „Windows 10“ ir „Windows 8.1“. Šiame straipsnyje bus parodyta keletas būdų, kaip ištaisyti šią klaidą.
Norėdami pagreitinti „Windows 10“ paleidimą ir sutrumpinti įkrovos laiką, toliau pateikiami veiksmai, kuriuos turite atlikti norėdami pašalinti „Epic“ iš „Windows“ paleisties ir neleisti „Epic Launcher“ paleisti naudojant „Windows 10“.
Neturėtumėte išsaugoti failų darbalaukyje. Yra geresnių būdų saugoti kompiuterio failus ir išlaikyti tvarkingą darbalaukį. Šiame straipsnyje bus parodytos efektyvesnės vietos failams išsaugoti sistemoje „Windows 10“.
Nepriklausomai nuo priežasties, kartais jums reikės pakoreguoti ekrano ryškumą, kad jis atitiktų skirtingas apšvietimo sąlygas ir tikslus. Jei reikia stebėti vaizdo detales ar žiūrėti filmą, turite padidinti ryškumą. Ir atvirkščiai, galbūt norėsite sumažinti ryškumą, kad apsaugotumėte nešiojamojo kompiuterio akumuliatorių.
Ar jūsų kompiuteris atsitiktinai atsibunda ir pasirodo langas su užrašu „Tikrinti, ar nėra naujinimų“? Paprastai tai nutinka dėl MoUSOCoreWorker.exe programos – „Microsoft“ užduoties, padedančios koordinuoti „Windows“ naujinimų diegimą.








