Hvernig á að laga Þú hefur ekki leyfi til að vista á þessum stað á Windows

Þegar Windows sýnir villuna „Þú hefur ekki leyfi til að vista á þessum stað“ mun þetta koma í veg fyrir að þú vistir skrár í viðkomandi möppur.
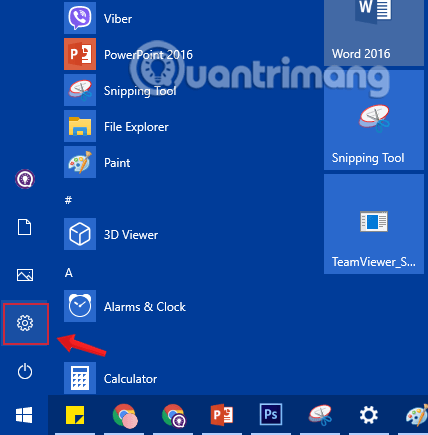
Á meðan á notkun stendur gætirðu viljað breyta skjánafni tölvunnar í nýtt nafn, kannski vegna þess að þú færð réttindi til að nota tölvuna eða þér líkar ekki gamla nafnið sem sá sem setti upp tölvuna fyrir þig gaf þér. En vandamálið er að þú veist ekki hvernig á að breyta? Fylgdu þessari grein, Quantrimang.com mun sýna þér nokkrar fljótlegar og einfaldar leiðir til að endurnefna tölvuna þína.
Leiðir til að breyta nafni tölvu
Nema annað sé tekið fram eru tölvur og fartölvur nefndar með bókstöfum og tölustöfum sem verða til sjálfkrafa þegar stýrikerfið er sett upp. Nafn tölvunnar, einnig þekkt sem tækisheiti eða hýsingarheiti, auðkennir tölvuna þína innan tölvunets. Tilviljunarkennd tölvunöfn (t.d. „LAPTOP-QO1XB2“) eru í rauninni tilgangslaus og eru aðeins notuð til að auðkenna einstakar tölvur.
Einstaklingar sem vilja ekki tengja tölvuna sína við vinnutölvukerfi vita sjaldnast hvernig á að breyta nafni tölvunnar. Í persónulegri notkun gegnir þetta nafn venjulega ekki mikilvægu hlutverki. Hins vegar, ef þú notar tölvuna þína sem hluta af tölvuhópi eða ef þú notar aðrar tölvur utan heimanetsins þíns, þá er tölvunafnið sem myndast af handahófi ekki mjög þýðingarmikið og veitir engar upplýsingar um hlutverk tölvunnar á netinu eða um notendur.
Í þessum tilvikum getur verið gagnlegt að læra hvernig á að breyta nafni tölvu og endurnefna hana.
Athugið:
Áður en þú ákveður að breyta nafni tölvunnar þinnar er best að læra hvernig á að finna nafn tölvunnar í Windows 7, 8 og 10 sem og Mac.
Sem Windows 10 notandi hefurðu marga möguleika til að finna út nafn tölvunnar þinnar.
Í gegnum leitaraðgerðina
1. Í Windows leitarstikunni neðst til vinstri, sláðu inn „PC ”.
2. Hægri smelltu á „Þessi PC“.
3. Veldu valmyndaratriðið „Preferences“.
4. Nafn tölvunnar mun birtast í „Fullt nafn tölvu“ .
Með takkasamsetningunni Windows + Pause
1. Ýttu á Windows takkann og Pause takkann á sama tíma.
2. Í „Tölvuheiti, lén og vinnuhópsstillingar“ finnurðu fullt tölvunafn.
Í gegnum Stillingar
1. Ýttu á Windows og I takkana á sama tíma til að fá aðgang að Windows 10 stillingum.
2. Smelltu á „System“.
3. Í hliðarvalmyndinni skaltu velja "Upplýsingar" færsluna .
4. Þú getur fundið nafn tölvunnar í hlutanum „Tækjaforskriftir“ undir „Nafn tækis“.
Með skipuninni hostname
1. Notaðu Windows + R lyklasamsetninguna til að opna Run gluggann .
2. Sláðu inn "cmd" og ýttu á Enter takkann.
3. Sláðu inn „hostname“ í reitinn og ýttu svo á Enter aftur.
4. Tölvuheitið mun birtast.
Finndu nafn tölvu með IP tölu
Í þeim tilvikum þar sem öryggishugbúnaður á netinu þínu finnur varnarleysi á tiltekinni tölvu en þekkir aðeins IP töluna, geturðu fundið tölvuheitið með því að nota Run valmyndina og viðeigandi CMD skipun.
Til að gera þetta skaltu opna Run gluggann ( Windows lykill + R ), slá inn "cmd" og ýta á Enter. Sláðu nú inn CMD skipunina „nbtstat“ fylgt eftir með bili og samsvarandi IP tölu og ýttu aftur á Enter .
nbtstat IP-AddressÞú munt nú geta séð tölvuheiti, tölvuhóp og MAC vistfang tölvunnar.
Sem Mac notandi geturðu líka auðveldlega fundið út nafn tölvunnar þinnar. Eftirfarandi valkostir eru í boði:
Í gegnum Apple valmyndina
1. Smelltu á Apple táknið neðst eða efst til vinstri.
2. Veldu „System Preferences“ í fellivalmyndinni.
3. Opnaðu möppuna sem heitir „Samnýting“.
4. Tölvuheitið birtist efst.
Finndu staðbundið hýsingarheiti
1. Smelltu á Apple táknið neðst eða efst til vinstri.
2. Veldu „System Preferences“ í fellivalmyndinni.
3. Opnaðu möppuna sem heitir „Samnýting“.
4. Staðbundið hýsingarnafn mun birtast strax fyrir neðan tölvunafnið.
Skref 1: Fyrst af öllu munum við opna Windows Stillingar gluggaviðmótið með því að smella á Start valmyndina og smella síðan á tannhjólstáknið .
Eða þú getur notað Windows+ takkasamsetninguna Itil að opna Stillingar .

Smelltu á Stillingar táknið í Start Menu
Skref 2: Í Windows stillingarviðmótinu skaltu halda áfram að smella á System til að gera breytingar.

Smelltu á System í Windows Stillingar
Skref 3: Undir Kerfishlutanum , smelltu á Um frá vinstri glugganum.
Til að endurnefna tölvuna þína skaltu skruna niður, finna valkostinn Endurnefna þessa tölvu og smella á hann.

Finndu og smelltu á Endurnefna þessa tölvu valkostinn
Skref 4: Nýi glugginn sem birtist mun sýna núverandi nafn tækisins og kassi fyrir þig til að slá inn nýtt nafn. Sláðu inn nafn tölvunnar sem þú vilt breyta og smelltu á Next.

Sláðu inn nafnið sem þú vilt breyta fyrir tölvuna þína
Skref 5: Endurræstu tölvuna. Breytingarnar munu eiga sér stað þegar þú endurræsir tölvuna þína. Þú getur valið Endurræsa núna til að endurræsa strax, eða Endurræsa síðar til að endurræsa síðar.

Veldu að endurræsa núna eða síðar til að vista breytingar
Skref 1 : Á skjáborðsskjánum skaltu hægrismella á Tölva og velja Eiginleikar.

Hægrismelltu á Tölva og veldu Properties til að opna System í Control Panel
Skref 2 : Í nýja viðmótinu, smelltu á Breyta stillingum

Skrunaðu niður, finndu og smelltu á Breyta stillingum
Skref 3 : Þegar nýr gluggi opnast, smelltu á Breyta...

Smelltu á Breyta í glugganum System Properties
Skref 4 : Settu nýtt nafn í auða reitinn og smelltu á OK.

Gefðu tölvunni nýtt nafn og smelltu síðan á OK
Eftir það mun tölvan endurræsa sjálfkrafa og byrja að nota nýja nafnið.
Skref 1: Opnaðu Registry Editor á Windows .
Skref 2: Farðu á eftirfarandi slóð:

Farðu á slóðina HKEY_LOCAL_MACHINE/SOFTWARE/Microsoft/Windows NT/CurrentVersion
Skref 3: Í CurrentVersion, finndu lykilorðin Skráður eigandi og skráður stofnun.

Finndu skráðan eiganda og skráða stofnun í núverandi útgáfu
Skref 4 : Tvísmelltu á hvert leitarorð Skráður eigandi , skráður stofnun og endurnefna tölvuna þína hér og smelltu síðan á OK.

Endurnefna Windows 10 tölvuna í Skráður eigandi lyklinum

Endurnefna Windows 10 tölvuna í Skráðu fyrirtækislyklinum
Skref 5: Að lokum skaltu endurræsa tölvuna þína til að vista breytingarnar og þú ert búinn.
Skref 1: Opnaðu skipanalínuna , keyrðu sem admin með Keyra sem stjórnandi.
Ef þú notar Windows 10 með nýjustu útgáfum mun hnappurinn Keyra sem stjórnandi birtast um leið og þú leitar að skipanalínunni.

Opnaðu Command Prompt í nýju Windows 10 útgáfunni
Skref 2: Nú birtist Administrator: Command Prompt gluggi á skjánum . Sláðu inn eftirfarandi skipun í Administrator: Command Prompt gluggann til að virkja eiginleikann til að breyta tölvuheiti:
WMIC computersystem where caption='TENHIENTAI' rename TENMOISkiptu út núverandi nafni tölvunnar og nýja nafninu sem þú vilt breyta í samræmi við það.

Endurnefna Windows 10 tölvu með skipanalínunni
Skref 5: Að lokum skaltu endurræsa tölvuna þína til að vista breytingarnar.
Til að breyta Windows 10 tölvunafninu þínu með PowerShell skaltu fylgja þessum skrefum:
Skref 1: Opnaðu Start.
Skref 2: Leitaðu að PowerShell , hægrismelltu á efstu niðurstöðuna og veldu Keyra sem stjórnandi valkostinn til að opna PowerShell með stjórnandarétti .
Skref 3: Sláðu inn eftirfarandi skipun til að sýna núverandi nafn tölvunnar og ýttu á Enter:
Rename-Computer -NewName "NEW-PC-NAME"
Sláðu inn skipunina hér að ofan til að birta núverandi nafn tölvunnar og ýttu á Enter
Skref 4: Sláðu inn eftirfarandi skipun til að endurræsa tækið og ýttu á Enter:
Restart-ComputerEftir að þú hefur lokið skrefunum mun tölvan þín endurræsa til að beita breytingunum.
Athugið: Aðferðin til að endurnefna skjáborðið, fartölvuna eða spjaldtölvuna þína með Stillingarforritinu virkar aðeins á Windows 10, en þú getur notað System Properties og Command Prompt , og jafnvel PowerShell til að breyta því. nafni tækis fyrir öll helstu stýrikerfi útgáfur, þar á meðal Windows 10, Windows 8.1, Windows 7 og fleiri.
Notendur með stjórnandaréttindi á netinu eða léni geta einnig breytt nafni annarra tölva á sama neti eða léni. Þetta er sérstaklega gagnlegt ef þú ert upplýsingatæknistjóri og þú þarft ekki að yfirgefa sæti þitt í hvert skipti sem þú vilt breyta nafni tölvu á netinu.
Fylgdu skrefunum hér að neðan til að breyta nafni ytri tölvunnar:
Skref 1 : Ræstu Windows PowerShell með stjórnandaréttindum.
Skref 2 : Sláðu inn eftirfarandi skipun:
Rename-Computer -ComputerName "ExistingRemoteName" -NewName "NewRemoteName" -DomainCredential DomainUsername -ForceSkiptu út ExistingRemoteName með núverandi tölvunafni ytri tölvunnar, NewRemoteName með nýju nafni ytri tölvunnar sem þú vilt stilla og DomainUsername með lénsnotandareikningnum með stjórnandaréttindi, eins og í dæminu hér að neðan:

Skipun til að breyta nafni ytri tölvu
Skref 3 : Nú skaltu slá inn innskráningarupplýsingar fyrir lénsnotandann og smelltu síðan á OK .

Sláðu inn innskráningarupplýsingar lénsnotanda
Skref 4 : Þú verður þá beðinn um að endurræsa ytri tölvuna til að breytingarnar taki gildi. Sláðu inn skipunina hér að neðan til að endurræsa ytri tölvuna:
Restart-Computer -ComputerName ExistingRemoteName -Credential DomainUsername -ForceSkiptu út ExistingRemoteName með gamla nafni tölvunnar og DomainUsername með lénsnotandareikningi með stjórnandaréttindum, eins og í dæminu hér að neðan:

Endurræstu ytri tölvuna
Skref 5 : Nú skaltu slá inn innskráningarupplýsingar lénsnotandareiknings þíns aftur og smelltu á OK . Fjartölvan mun endurræsa sig.
Eftir að ytri tölvan er endurræst verður nýtt nafn hennar uppfært eins og þú tilgreindir.
Hér að ofan eru nokkrar leiðir fyrir þig til að endurnefna tölvuna þína eins og þú vilt. Við skulum reyna það.
Skemmta sér!
Þegar Windows sýnir villuna „Þú hefur ekki leyfi til að vista á þessum stað“ mun þetta koma í veg fyrir að þú vistir skrár í viðkomandi möppur.
Syslog Server er mikilvægur hluti af vopnabúr upplýsingatæknistjóra, sérstaklega þegar kemur að því að stjórna atburðaskrám á miðlægum stað.
Villa 524: Tími kom upp er Cloudflare-sérstakur HTTP stöðukóði sem gefur til kynna að tengingunni við netþjóninn hafi verið lokað vegna tímaleysis.
Villukóði 0x80070570 er algeng villuboð á tölvum, fartölvum og spjaldtölvum sem keyra Windows 10 stýrikerfið. Hins vegar birtist það einnig á tölvum sem keyra Windows 8.1, Windows 8, Windows 7 eða eldri.
Blue screen of death villa BSOD PAGE_FAULT_IN_NONPAGED_AREA eða STOP 0x00000050 er villa sem kemur oft upp eftir uppsetningu á vélbúnaðartæki, eða eftir uppsetningu eða uppfærslu á nýjum hugbúnaði og í sumum tilfellum er orsökin að villan er vegna skemmdrar NTFS skipting.
Innri villa í Video Scheduler er líka banvæn villa á bláum skjá, þessi villa kemur oft fram á Windows 10 og Windows 8.1. Þessi grein mun sýna þér nokkrar leiðir til að laga þessa villu.
Til að gera Windows 10 ræst hraðari og draga úr ræsingartíma eru hér að neðan skrefin sem þú þarft að fylgja til að fjarlægja Epic úr ræsingu Windows og koma í veg fyrir að Epic Launcher ræsist með Windows 10.
Þú ættir ekki að vista skrár á skjáborðinu. Það eru betri leiðir til að geyma tölvuskrár og halda skjáborðinu þínu snyrtilegu. Eftirfarandi grein mun sýna þér áhrifaríkari staði til að vista skrár á Windows 10.
Hver sem ástæðan er, stundum þarftu að stilla birtustig skjásins til að henta mismunandi birtuskilyrðum og tilgangi. Ef þú þarft að fylgjast með smáatriðum myndar eða horfa á kvikmynd þarftu að auka birtustigið. Aftur á móti gætirðu líka viljað lækka birtustigið til að vernda rafhlöðu fartölvunnar.
Vaknar tölvan þín af handahófi og birtist gluggi sem segir „Athuga að uppfærslum“? Venjulega er þetta vegna MoUSOCoreWorker.exe forritsins - Microsoft verkefni sem hjálpar til við að samræma uppsetningu á Windows uppfærslum.








