Hvernig á að laga Þú hefur ekki leyfi til að vista á þessum stað á Windows

Þegar Windows sýnir villuna „Þú hefur ekki leyfi til að vista á þessum stað“ mun þetta koma í veg fyrir að þú vistir skrár í viðkomandi möppur.
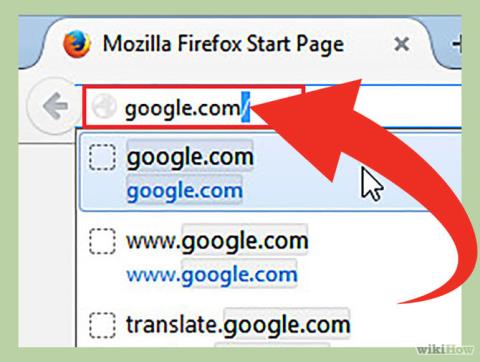
Athugaðu IP tölu þína með einföldum leiðum til að skoða IP í þessari grein, sem hjálpar þér að vita nákvæmlega IP tölu tölvunnar þinnar fljótt.
IP vistföng (eða netföng) eru notuð til að bera kennsl á tölvur á neti og tæki á neti. Þegar tölvur eiga samskipti sín á milli á internetinu eða staðarneti senda þær upplýsingar á IP-tölur hvors annars . Ef þú veist ekki hvernig á að finna IP töluna á tölvunni þinni. Greinin fyrir neðan Wiki.SpaceDesktop mun kynna og leiðbeina þér um fljótlegasta leiðin til að finna og athuga IP tölu þína á tölvunni þinni.
Leiðir til að leita að IP eru taldar upp í greininni:
Skoðaðu IP í Upplýsingar um nettengingu
Hvernig á að athuga IP tölu á Linux
Aðferð 1: Finndu opinbera IP tölu með leitarvél
Skref 1: Opnaðu Bing eða Google
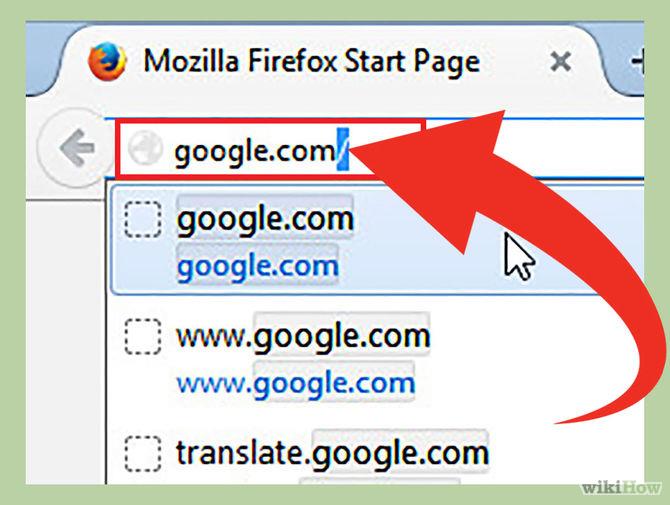
Bing og Google eru tvær leitarvélar sem gera þér kleift að leita að IP tölum , ytri IP tölum eða opinberum IP tölum á fljótlegan og auðveldan hátt. Heimilisfangið þitt eða mótaldsfangið þitt er einnig birt hér.
Skref 2: Sláðu inn IP-tölu á leitartækjastikunni
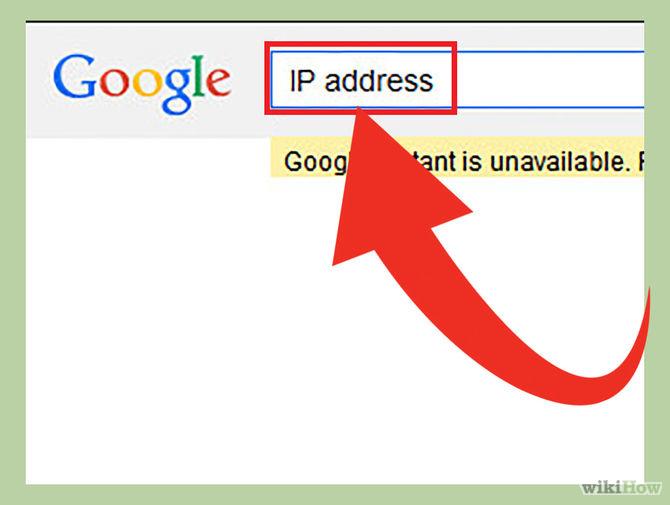
Sláðu inn IP töluna á leitartækjastikuna og ýttu síðan á Enter til að leita. Þessi aðferð á aðeins við á Google, Bing, Ask, DuckDuckGo og nokkrum öðrum leitarvélum. Athugaðu að þessi aðferð á ekki við á Yahoo .
Skref 3: Leitaðu að IP tölu þinni
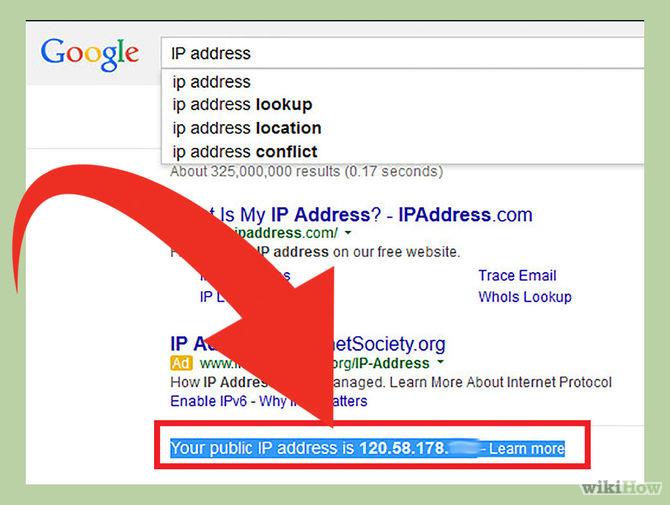
Opinber IP -tala þín mun birtast í fyrstu leitarniðurstöðum. Ef þú ert að nota Ask , mun opinbera IP-talan þín birtast efst í hlutanum Fleiri svör (aðrar spurningar).
Opinber IP-tala þín er röð af 4 heiltölum aðskilin með punktum. Til dæmis, 199.27.79.192.
Aðferð 2: Finndu opinbera IP tölu þína í stillingum leiðar
Skref 1: Opnaðu stillingarsíðu leiðarinnar
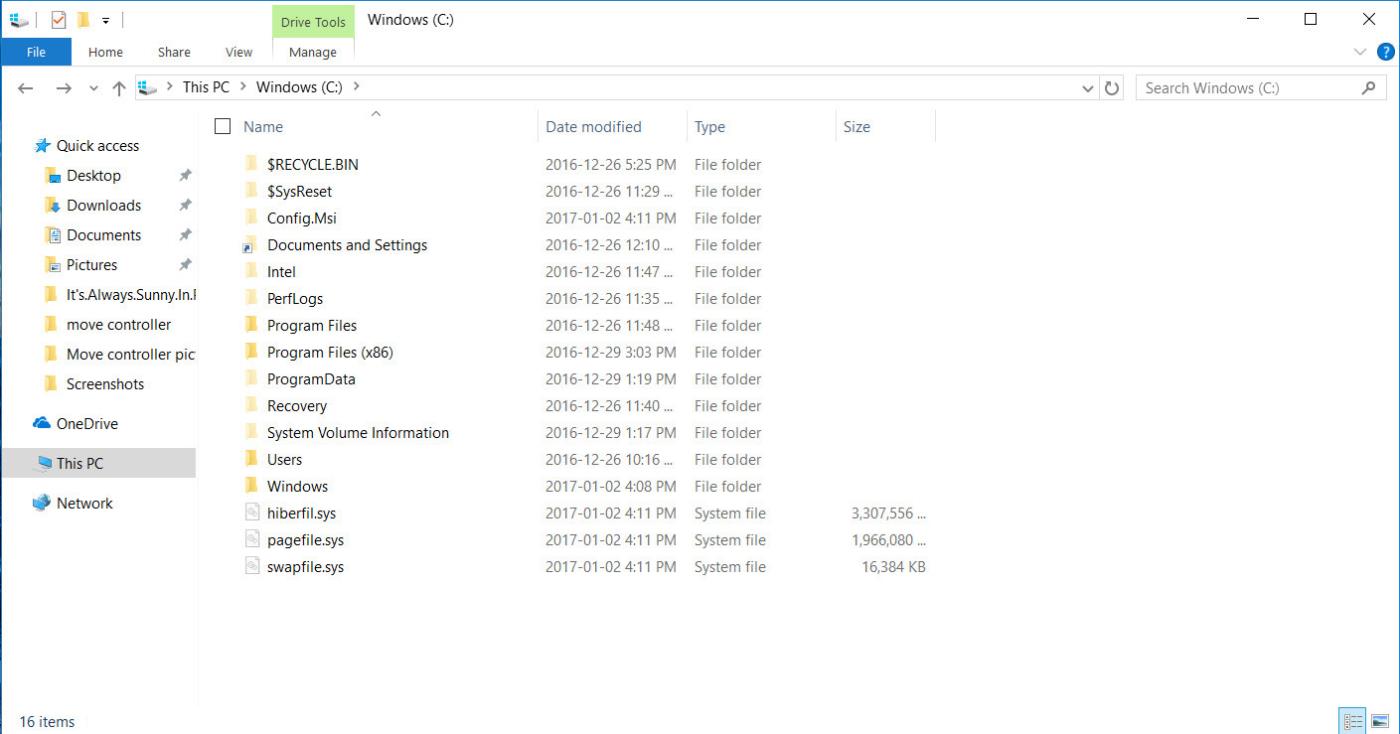
Næstum alla leiðina þína eru opnaðir í gegnum vefviðmótið. Þegar þú opnar þessa vefsíðu geturðu stillt leiðarstillinguna þína hér.
Opnaðu vefviðmótið með því að slá inn IP tölu leiðarinnar þíns í vafra . Athugaðu síðan IP tölu leiðarinnar þinnar . Venjulega eru nokkrar vinsælar IP tölur fyrir leið eins og:
Skref 2: Opnaðu Router Status, Internet eða WAN síðuna
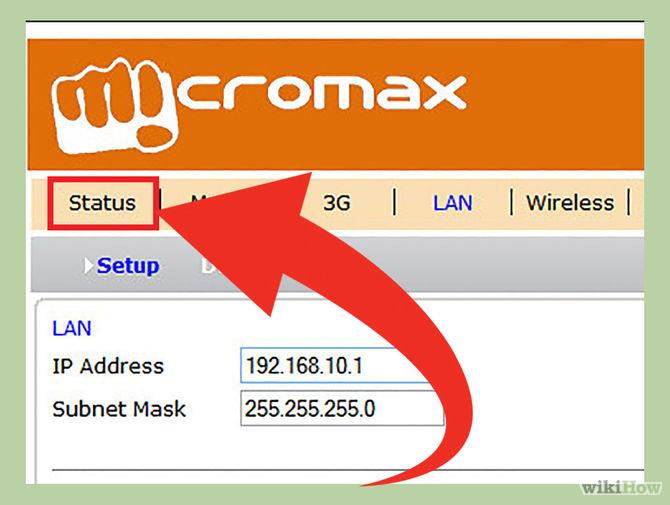
Opnaðu stöðu leiðar, internets eða WAN síðu til að finna tiltæka ytri IP tölu leiðarinnar . Þú getur leitað að utanaðkomandi IP tölum á síðum eins og Internet, Router Status eða WAN (Wide Area Network) Status .
Skref 3: Finndu IP tölu þína
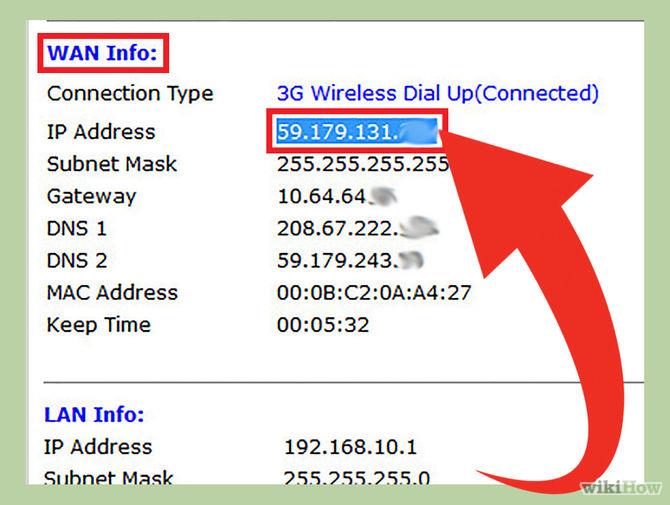
Á Router Status, Internet eða WAN síðum sem þú varst að opna, muntu sjá IP töluna þína undir „Internet Port“ eða „Internet IP Address“ .
IP-talan þín er röð af 4 heiltölum aðskilin með punktum. Til dæmis 199.2.7.79.192.
Aðferð 3: Finndu einka IP tölu á Windows með því að nota skipanalínuna
Skref 1: Opnaðu skipanalínuna
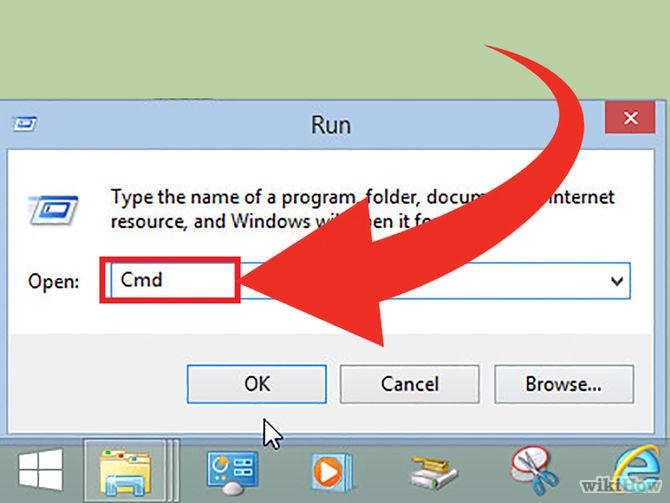
Ýttu á Windows + R lyklasamsetninguna og sláðu inn cmd í leitarreitinn . Ýttu síðan á Enter til að opna Command Prompt.
Fyrir Windows 8 , ýttu á Windows + X lyklasamsetninguna og veldu Command Prompt í valmyndinni .
Skref 2: Keyrðu skipunina "ipconfig"
Sláðu inn „ipconfig“ og ýttu síðan á Enter . Á skjánum muntu sjá lista yfir nettengingarupplýsingar. Öll net sem eru tengd við tölvuna þína munu birtast hér.
Skref 3: Finndu IP tölu þína
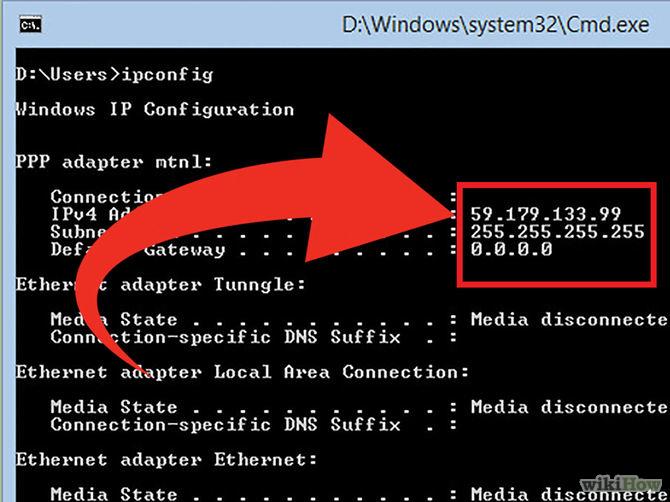
Þú munt sjá IP-tölu þína í IPv4 Address línunni fyrir neðan tengingartegundarheitið.
IP-talan þín er röð af 4 heiltölum aðskilin með punktum, til dæmis 192.168.1.4 .
Aðferð 4: Finndu einka IP tölu á Windows með því að nota nettengingar
Skref 1: Opnaðu nettengingar
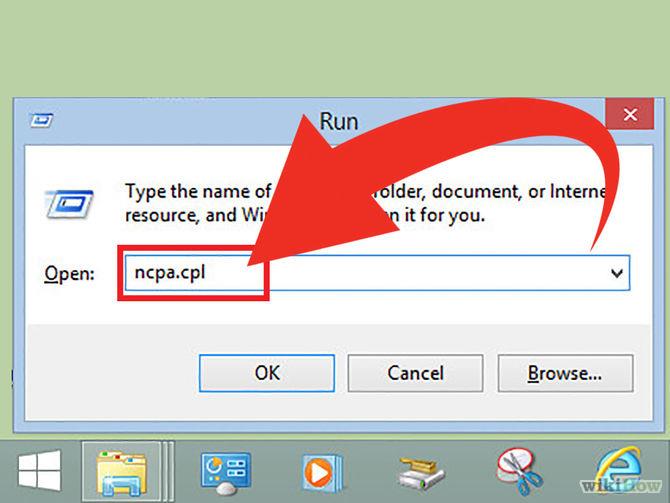
Fljótlegasta leiðin er að ýta á Windows + R lyklasamsetninguna og slá inn ncpa.cpl . Ýttu síðan á Enter til að opna Network Connections gluggann.
Skref 2:
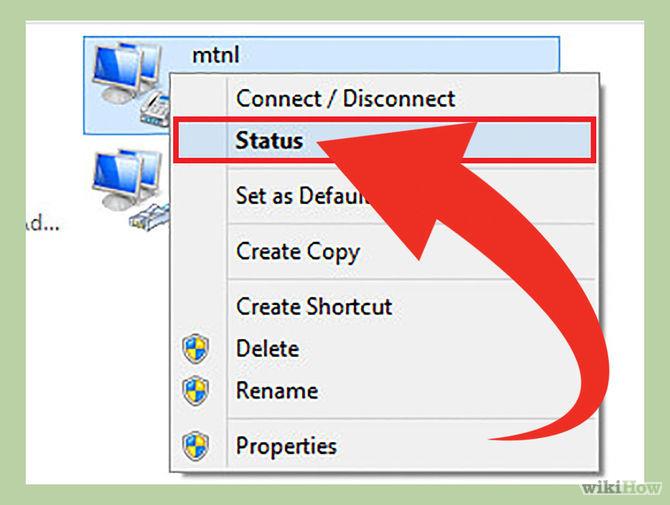
Hægri smelltu á Virk tenging (virk tenging). Veldu síðan Staða . Staða gluggi sem sýnir núverandi nettengingarstöðu og stillingar birtist. Ef þú ert að nota Windows XP skaltu smella á Support flipann .
Skref 3: Opnaðu gluggann Upplýsingar um nettengingu
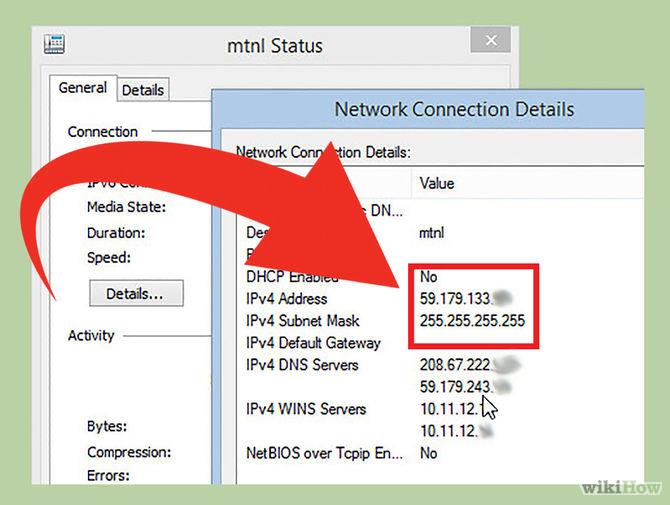
Smelltu til að velja Upplýsingar . Gluggi með upplýsingum um nettengingu birtist. Innri IP-tala þín mun birtast í „IP Address“ eða „IPv4 Address“.
Aðferð 5: Athugaðu einka IP tölu á Linux
Skref 1: Opnaðu Terminal
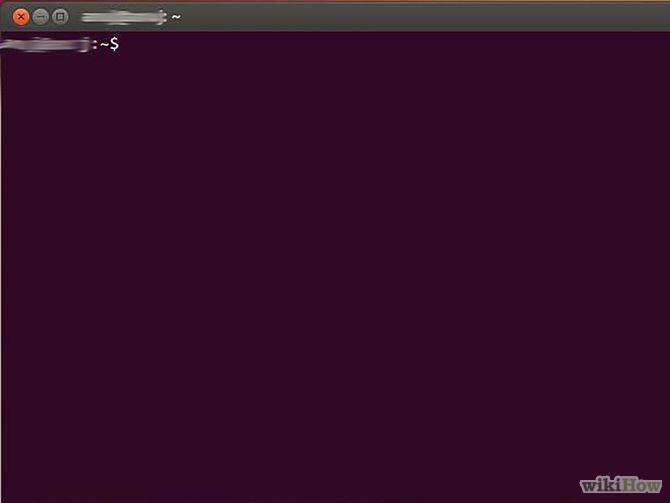
Þú getur athugað innri IP tölu á Linux með Terminal skipuninni . Fáðu aðgang að flugstöðinni með því að ýta á lyklasamsetninguna Ctrl+Alt+T .
Skref 2: Sláðu inn eina af IP stillingarskipunum
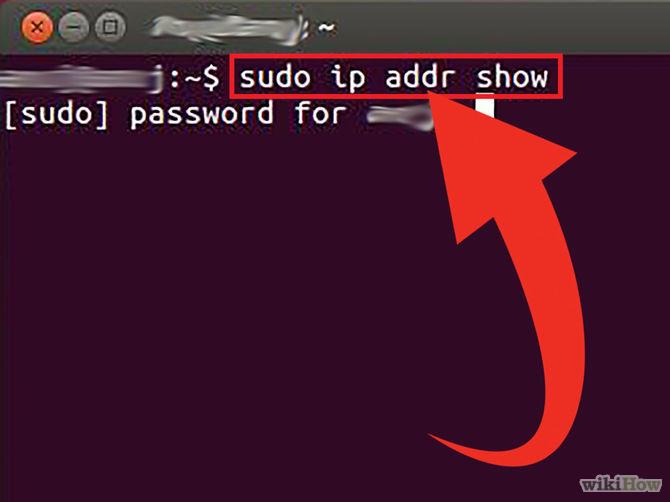
Til að birta IP tölu þína geturðu notað 2 mismunandi skipanir.
Skref 3: Finndu IP tölu þína
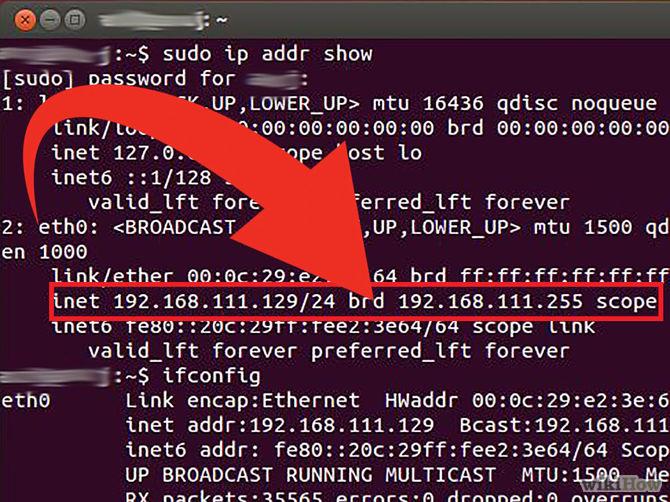
Hver skipun mun sýna nákvæmar upplýsingar um allar tengingar sem eru uppsettar á tölvunni þinni. Verkefni þitt er að finna tenginguna sem þú ert að nota.
Innri IP tölu þín er röð af 4 heiltölum aðskilin með punktum. Til dæmis, 192.168.1.4.
Aðferð 6: Finndu IP-tölu þína á vefsíður IP
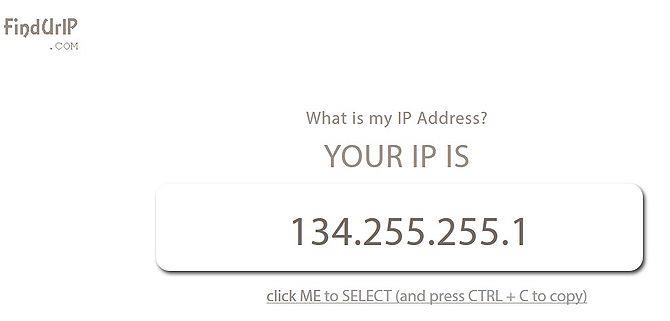
Þú getur fengið aðgang að einum af tenglum hér að neðan til að finna IP tölu tölvunnar þinnar .
Gangi þér vel!
Þegar Windows sýnir villuna „Þú hefur ekki leyfi til að vista á þessum stað“ mun þetta koma í veg fyrir að þú vistir skrár í viðkomandi möppur.
Syslog Server er mikilvægur hluti af vopnabúr upplýsingatæknistjóra, sérstaklega þegar kemur að því að stjórna atburðaskrám á miðlægum stað.
Villa 524: Tími kom upp er Cloudflare-sérstakur HTTP stöðukóði sem gefur til kynna að tengingunni við netþjóninn hafi verið lokað vegna tímaleysis.
Villukóði 0x80070570 er algeng villuboð á tölvum, fartölvum og spjaldtölvum sem keyra Windows 10 stýrikerfið. Hins vegar birtist það einnig á tölvum sem keyra Windows 8.1, Windows 8, Windows 7 eða eldri.
Blue screen of death villa BSOD PAGE_FAULT_IN_NONPAGED_AREA eða STOP 0x00000050 er villa sem kemur oft upp eftir uppsetningu á vélbúnaðartæki, eða eftir uppsetningu eða uppfærslu á nýjum hugbúnaði og í sumum tilfellum er orsökin að villan er vegna skemmdrar NTFS skipting.
Innri villa í Video Scheduler er líka banvæn villa á bláum skjá, þessi villa kemur oft fram á Windows 10 og Windows 8.1. Þessi grein mun sýna þér nokkrar leiðir til að laga þessa villu.
Til að gera Windows 10 ræst hraðari og draga úr ræsingartíma eru hér að neðan skrefin sem þú þarft að fylgja til að fjarlægja Epic úr ræsingu Windows og koma í veg fyrir að Epic Launcher ræsist með Windows 10.
Þú ættir ekki að vista skrár á skjáborðinu. Það eru betri leiðir til að geyma tölvuskrár og halda skjáborðinu þínu snyrtilegu. Eftirfarandi grein mun sýna þér áhrifaríkari staði til að vista skrár á Windows 10.
Hver sem ástæðan er, stundum þarftu að stilla birtustig skjásins til að henta mismunandi birtuskilyrðum og tilgangi. Ef þú þarft að fylgjast með smáatriðum myndar eða horfa á kvikmynd þarftu að auka birtustigið. Aftur á móti gætirðu líka viljað lækka birtustigið til að vernda rafhlöðu fartölvunnar.
Vaknar tölvan þín af handahófi og birtist gluggi sem segir „Athuga að uppfærslum“? Venjulega er þetta vegna MoUSOCoreWorker.exe forritsins - Microsoft verkefni sem hjálpar til við að samræma uppsetningu á Windows uppfærslum.








