Hvernig á að laga Þú hefur ekki leyfi til að vista á þessum stað á Windows

Þegar Windows sýnir villuna „Þú hefur ekki leyfi til að vista á þessum stað“ mun þetta koma í veg fyrir að þú vistir skrár í viðkomandi möppur.
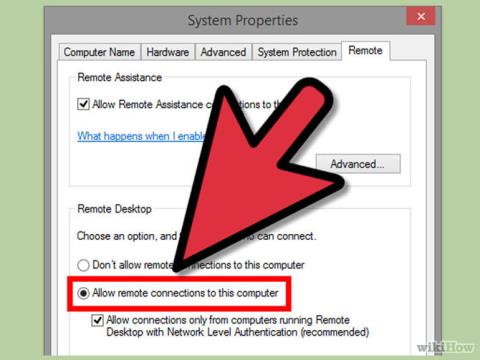
Ef þú vilt fá aðgang að og fjarstýra tölvunni þinni á annarri tölvu geturðu notað TeamViewer , Remote Desktop eða Chrome Remote Desktop . Greinin fyrir neðan Wiki.SpaceDesktop mun kynna og leiðbeina þér hvernig á að setja upp og nota þennan hugbúnað svo þú getir nálgast og stjórnað tölvunni þinni frá annarri tölvu.
1. Notaðu Remote Desktop
Skref 1: Virkjaðu Remote Desktop á tölvunni sem þú vilt fá aðgang að

Á tölvunni sem þú vilt fá aðgang að skaltu virkja Remote Access til að tengjast öðrum tölvum. Með fjaraðgangi geturðu virkjað á Pro eða Enteprise útgáfum eins og XP, Vista, 7 og 8 .
Þessi aðferð krefst þess að tölvurnar tvær sem tengjast hvor annarri séu á sama neti, beini eða VPN.
Skref 2: Bæta við notendum (notendareikningum)

Smelltu á „Veldu notendur“ og smelltu síðan á Bæta við. Veldu notendur sem þú vilt bæta við.
Skref 3: Finndu kerfisheitið
Ýttu á Windows + Pause takkasamsetninguna og leitaðu að „tölvuheitinu“ sem þú vilt fá aðgang að.
Sjá meira: Fáðu aðgang að og fjarstýrðu tölvunni þinni með iPhone
Skref 4: Slökktu á svefnstillingu (svefnhamur)

Þú getur ekki fengið aðgang að eða tengst tölvu ef tölvan þín er í svefn- eða dvalaham . Þess vegna, ef þú vilt tengja og fá aðgang að annarri tölvu í fjartengingu, þarftu að slökkva á svefnstillingu .
Til að slökkva á svefnstillingu skaltu fyrst opna stjórnborðið og velja síðan orkuvalkostina.
Næst skaltu smella á „Breyta áætlunarstillingum“.
Stilltu svefn- og dvalastillingu á Aldrei . Smelltu á "Vista breytingar" til að vista breytingar og ljúka ferlinu.
Skref 5: Tengstu við tölvuna

Skráðu þig inn á tölvuna sem þú ert að nota til að fjartengingu við aðra tölvu. Smelltu á Start Valmynd , sláðu inn „Fjarlæg skjáborðstenging“ í leitarreitinn til að leita. Næst skaltu smella á það til að opna.
Skref 6: Opnaðu Port 3389 til að tengjast í gegnum internetið

Ef þú vilt tengjast beint við aðra tölvu á netinu án þess að þurfa að nota VPN geturðu opnað Port 3389 á eldvegg tölvunnar sem þú ert að tengjast.
Opnaðu fyrst tengið á leiðinni þinni .
Eftir að Port 3389 hefur verið opnað geturðu tengst öðrum tölvum með því að slá inn IP töluna . Athugaðu að þú verður að slá inn rétta IP tölu tölvunnar sem þú vilt tengjast.
Skref 7: Tengdu fjarskjáborð á síma, spjaldtölvu

Ef tölvan þín notar Windows 8 eða 8.1 Professional stýrikerfið geturðu tengst við Remote Desktop með Microsoft appinu á iOS eða Android.
Með þessari aðferð verður þú að setja upp stillingar fyrir fjarskjáborð á tölvunni þinni.
Sjá meira: Leiðbeiningar um aðgang að Android símanum þínum á tölvunni þinni
2. Notaðu TeamViewer
TeamViewer er algjörlega ókeypis hugbúnaður, sem styður notendur við að fá aðgang að tölvum úr fjarlægð. Með Remote Computer Connection eiginleikanum hjálpar það notendum mikið í vinnu og námi. Að auki geturðu stjórnað beint á tölvunni sem þú tengist við. Quantrimang.com er með mjög ítarlega kennslu um hvernig á að nota TeamViewer til að stjórna fjartengdum tölvum , þú getur vísað til.
3. Notaðu Chrome Remote Desktop
Skref 1: Settu upp Remote Desktop Chrome

Í Google Chrome vefversluninni skaltu leita að Remote Desktop Chrome og hlaða því niður í tækið þitt til að setja upp Chrome viðbótina .
Þú getur hlaðið niður Chrome Remote Desktop í tækið þitt hér og sett það upp.
Athugið : Á tölvunni sem þú vilt tengjast við, verður einnig að setja upp fjarstýrt skrifborð Chrome .
Skref 2: Virkjaðu fjaraðgangseiginleika

Á tölvunni sem þú vilt tengjast skaltu opna Remote Desktop forritið sem þú settir upp í Chrome .
Skráðu þig inn á Google reikninginn þinn og smelltu síðan á „Virkja fjartengingar“ .
Skref 3: Búðu til PIN-númer

Þú verður beðinn um að búa til PIN-númer í upphafi tengingarinnar. Þetta PIN-númer hjálpar til við að vernda tölvuna þína jafnvel þótt einhver vilji hakka Google reikninginn þinn .
Skref 4: Settu upp aðra valkosti

Þegar PIN-númerið hefur verið búið til verður fjartengingarhugbúnaðurinn settur upp á tölvunni þinni.
Skref 5: Slökktu á svefnstillingu (svefnhamur)

Þú getur ekki tengt tölvuna þína við aðra ytri tölvu ef tölvan þín er í dvala eða dvala. Ef þú fjartengingar við aðra tölvu þarftu að slökkva á svefnstillingu eða dvala .
Skref 6: Tengstu við tölvuna

Opnaðu Chrome Remote Desktop appið í tölvunni sem þú ert að nota til að tengjast . Smelltu síðan á „Byrjaðu“ og veldu tölvuna sem þú vilt tengjast. Þá birtast skilaboð sem biðja þig um að slá inn PIN-númerið þitt. Eftir að PIN-númerið hefur verið slegið inn verður tölvan þín tengd.
Skref 7: Stjórna ytri tölvu

Tölvan sem þú fjartengingar við mun birtast í Google Chrome vafranum þínum . Tengingarferlið gæti verið hægt vegna þess að samþykkja verður skipanir sem þú sendir í gegnum internetið.
Skref 8: Deildu skjánum þínum tímabundið

Ef þú vilt deila skjánum þínum tímabundið með einhverjum, svo sem tækniaðstoð, geturðu notað Fjaraðstoð valkostinn .
Smelltu á „Deila“ á Chrome Remote Main Menu skjánum og afritaðu síðan kóðann sem birtist. Sendu þennan kóða til einhvers sem vill veita þér tæknilega aðstoð, svo hann geti tengst tölvunni þinni í gegnum Chrome Remote Desktop appið á tölvunni sinni.
Gangi þér vel!
Þegar Windows sýnir villuna „Þú hefur ekki leyfi til að vista á þessum stað“ mun þetta koma í veg fyrir að þú vistir skrár í viðkomandi möppur.
Syslog Server er mikilvægur hluti af vopnabúr upplýsingatæknistjóra, sérstaklega þegar kemur að því að stjórna atburðaskrám á miðlægum stað.
Villa 524: Tími kom upp er Cloudflare-sérstakur HTTP stöðukóði sem gefur til kynna að tengingunni við netþjóninn hafi verið lokað vegna tímaleysis.
Villukóði 0x80070570 er algeng villuboð á tölvum, fartölvum og spjaldtölvum sem keyra Windows 10 stýrikerfið. Hins vegar birtist það einnig á tölvum sem keyra Windows 8.1, Windows 8, Windows 7 eða eldri.
Blue screen of death villa BSOD PAGE_FAULT_IN_NONPAGED_AREA eða STOP 0x00000050 er villa sem kemur oft upp eftir uppsetningu á vélbúnaðartæki, eða eftir uppsetningu eða uppfærslu á nýjum hugbúnaði og í sumum tilfellum er orsökin að villan er vegna skemmdrar NTFS skipting.
Innri villa í Video Scheduler er líka banvæn villa á bláum skjá, þessi villa kemur oft fram á Windows 10 og Windows 8.1. Þessi grein mun sýna þér nokkrar leiðir til að laga þessa villu.
Til að gera Windows 10 ræst hraðari og draga úr ræsingartíma eru hér að neðan skrefin sem þú þarft að fylgja til að fjarlægja Epic úr ræsingu Windows og koma í veg fyrir að Epic Launcher ræsist með Windows 10.
Þú ættir ekki að vista skrár á skjáborðinu. Það eru betri leiðir til að geyma tölvuskrár og halda skjáborðinu þínu snyrtilegu. Eftirfarandi grein mun sýna þér áhrifaríkari staði til að vista skrár á Windows 10.
Hver sem ástæðan er, stundum þarftu að stilla birtustig skjásins til að henta mismunandi birtuskilyrðum og tilgangi. Ef þú þarft að fylgjast með smáatriðum myndar eða horfa á kvikmynd þarftu að auka birtustigið. Aftur á móti gætirðu líka viljað lækka birtustigið til að vernda rafhlöðu fartölvunnar.
Vaknar tölvan þín af handahófi og birtist gluggi sem segir „Athuga að uppfærslum“? Venjulega er þetta vegna MoUSOCoreWorker.exe forritsins - Microsoft verkefni sem hjálpar til við að samræma uppsetningu á Windows uppfærslum.








