Hvernig á að laga Þú hefur ekki leyfi til að vista á þessum stað á Windows

Þegar Windows sýnir villuna „Þú hefur ekki leyfi til að vista á þessum stað“ mun þetta koma í veg fyrir að þú vistir skrár í viðkomandi möppur.
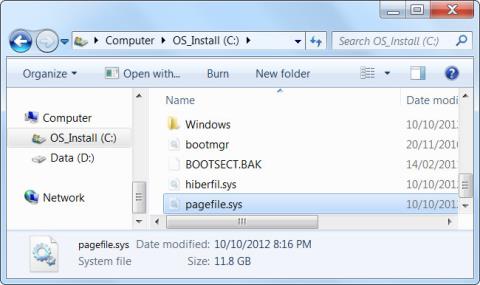
Windows notar síðuskrá til að geyma gögn þegar vinnsluminni tölvunnar er fullt. Þó að þú getir lagað síðuskrárstillingar getur Windows stjórnað síðuskrám vel á eigin spýtur. Windows síðuskrár eru oft misskilnar. Fólk heldur að það valdi hægum tölvum vegna þess að notkun þess er hægari en vinnsluminni tölvunnar, en að hafa síðuskrá er betra en engin skrá.
Til að skilja meira um vinnsluminni geturðu lesið þessa grein: Allt um vinnsluminni fartölvu og það sem þú þarft að vita
Efnisyfirlit greinarinnar
Síðuskrá er skrá á harða diski tölvunnar, einnig þekkt sem skiptaskrá, síðuskrá eða síðuskrá. Það er sjálfgefið staðsett á C:\pagefile.sys, en þú munt ekki sjá það nema þú segir Windows Explorer að sýna þessar vernduðu stýrikerfisskrár.

Tölvan þín geymir skrárnar, forritin og önnur gögn sem þú notar í vinnsluminni (tímabundið gagnaminni) vegna þess að hún les mun hraðar úr vinnsluminni en af harða disknum. Til dæmis, þegar þú opnar Firefox eru forritaskrár Firefox lesnar af harða disknum þínum og settar í vinnsluminni. Tölvur nota afrit í vinnsluminni frekar en að lesa sömu skrána aftur og aftur af harða disknum.
Forrit geyma gögnin sem þau eru að vinna með. Þegar þú skoðar vefsíðu er henni hlaðið niður og geymt í vinnsluminni. Þegar þú horfir á myndskeið á YouTube er myndbandið vistað í vinnsluminni.

Þegar vinnsluminni er fullt mun Windows flytja nokkur gögn úr vinnsluminni aftur á harða diskinn og setja þau í síðuskrána. Þessi skrá er sýndarminni. Þessi gögn eru skrifuð á harða diskinn og lesin mun hægar en að nota vinnsluminni. Það er óþarfi minni, í stað þess að henda mikilvægum gögnum eða valda því að forrit hrynji eru gögnin geymd á harða disknum þínum.
Windows mun reyna að færa gögn sem þú notar ekki yfir á síðuskrána. Til dæmis, ef þú hefur lágmarkað forrit í langan tíma og ekki gert neitt, gætu gögn þess verið færð yfir í vinnsluminni. Ef þú stækkar forritið og tekur eftir því að það tekur smá tíma að koma aftur vegna þess að það er verið að skipta aftur inn í síðuskrána. Þú munt sjá ljós á harða disknum á tölvunni þinni blikka þegar þetta gerist.

Með nóg vinnsluminni í nútíma tölvum notar tölva meðalnotanda yfirleitt ekki síðuskrár. Ef þú tekur eftir að harði diskurinn þinn byrjar að vinna „harður“ og forrit fara að hægja á sér þegar þú opnar mikinn fjölda forrita, þá er það merki um að tölvan þín sé að nota síðuskrár. Þú getur aukið hraðann með því að bæta við meira vinnsluminni. Þú getur líka reynt að losa um minni, til dæmis með því að fjarlægja gagnslaus forrit sem keyra í bakgrunni.
Sumir mæla með því að slökkva á síðuskrám til að flýta fyrir tölvunni þinni. Vegna þess að þeir halda að síðuskrár séu hægari en vinnsluminni, og ef þú ert með nóg vinnsluminni mun Windows nota síðuskrár sem ættu að nota vinnsluminni og hægja á tölvunni þinni.
Þetta er í rauninni ekki satt. Fólk hefur prófað þessa kenningu og komist að því að á meðan Windows getur keyrt án síðuskrár ef þú ert með mikið magn af vinnsluminni, mun árangur ekki aukast þegar þú gerir síðuskrána óvirka. Ef þú vilt samt eyða því geturðu fylgst með skrefunum hér að neðan.
Skref 1: Opnaðu stjórnborðið .
Skref 2: Finndu og opnaðu Ítarlegar kerfisstillingar.

Skref 3: Í Frammistöðu hlutanum, veldu Stillingar.
Skref 4: Smelltu á Breyta.

Skref 5: Taktu hakið úr Stjórna sjálfvirkt skiptaskráarstærð hvers drifs, veldu Engin boðskrá og veldu annað drif fyrir Kerfisstjórnunarskrá.

Hins vegar getur slökkt á síðuskrám leitt til nokkurra vandamála. Ef forrit byrja að nota allt tiltækt minni þitt byrja þau að hrynja í stað þess að skipta úr vinnsluminni yfir í síðuskrána. Þetta getur líka valdið vandræðum þegar keyrt er hugbúnað sem krefst mikils minnis, eins og sýndarvélar. Sum forrit geta jafnvel neitað að keyra.
Í stuttu máli, það er engin góð ástæða til að slökkva á síðuskrám, nema þú munt endurheimta smá pláss á harða disknum, en hugsanlegur óstöðugleiki kerfisins er ekki þess virði.
Windows mun sjálfkrafa stjórna stillingum síðuskrár. Hins vegar, ef þú vilt aðlaga síðuskráarstillingar, geturðu gert það í Advanced System Settings glugganum. Smelltu á Start , sláðu inn Advanced System Settings í Start valmyndina og ýttu á Enter til að opna hana.

Smelltu á Stillingar hnappinn undir Flutningur .

Smelltu á Advanced flipann og smelltu á Breyta hnappinn í Sýndarminni hlutanum.

Windows mun sjálfkrafa stjórna stillingum síðuskráa sjálfkrafa. Flestir notendur ættu ekki að breyta þessari stillingu og leyfa Windows að taka bestu ákvörðunina fyrir þig.

Hins vegar getur klip verið gagnlegt í sumum tilfellum við að flytja síðuskrár á annað drif. Ef þú ert með tvo aðskilda harða diska í tölvunni þinni, segjum einn fyrir kerfisdrifið með uppsettum forritum og einn fyrir minna notað gagnadrif, gæti verið mögulegt að flytja síðuskrár yfir á gagnadrifið Geta til að auka afköst þegar síðuskrár eru í notkun. Þetta mun auka afköst harða disksins í stað þess að einbeita honum á einn disk.
Athugaðu að þetta mun aðeins hjálpa ef þú ert með tvo aðskilda harða diska í tölvunni þinni. Ef þú ert með harða diskinn sem er skipt í margar skiptingar, hver með sinn drifstaf, mun afköst ekki aukast. Hvort sem það er skipt eða ekki, þá er það samt sami líkamlegi harði diskurinn.
Til að koma í veg fyrir að átt sé við Pagefile.sys felur Windows það sjálfgefið. Ef þú vilt skoða skrána, hér er það sem þú átt að gera.
Skref 1: Ýttu á Win + E til að opna File Explorer .
B2: Smelltu á Þessi PC í yfirlitsrúðunni til vinstri og tvísmelltu á staðbundna drifið ( C: ) hægra megin til að opna það.
Skref 3: Nú þarftu að opna möppuvalkosti. Í Windows 11, smelltu á þrjá lóðrétta punkta í efstu valmyndinni og veldu Valkostir. Í Windows 10, smelltu á Skoða í efstu valmyndinni og smelltu síðan á Valkostir.

Smelltu á Valkostir
Skref 4: Veldu Skoða flipann í möppuvalkostum og taktu hakið úr Fela verndaðar stýrikerfisskrár (ráðlagt) .

Taktu hakið úr Fela verndaðar stýrikerfisskrár (ráðlagt)
Skref 5: Í viðvöruninni sem birtist skaltu smella á Já.
Skref 6: Hakaðu við Sýna faldar skrár, möppur og drif .
Skref 7: Smelltu á OK til að loka möppuvalkostum og beita breytingunum.
Skref 8: Skrunaðu niður í staðbundnu drifi og þú munt geta séð Pagefile.sys.

Skrunaðu niður til að finna Pagefile.sys
Eins og þú sérð er Pagefile.sys skráin nokkuð stór, sem gerir það að verkum að margir telja að það sé góð hugmynd að eyða henni þegar þeir eru að verða uppiskroppa með geymslupláss.
Ein staða þar sem skynsamlegt er að eyða Pagefile.sys til að spara pláss er ef þú ert með mikið vinnsluminni. Þannig getur það geymt öll gögn sem þarf til að halda forritum í gangi án þess að þurfa að hlaða þeim af. Fyrir meðal Windows notanda mun lágmarksstærð vinnsluminni fyrir þetta vera 16GB.
Ef þú eyðir Pagefile.sys og tölvan þín verður uppiskroppa með líkamlegt minni mun kerfið byrja að verða hægt. Ef hægagangurinn verður of slæmur gæti Windows sjálft jafnvel hrunið.
Að auki gætirðu tekið eftir að sum forrit verða hægari eða hrun. Það er vegna þess að þeir hafa hvergi að setja gögnin sem þeir þurfa til að virka rétt vegna þess að vinnsluminni tölvunnar er fullt og það er engin Pagefile.sys til að höndla villur.
Þess vegna, nema líkamlegt minnisþörf þín sé ekki meiri en magn uppsetts vinnsluminni, ættir þú að skilja Pagefile.sys skrána ósnortna.
Vegna þess að Windows notar stöðugt Pagefile.sys, mun það ekki leyfa þér að eyða skrám beint í File Explorer. Hins vegar er önnur aðferð sem þú getur notað til að eyða skrám og spara smá pláss. Til að gera það skaltu fylgja skrefunum hér að neðan.
Skref 1: Ýttu á Win + S til að opna Windows leit.
Skref 2: Sláðu inn sysdm.cpl í leitarreitinn og ýttu á Enter takkann.
Skref 3: Veldu Advanced flipann og í Performance hlutanum , smelltu á Stillingar hnappinn.

Smelltu á Stillingar hnappinn
Skref 4: Í valmyndinni Frammistöðuvalkostir velurðu flipann Ítarlegt og smellir á Breyta.
Skref 5: Í Sýndarminni valmyndinni skaltu haka við gátreitinn Stjórna sjálfkrafa síðuskráarstærð fyrir öll drif efst.
Skref 6: Smelltu á Engin síðuskrá og smelltu á Setja hnappinn til hægri.
Skref 7: Þú færð viðvörun frá Windows. Smelltu á Já til að sleppa því.
Skref 8: Smelltu á OK til að loka sýndarminni glugganum og beita breytingunum.
Skref 9: Endurræstu Windows tölvuna þína til að breytingarnar taki gildi.
Þegar Windows endurræsir mun stýrikerfið ekki lengur nota Pagefile.sys og mun eyða því af staðbundnu drifi.
Ef þú hefur eytt Pagefile.sys og uppgötvar að þú ert í vandræðum vegna þess, geturðu auðveldlega endurheimt það. Hins vegar, ef vandamálið er svo alvarlegt að Windows heldur áfram að frjósa eða getur ekki einu sinni ræst almennilega, ættirðu að prófa að fara í Safe Mode fyrst. Til að gera það, vinsamlegast sjáðu leiðbeiningar um hvernig á að ræsa í Safe Mode á Windows 11 og Allt um að ræsa Windows í Safe Mode .
Nú, til að endurheimta Pagefile.sys, fylgdu skrefunum hér að neðan:
1. Ýttu á Win + R til að opna Windows Run .
2. Í textareitnum, sláðu inn sysdm.cpl og ýttu síðan á Enter takkann til að opna System Properties gluggann.

Opnaðu System Properties gluggann með Windows Run
3. Veldu Advanced flipann og í Performance hlutanum , smelltu á Stillingar hnappinn.
4. Í glugganum Frammistöðuvalkostir skaltu velja Advanced flipann og smella á Breyta.
5. Í Sýndarminni glugganum skaltu ganga úr skugga um að gátreiturinn Stjórna síðuskráarstærð sjálfkrafa fyrir öll drif sé valinn.
6. Smelltu á OK til að loka Sýndarminni glugganum og beita breytingunum.
7. Endurræstu Windows tölvuna þína til að breytingarnar taki gildi.
Eftir að tölvan þín ræsir sig og fer í möppuna sem inniheldur Pagefile.sys muntu sjá að skráin hefur skilað sér ásamt Swapfile.sys.
Ef að eyða Pagefile.sys er ekki hentugur valkostur í þínu tilviki skaltu íhuga að breyta stærð þess. Svona á að gera það:
Skref 1: Ýttu á Win + S til að opna Windows leit.
Skref 2: Sláðu inn sysdm.cpl í leitarreitinn og ýttu á Enter takkann.
Skref 3: Veldu Advanced flipann og í Performance hlutanum , smelltu á Stillingar hnappinn.
Skref 4: Í valmyndinni Frammistöðuvalkostir velurðu flipann Ítarlegt og smellir á Breyta.
Skref 5: Í Sýndarminni valmyndinni skaltu haka við gátreitinn Stjórna sjálfkrafa síðuskráarstærð fyrir öll drif efst.
Skref 6: Smelltu á sérsniðna stærð hnappinn . Strax muntu sjá að textareitirnir tveir fyrir neðan það ( Upphafsstærð og Hámarksstærð ) eru ekki lengur gráir.
Skref 7: Sláðu inn viðeigandi síðuskráarstærð í megabæti (MB) í báðum textareitunum og smelltu síðan á Setja.

Sláðu inn viðeigandi síðuskráarstærð
Skref 8: Smelltu á OK til að loka sýndarminni textareitnum og beita breytingunum.
Skref 9: Endurræstu Windows tölvuna þína til að breytingarnar taki gildi.
Í stuttu máli eru síðuskrár ómissandi hluti af Windows. Jafnvel þótt það sé ekki notað mjög oft, þá er mikilvægt að hafa það tiltækt fyrir aðstæður þegar forrit eru að nota mikið magn af minni. Pagefile.sys er gríðarlega mikilvæg skrá þegar kemur að því að hjálpa Windows tölvunni þinni að ganga snurðulaust. Það hjálpar til við að gefa PC vinnsluminni meira pláss þegar líkamlegt minni getur ekki haldið fleiri gögnum. Þú getur eytt því, en gerir það aðeins þegar þú veist að vinnsluminni tölvunnar þinnar hefur nóg pláss til að standa eitt og sér. Ef ekki, ættir þú að breyta stærð Pagefile.sys svo það taki ekki svo mikið pláss.
Að hafa síðuskrá mun ekki hægja á tölvunni þinni, en ef tölvan þín notar margar blaðsíðuskrár ættirðu líklega að nota meira vinnsluminni. Ef þú ert ekki viss um hvað þú átt að gera við Pagefile.sys skaltu bara láta Windows sjá um skrána og finna aðrar leiðir til að losa um pláss á geymsludrifinu þínu.
Þú getur vísað í nokkrar fleiri greinar hér að neðan:
Þegar Windows sýnir villuna „Þú hefur ekki leyfi til að vista á þessum stað“ mun þetta koma í veg fyrir að þú vistir skrár í viðkomandi möppur.
Syslog Server er mikilvægur hluti af vopnabúr upplýsingatæknistjóra, sérstaklega þegar kemur að því að stjórna atburðaskrám á miðlægum stað.
Villa 524: Tími kom upp er Cloudflare-sérstakur HTTP stöðukóði sem gefur til kynna að tengingunni við netþjóninn hafi verið lokað vegna tímaleysis.
Villukóði 0x80070570 er algeng villuboð á tölvum, fartölvum og spjaldtölvum sem keyra Windows 10 stýrikerfið. Hins vegar birtist það einnig á tölvum sem keyra Windows 8.1, Windows 8, Windows 7 eða eldri.
Blue screen of death villa BSOD PAGE_FAULT_IN_NONPAGED_AREA eða STOP 0x00000050 er villa sem kemur oft upp eftir uppsetningu á vélbúnaðartæki, eða eftir uppsetningu eða uppfærslu á nýjum hugbúnaði og í sumum tilfellum er orsökin að villan er vegna skemmdrar NTFS skipting.
Innri villa í Video Scheduler er líka banvæn villa á bláum skjá, þessi villa kemur oft fram á Windows 10 og Windows 8.1. Þessi grein mun sýna þér nokkrar leiðir til að laga þessa villu.
Til að gera Windows 10 ræst hraðari og draga úr ræsingartíma eru hér að neðan skrefin sem þú þarft að fylgja til að fjarlægja Epic úr ræsingu Windows og koma í veg fyrir að Epic Launcher ræsist með Windows 10.
Þú ættir ekki að vista skrár á skjáborðinu. Það eru betri leiðir til að geyma tölvuskrár og halda skjáborðinu þínu snyrtilegu. Eftirfarandi grein mun sýna þér áhrifaríkari staði til að vista skrár á Windows 10.
Hver sem ástæðan er, stundum þarftu að stilla birtustig skjásins til að henta mismunandi birtuskilyrðum og tilgangi. Ef þú þarft að fylgjast með smáatriðum myndar eða horfa á kvikmynd þarftu að auka birtustigið. Aftur á móti gætirðu líka viljað lækka birtustigið til að vernda rafhlöðu fartölvunnar.
Vaknar tölvan þín af handahófi og birtist gluggi sem segir „Athuga að uppfærslum“? Venjulega er þetta vegna MoUSOCoreWorker.exe forritsins - Microsoft verkefni sem hjálpar til við að samræma uppsetningu á Windows uppfærslum.








