Hvernig á að laga Þú hefur ekki leyfi til að vista á þessum stað á Windows

Þegar Windows sýnir villuna „Þú hefur ekki leyfi til að vista á þessum stað“ mun þetta koma í veg fyrir að þú vistir skrár í viðkomandi möppur.

Á tölvunni þinni, ef harði diskurinn er 100 GB. Segjum að eftir uppsetningu verði um 70 GB eftir. Hins vegar eru þessi 70 GB ekki allt laust plássið því raunverulegt laust pláss er minna en þú heldur. Reyndar er mest af plássinu tekið upp af rusl skyndiminni gögnum sem eru falin í Windows.
Hvað er skyndiminni? Skyndiminni eru gögn í fyrri lotum af forritum og forritum sem stýrikerfið vistar til að hjálpa til við að hlaða niður gögnum í síðari lotum hraðar.
Hins vegar, eftir langan tíma án þess að þrífa, mun skyndiminni fylla harða diskinn þinn og taka allt plássið á harða disknum.
Þess vegna er besta leiðin til að losa um geymslupláss á disknum að hreinsa reglulega upp ruslskyndiminnisgögn.

1. Skyndiminni Windows 10 uppfærslu
Venjulega mun Windows halda skyndiminni af öllum Windows Update skrám svo að notendur geti sparað meiri tíma við að hlaða niður uppfærslum aftur þegar ferlið er truflað. Hins vegar er takmörkun þessa eiginleika að hann tekur of mikið geymslupláss.
Dæmigerð dæmi er nóvemberuppfærslan fyrir Windows 10 gefin út af Microsoft, sem tekur næstum 24GB af geymsluplássi notenda.
Svo hvernig á að hreinsa upp Windows 10 Updates skyndiminni?
Til að hreinsa skyndiminni af Windows 10 uppfærslum, fylgdu skrefunum hér að neðan:
Slökktu fyrst á Windows Update með því að slá inn eftirfarandi skipun í Command Prompt, ýttu síðan á Enter:
net hætta wuauserv
Næst skaltu opna File Explorer og fletta að heimilisfanginu: C:\Windows \SoftwareDistribution\Download . Hér eyðir þú öllu í Download möppunni.
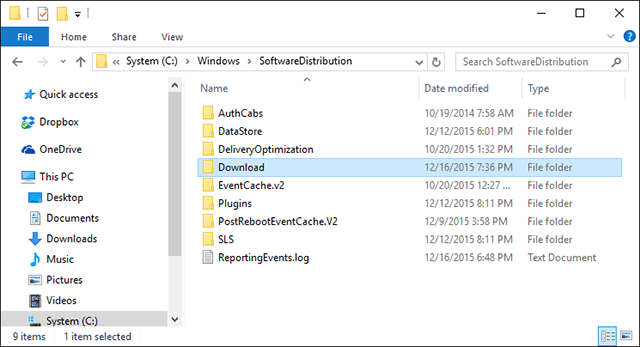
Þegar því er lokið geturðu virkjað Windows Update aftur með því að slá inn skipanalínuna hér að neðan í stjórnskipunargluggann:
net byrjun wuauserv
2. Skyndiminni Windows Store
Ein stærsta breytingin á Windows er kynning á Windows Store. Microsoft geymir allan hugbúnað sinn í Store appinu. Og forrit í versluninni eru skoðuð og uppfærð sjálfkrafa.
Hins vegar verða öll sótt forrit og gögn varðveitt í Windows Store, þar á meðal fölsuð forrit... svo það mun taka mest af geymsluplássinu.
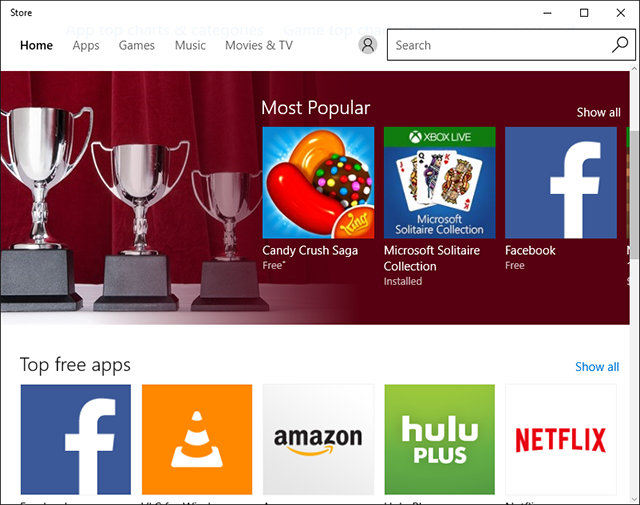
Svo hvernig á að eyða Windows Store skyndiminni skrám?
Fyrst skaltu ýta á Windows + R lyklasamsetninguna til að opna Run gluggann. Sláðu síðan inn skipanalínuna WSReset.exe í Run valmyndina og smelltu á OK.
Skipanalínugluggi birtist, bíddu í nokkrar sekúndur og þá birtist Windows Store og þú ert búinn. Ræsing Windows Store þýðir að skyndiminni verður hreinsað.
3. Skyndiminni minni
Windows er með kerfismappa sem er tileinkuð því að geyma tímabundnar skrár. Tímabundnar skrár eru oft búnar til með því að nota eða breyta tilteknum hugbúnaði. Og þeim er venjulega eytt eftir að lotunni lýkur.
Hins vegar, ekki sérhver hugbúnaður eða forrit hreinsar skyndiminni sína á eigin spýtur. Með tímanum fjölgar gögnum og tekur meira pláss.
Til að hreinsa skyndiminni skaltu fyrst opna Start Menu, leita síðan að Disk Cleanup forritinu og ræsa forritið. Þegar skiptingavalglugginn birtist skaltu halda skiptingunni C valinni og smelltu á OK.
Bíddu í nokkrar sekúndur þar til Diskhreinsun skanna og greina gagnagerðir valda skiptingarinnar.
Þegar diskhreinsunarglugginn birtist skaltu taka hakið úr öllum valkostum nema tímabundnar skrár.
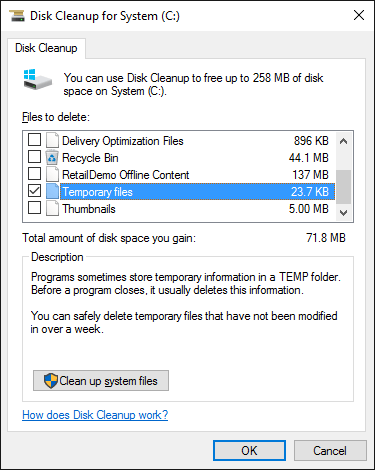
Smelltu síðan á OK til að láta diskhreinsun halda áfram til að eyða þeim.
4. Smámynda skyndiminni
Windows er með frekar flottan eiginleika sem sýnir smámyndir af skrám. Til dæmis, þegar virkjað er, mun .MP4 myndbandsskrá sýna mynd á .PNG sniði sem er í því myndbandi.
Þessar myndir eru búnar til úr File Explorer og eru vistaðar fyrir hraðari birtingu næst. Hins vegar, ef þú snertir ekki eða gerir neitt, dag eftir dag eru þessar myndir búnar til og geymdar og munu fylla upp í minnið.
Hvernig á að eyða smámynda skyndiminni myndum?
Til að eyða skyndiminni smámyndinni skaltu fyrst opna Start Menu, leita síðan að Disk Cleanup forritinu og ræsa forritið. Þegar skiptingavalglugginn birtist skaltu halda skiptingunni C valinni og smelltu á OK .
Þegar diskahreinsunarglugginn birtist skaltu taka hakið úr öllum valkostum nema Smámynd .
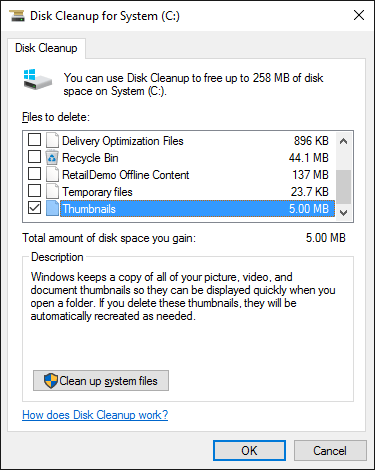
Smelltu síðan á OK til að láta diskhreinsun halda áfram til að eyða þeim.
5. Kerfisendurheimt skyndiminni
System Restore er einn af gagnlegustu eiginleikum Windows. Þetta er ein af frábæru lausnunum til að endurheimta kerfið fljótt í fyrra stöðugt ástand.
Hins vegar er stærsti gallinn við þennan eiginleika að hann notar mikið geymslupláss. Þess vegna, ef þér finnst það stundum ekki nauðsynlegt, ættirðu að eyða kerfisendurheimtunarpunktum til að losa um geymslupláss.
Til að eyða skyndiminni gögnum System Restore skaltu fylgja skrefunum hér að neðan:
Fyrst á Start Menu, finndu System forritið og ræstu forritið.
Þegar kerfisglugginn birtist skaltu velja System Protection valmöguleikann vinstra megin í glugganum.
Í System Protection flipanum , veldu drifkerfið og smelltu síðan á Configure . Smelltu síðan á Eyða til að eyða skyndiminni System Restore.
6. Skyndiminni vefvafra
Þegar þú heimsækir hvaða vefsíðu sem er, mun vafrinn þinn geyma gögn í skyndiminni (svo sem HTML, CSS, JavaScript og myndaskrár...) meðan á vafralotum stendur fyrir heimsóknir í framtíðinni. Ef þú opnar síðar mun hleðsluhraði síðunnar vera hraðari.
Hins vegar mun það valda mörgum vandamálum að geyma of mikið skyndiminni vafra.
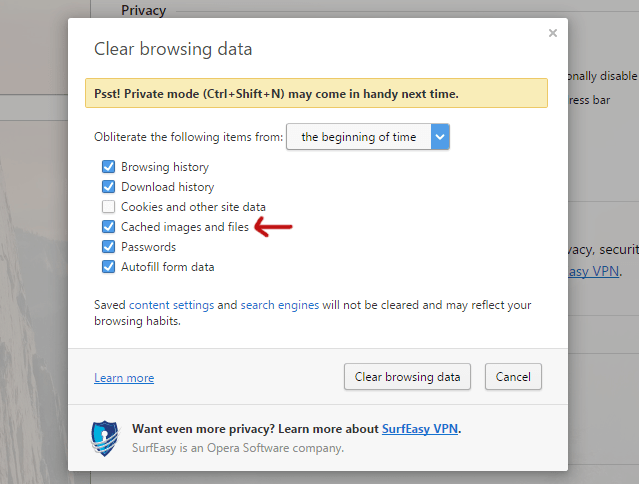
Svo hvernig á að eyða skyndiminni vafragögnum?
Firefox vafri: Opnaðu valmyndarvalkosti , smelltu síðan á Ítarlegri valkostinn og veldu Network flipann . Næst þegar beðið er um vistað vefefni, smelltu á Hreinsa núna valkostinn .
Chrome vafri : Opnaðu stillingasíðuna og skrunaðu niður neðst á síðunni og smelltu síðan á Sýna ítarlegar stillingar.
Í Persónuverndarhlutanum, smelltu á Hreinsa vafragögn valmöguleikann , hakaðu síðan við valmöguleikann í skyndiminni myndir og skrár og veldu Upphaf tíma í hlutanum hér að ofan, smelltu loksins á Hreinsa vafragögn .
Oprera vafri : Opnaðu stillingasíðuna og skrunaðu neðst á síðunni og smelltu síðan á Sýna ítarlegar stillingar.
Í Persónuverndarhlutanum, smelltu á Hreinsa vafragögn valmöguleikann , hakaðu síðan við valmöguleikann í skyndiminni myndir og skrár og veldu Upphaf tíma í hlutanum hér að ofan, smelltu loksins á Hreinsa vafragögn .
7. DNS skyndiminni
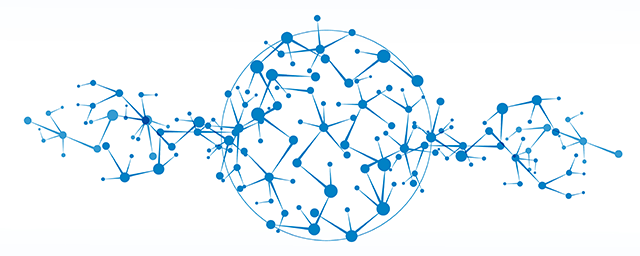
Þegar þú heimsækir hvaða vefsíðu sem er, biður tölvan þín um vefgögn frá annarri tölvu á internetinu. Til þess að tölvan þín geti tengst annarri tiltekinni tölvu verður hún að nota Domain Name System (DNS).
Flestar netþjónustuveitur þínar reka sína eigin DNS netþjóna, hins vegar er einnig hægt að sækja upplýsingar úr skyndiminni annarra DNS netþjóna. Beinin þín virkar einnig sem DNS netþjónn sem geymir upplýsingar frá DNS netþjónum netþjónustuveitunnar.
Tölvan þín er einnig með staðbundið DNS skyndiminni, svo það getur fljótt vísað í uppflettingar frekar en að gera það á öðrum DNS netþjóni.
Hins vegar, þegar DNS gögn beinisins breytast, verða fyrri skyndiminni gögn úrelt og valda oft vandamálum við hleðslu vefsíðu (svo sem að vefsíðan hleður ekki...). Þess vegna ættir þú einnig að hreinsa og eyða DNS skyndiminni gögnum.
Til að eyða DNS skyndiminni gögnum, opnaðu fyrst Command Prompt og sláðu síðan inn skipanalínuna fyrir neðan og ýttu á Enter:
ipconfig /flushdns
Þú getur vísað í nokkrar fleiri greinar hér að neðan:
Byrjaðu Windows 10 "eins hratt og vindurinn" með Fast Startup
Gangi þér vel!
Þegar Windows sýnir villuna „Þú hefur ekki leyfi til að vista á þessum stað“ mun þetta koma í veg fyrir að þú vistir skrár í viðkomandi möppur.
Syslog Server er mikilvægur hluti af vopnabúr upplýsingatæknistjóra, sérstaklega þegar kemur að því að stjórna atburðaskrám á miðlægum stað.
Villa 524: Tími kom upp er Cloudflare-sérstakur HTTP stöðukóði sem gefur til kynna að tengingunni við netþjóninn hafi verið lokað vegna tímaleysis.
Villukóði 0x80070570 er algeng villuboð á tölvum, fartölvum og spjaldtölvum sem keyra Windows 10 stýrikerfið. Hins vegar birtist það einnig á tölvum sem keyra Windows 8.1, Windows 8, Windows 7 eða eldri.
Blue screen of death villa BSOD PAGE_FAULT_IN_NONPAGED_AREA eða STOP 0x00000050 er villa sem kemur oft upp eftir uppsetningu á vélbúnaðartæki, eða eftir uppsetningu eða uppfærslu á nýjum hugbúnaði og í sumum tilfellum er orsökin að villan er vegna skemmdrar NTFS skipting.
Innri villa í Video Scheduler er líka banvæn villa á bláum skjá, þessi villa kemur oft fram á Windows 10 og Windows 8.1. Þessi grein mun sýna þér nokkrar leiðir til að laga þessa villu.
Til að gera Windows 10 ræst hraðari og draga úr ræsingartíma eru hér að neðan skrefin sem þú þarft að fylgja til að fjarlægja Epic úr ræsingu Windows og koma í veg fyrir að Epic Launcher ræsist með Windows 10.
Þú ættir ekki að vista skrár á skjáborðinu. Það eru betri leiðir til að geyma tölvuskrár og halda skjáborðinu þínu snyrtilegu. Eftirfarandi grein mun sýna þér áhrifaríkari staði til að vista skrár á Windows 10.
Hver sem ástæðan er, stundum þarftu að stilla birtustig skjásins til að henta mismunandi birtuskilyrðum og tilgangi. Ef þú þarft að fylgjast með smáatriðum myndar eða horfa á kvikmynd þarftu að auka birtustigið. Aftur á móti gætirðu líka viljað lækka birtustigið til að vernda rafhlöðu fartölvunnar.
Vaknar tölvan þín af handahófi og birtist gluggi sem segir „Athuga að uppfærslum“? Venjulega er þetta vegna MoUSOCoreWorker.exe forritsins - Microsoft verkefni sem hjálpar til við að samræma uppsetningu á Windows uppfærslum.








