Besti besti ókeypis og borgaði Syslog Server hugbúnaðurinn fyrir Windows

Syslog Server er mikilvægur hluti af vopnabúr upplýsingatæknistjóra, sérstaklega þegar kemur að því að stjórna atburðaskrám á miðlægum stað.
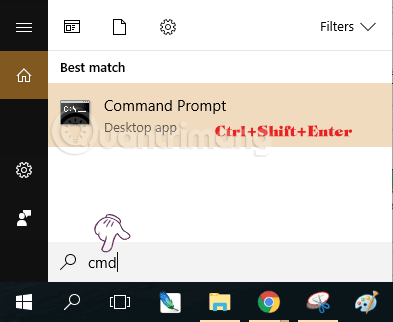
Venjulega geturðu framkvæmt skipanir í skipanalínunni sem þurfa ekki stjórnandaréttindi. Hins vegar, ef þú þarft að keyra skipun sem krefst stjórnanda réttinda, verður þú að opna stjórnunargluggann undir stjórnandaréttindi.
Það eru margar leiðir til að opna CMD Administrator á Windows. Hér að neðan mun Quantrimang.com leiðbeina þér hvernig á að opna og keyra skipanalínuna með stjórnandarétti á Windows 7, XP, Windows 8/8.1, Windows 10.
Kennslumyndband um að opna stjórnandi skipunarlínu
1. Keyrðu CMD Admin á öllum Windows útgáfum
Þessa leið til að opna stjórnskipunargluggann er hægt að nota á allar útgáfur af Windows frá XP, Windows 7, til Windows 10, þú gerir eftirfarandi:
cmd. CtrlÍ niðurstöðunum sem birtast skaltu ekki smella eða ýta á Enter, heldur ýta á + Shift+Enter takkasamsetninguna til að opna CMD undir Admin. Eða hægrismelltu á niðurstöðuna og veldu Keyra sem stjórnandi .
cmd glugginn sem opnaður er með Admin réttindi mun hafa orðið Administrator efst, eins og sýnt er hér að neðan:

Skipunarlínan er opnuð með stjórnandaréttindum
2. Opnaðu Command Prompt undir Admin á Windows 8 og Windows 10
Til að opna Command Prompt undir Admin á Windows 8 og Windows 10, hægrismelltu fyrst á Start hnappinn (staðsettur neðst í vinstra horninu á skjánum) og veldu síðan Command Prompt (Admin).

Athugið : Þú getur ýtt á Windows + X takkasamsetninguna til að opna Valkostavalmyndina.
Á þessum tíma birtist stjórnandi stjórnandi gluggi á skjánum sem gerir þér kleift að ræsa skipanir undir Admin.

Athugið: Með sumum nýrri útgáfum af Windows 10 hefur stjórnskipun verið skipt út fyrir Windows PowerShell í X valmyndinni, svo þú getur valið Windows PowerShell (Admin) ekkert vandamál, það framkvæmir samt allar aðgerðir cmd.
3. Opnaðu Command Prompt undir Admin á Windows 10
Til að opna Command Prompt undir Admin á Windows 10 skaltu fyrst slá inn cmdleitarreitinn á Start Menu eða á Verkefnastikunni, hægrismelltu síðan á Command Prompt og veldu Keyra sem stjórnandi.

Opnaðu Command Prompt undir Admin á Windows 10
Ef þú notar Windows 10 með nýjustu útgáfum mun hnappurinn Keyra sem stjórnandi birtast um leið og þú leitar að skipanalínunni eins og þessari.

Opnaðu Command Prompt í nýju Windows 10 útgáfunni
4. Opnaðu Command Prompt undir Admin á Windows 8
Á skjáborðinu skaltu smella á Start staðsett neðst í vinstra horninu á skjánum.
command promptSláðu inn leitarorð í leitarreitnum í viðmótinu Start Screen .
Nú á skjánum muntu sjá Command Prompt. Hægrismelltu á Command Prompt og veldu Keyra sem stjórnandi.

Farðu aftur á skjáborðið. Ef notandareikningsstjórnunarglugginn birtist skaltu smella á Já til að halda áfram.

Athugið : Ef svarglugginn birtist ekki gæti það verið vegna stillinga notendareikningsstýringar á tölvunni þinni.
5. Hvernig á að opna Command Prompt þegar ræst er í Windows 10
Valkostur 1: Opnaðu skipanalínuna þegar þú ræsir með Windows 10 uppsetningarmiðli
Athugið : Þú þarft ekki að vita lykilorð stjórnandareikningsins með þessum valkosti.
Skref 1 : Ræstu frá Windows 10 uppsetningu USB eða ISO skrá ef þú ert í sýndarvél.
Skref 2 : Framkvæmdu skref 3 eða skref 4 hér að neðan, allt eftir því hvernig þú vilt opna skipanalínuna við ræsingu.
Skref 3 : Þegar þú sérð Windows uppsetninguShift skaltu ýta á + takkasamsetninguna F10.

Þegar þú sérð Windows uppsetningu skaltu ýta á Shift+F10
Skref 4: Þegar þú sérð Windows Uppsetning skaltu smella á Next.
Smelltu síðan á Gera við tölvuna þína og farðu í skref 2 í Valkostur 2 hlutanum hér að neðan.

Þegar þú sérð Windows uppsetningu skaltu smella á Next, smelltu síðan á Repair your computer
Valkostur 2: Opnaðu skipanalínuna við ræsingu með því að nota Advanced Startup Options í Windows 10
Athugið: Þú þarft að vita lykilorð stjórnandareikningsins fyrir þennan valkost.
Skref 1: Ræstu í Advanced Startup Options .
Skref 2: Smelltu á Úrræðaleit valkostinn.

Smelltu á valkostinn Úrræðaleit
Skref 3: Smelltu á Ítarlegir valkostir.

Smelltu á Ítarlegir valkostir
Skref 4: Smelltu á Command prompt valmöguleikann .

Smelltu á Command prompt valkostinn
Skref 5: Ef þú ræstir í Advanced Startup innan Windows 10 mun tölvan endurræsa sig. Smelltu á skráða staðbundna stjórnandann sem þú vilt veita innskráningarupplýsingar fyrir, sláðu inn lykilorð reikningsins og smelltu á Halda áfram.

Smelltu á skráða staðbundna stjórnanda sem þú vilt veita innskráningarupplýsingar fyrir

Sláðu inn lykilorðið fyrir stjórnandareikninginn og smelltu á Halda áfram
Þú getur vísað í nokkrar fleiri greinar hér að neðan:
Gangi þér vel!
Syslog Server er mikilvægur hluti af vopnabúr upplýsingatæknistjóra, sérstaklega þegar kemur að því að stjórna atburðaskrám á miðlægum stað.
Villa 524: Tími kom upp er Cloudflare-sérstakur HTTP stöðukóði sem gefur til kynna að tengingunni við netþjóninn hafi verið lokað vegna tímaleysis.
Villukóði 0x80070570 er algeng villuboð á tölvum, fartölvum og spjaldtölvum sem keyra Windows 10 stýrikerfið. Hins vegar birtist það einnig á tölvum sem keyra Windows 8.1, Windows 8, Windows 7 eða eldri.
Blue screen of death villa BSOD PAGE_FAULT_IN_NONPAGED_AREA eða STOP 0x00000050 er villa sem kemur oft upp eftir uppsetningu á vélbúnaðartæki, eða eftir uppsetningu eða uppfærslu á nýjum hugbúnaði og í sumum tilfellum er orsökin að villan er vegna skemmdrar NTFS skipting.
Innri villa í Video Scheduler er líka banvæn villa á bláum skjá, þessi villa kemur oft fram á Windows 10 og Windows 8.1. Þessi grein mun sýna þér nokkrar leiðir til að laga þessa villu.
Til að gera Windows 10 ræst hraðari og draga úr ræsingartíma eru hér að neðan skrefin sem þú þarft að fylgja til að fjarlægja Epic úr ræsingu Windows og koma í veg fyrir að Epic Launcher ræsist með Windows 10.
Þú ættir ekki að vista skrár á skjáborðinu. Það eru betri leiðir til að geyma tölvuskrár og halda skjáborðinu þínu snyrtilegu. Eftirfarandi grein mun sýna þér áhrifaríkari staði til að vista skrár á Windows 10.
Hver sem ástæðan er, stundum þarftu að stilla birtustig skjásins til að henta mismunandi birtuskilyrðum og tilgangi. Ef þú þarft að fylgjast með smáatriðum myndar eða horfa á kvikmynd þarftu að auka birtustigið. Aftur á móti gætirðu líka viljað lækka birtustigið til að vernda rafhlöðu fartölvunnar.
Vaknar tölvan þín af handahófi og birtist gluggi sem segir „Athuga að uppfærslum“? Venjulega er þetta vegna MoUSOCoreWorker.exe forritsins - Microsoft verkefni sem hjálpar til við að samræma uppsetningu á Windows uppfærslum.
Þessi grein útskýrir hvernig á að nota PuTTY flugstöðvargluggann á Windows, hvernig á að stilla PuTTY, hvernig á að búa til og vista stillingar og hvaða stillingarvalkostum á að breyta.








