Hvernig á að laga Þú hefur ekki leyfi til að vista á þessum stað á Windows

Þegar Windows sýnir villuna „Þú hefur ekki leyfi til að vista á þessum stað“ mun þetta koma í veg fyrir að þú vistir skrár í viðkomandi möppur.
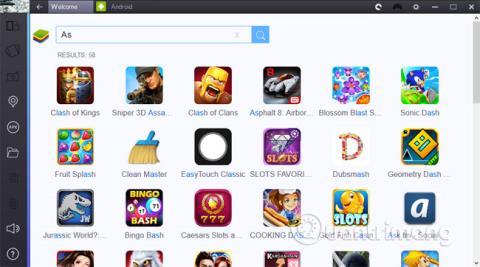
Þó að Windows Server 2012 úthlutar hverjum netþjóni sjálfkrafa handahófskennt nafn. Hins vegar vilja stjórnandi og notendur breyta því í hvaða merkingarbæru nafni sem er.
Til dæmis, í sýndarmiðlaraumhverfi breyta notendur og stjórnendur oft nöfnum sínum ef netþjónnafnið (nafnið sem Windows notar til að auðkenna netþjóninn) passar ekki við nafn sýndarvélarinnar (skjánafn). sýnt í Hyper-V Manager) .
1.Breyttu nafni netþjóns (þjónn)
Þó að Windows Server 2012 úthlutar hverjum netþjóni sjálfkrafa handahófskennt nafn. Hins vegar vilja stjórnandi og notendur breyta því í hvaða merkingarbæru nafni sem er.
Til dæmis, í sýndarmiðlaraumhverfi breyta notendur og stjórnendur oft nöfnum sínum ef netþjónnafnið (nafnið sem Windows notar til að auðkenna netþjóninn) passar ekki við nafn sýndarvélarinnar (skjánafn). sýnt í Hyper-V Manager) .
Til að endurnefna miðlara skaltu færa músarbendilinn í neðra vinstra hornið á skjánum til að birta Start reitinn.
Hægrismelltu á reitinn og veldu System . Windows Server 2012 mun nú birta kerfisgluggann. Þessi svargluggi er næstum eins og svarglugginn á Windows Server 2008 og 2008 R2. Þú getur séð það eins og sýnt er hér að neðan:
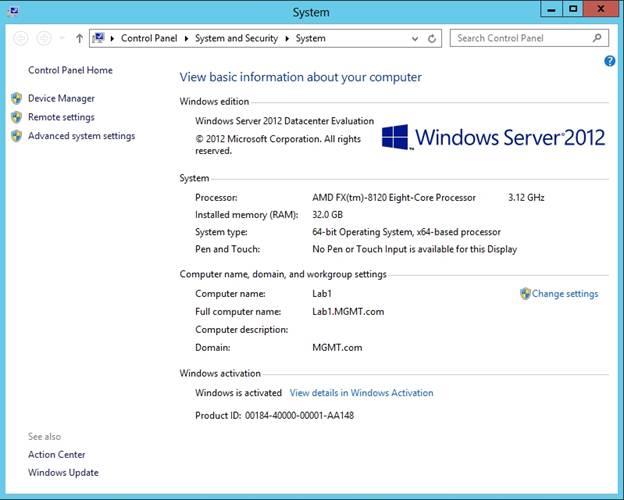
Næst skaltu smella á hlekkinn Breyta stillingum, Windows mun sýna System Properties. Veldu Computer Name flipann og smelltu síðan á Breyta.
Sláðu inn nýja nafnið sem þú vilt breyta og veldu Í lagi.
Að lokum skaltu endurræsa tölvuna til að beita breytingunum.
2. Úthlutaðu IP tölu til netþjónsins (miðlara)
Ferlið við að úthluta IP-tölu til netþjóns á Windows Server 2012 er svipað og á Windows Server 2008 og Windows Server 2008 R2.
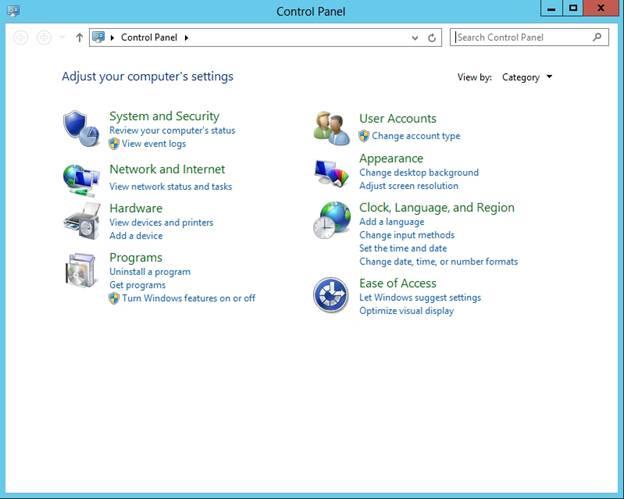
Fyrst skaltu færa músina í neðra vinstra hornið á skjánum til að birta Start flísinn. Hægrismelltu á Start reitinn og veldu Control Panel.
Eftir að Control Panel opnast, smelltu til að velja Network and Internet . Næst skaltu smella á Network and Sharing Center og velja síðan Change Settings Adapter.
Á þessum tímapunkti mun Windows sýna röð af netkortum. Hægrismelltu á millistykkið sem þú vilt tengja IP tölu á og veldu Eiginleikar .
Skrunaðu í gegnum listann yfir nethluti og veldu Internet Protocol Version 4 (/ IPv4 TCP) og smelltu síðan á Properties.
Nú mun nýtt viðmót birtast á skjánum sem gerir þér kleift að slá inn hvaða IP tölu sem er fyrir hvaða millistykki sem er. Eftir að þú hefur slegið inn IP tölu skaltu smella á OK.
3. Tengdu netþjón við lén
Ferlið við að tengja netþjón á Windows Server 2012 við Active Directory lén er svipað og skrefin við að endurnefna netþjón.
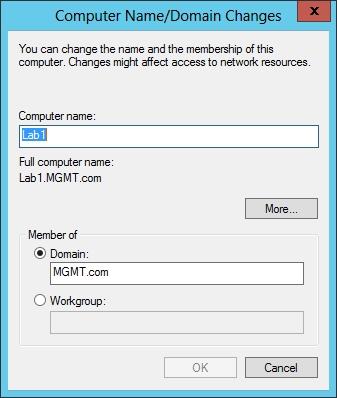
Til að tengja netþjóninn við lén skaltu færa músarbendilinn í neðra vinstra hornið á skjánum. Smelltu síðan á Start reitinn , veldu System .
Þegar kerfisglugginn birtist skaltu smella á Breyta stillingum . Miðlarinn mun nú sýna System Properties . Veldu Computer Name flipann og veldu síðan Change.
Þegar Windows sýnir gluggann tölvunafn / lénsbreytingar birtist á skjánum, sláðu inn lénsheitið og smelltu síðan á OK.
Windows mun finna lénið og láta þig vita um sett af stjórnandaupplýsingum. Þegar lénið er tengt verðurðu beðinn um að endurræsa netþjóninn.
4. Slökktu á Internet Explorer Enhanced Security Configuration
Í Windows Server 2012 notar Microsoft kerfi sem kallast Internet Explorer Enhanced Security Configuration til að loka Internet Explorer .
Ef þú þarft ekki að nota Internet Explorer Enhanced Security Configuration geturðu slökkt á Internet Explorer Enhanced Security Configuration.
Til að slökkva á Internet Explorer Enhanced Security Configuration, opnaðu Server Manager og smelltu síðan á Server Local flipann . Stjórnborðið mun þá sýna Server Local eiginleika . Smelltu á Óþekkt hlekkinn við hlið Internet Explorer Enhanced Security Configuration, eins og sýnt er hér að neðan.
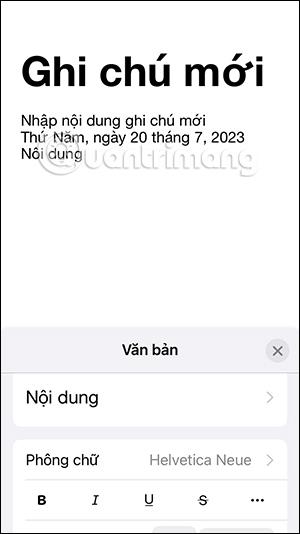
Á þessum tímapunkti mun gluggi birtast á skjánum sem gerir þér kleift að virkja eða slökkva á Internet Explorer Enhanced Security Configuration.
Þú getur vísað í nokkrar fleiri greinar hér að neðan:
Óska þér og fjölskyldu þinni gleðilegs og farsældar á nýju ári!
Þegar Windows sýnir villuna „Þú hefur ekki leyfi til að vista á þessum stað“ mun þetta koma í veg fyrir að þú vistir skrár í viðkomandi möppur.
Syslog Server er mikilvægur hluti af vopnabúr upplýsingatæknistjóra, sérstaklega þegar kemur að því að stjórna atburðaskrám á miðlægum stað.
Villa 524: Tími kom upp er Cloudflare-sérstakur HTTP stöðukóði sem gefur til kynna að tengingunni við netþjóninn hafi verið lokað vegna tímaleysis.
Villukóði 0x80070570 er algeng villuboð á tölvum, fartölvum og spjaldtölvum sem keyra Windows 10 stýrikerfið. Hins vegar birtist það einnig á tölvum sem keyra Windows 8.1, Windows 8, Windows 7 eða eldri.
Blue screen of death villa BSOD PAGE_FAULT_IN_NONPAGED_AREA eða STOP 0x00000050 er villa sem kemur oft upp eftir uppsetningu á vélbúnaðartæki, eða eftir uppsetningu eða uppfærslu á nýjum hugbúnaði og í sumum tilfellum er orsökin að villan er vegna skemmdrar NTFS skipting.
Innri villa í Video Scheduler er líka banvæn villa á bláum skjá, þessi villa kemur oft fram á Windows 10 og Windows 8.1. Þessi grein mun sýna þér nokkrar leiðir til að laga þessa villu.
Til að gera Windows 10 ræst hraðari og draga úr ræsingartíma eru hér að neðan skrefin sem þú þarft að fylgja til að fjarlægja Epic úr ræsingu Windows og koma í veg fyrir að Epic Launcher ræsist með Windows 10.
Þú ættir ekki að vista skrár á skjáborðinu. Það eru betri leiðir til að geyma tölvuskrár og halda skjáborðinu þínu snyrtilegu. Eftirfarandi grein mun sýna þér áhrifaríkari staði til að vista skrár á Windows 10.
Hver sem ástæðan er, stundum þarftu að stilla birtustig skjásins til að henta mismunandi birtuskilyrðum og tilgangi. Ef þú þarft að fylgjast með smáatriðum myndar eða horfa á kvikmynd þarftu að auka birtustigið. Aftur á móti gætirðu líka viljað lækka birtustigið til að vernda rafhlöðu fartölvunnar.
Vaknar tölvan þín af handahófi og birtist gluggi sem segir „Athuga að uppfærslum“? Venjulega er þetta vegna MoUSOCoreWorker.exe forritsins - Microsoft verkefni sem hjálpar til við að samræma uppsetningu á Windows uppfærslum.








