Hvernig á að laga Þú hefur ekki leyfi til að vista á þessum stað á Windows

Þegar Windows sýnir villuna „Þú hefur ekki leyfi til að vista á þessum stað“ mun þetta koma í veg fyrir að þú vistir skrár í viðkomandi möppur.
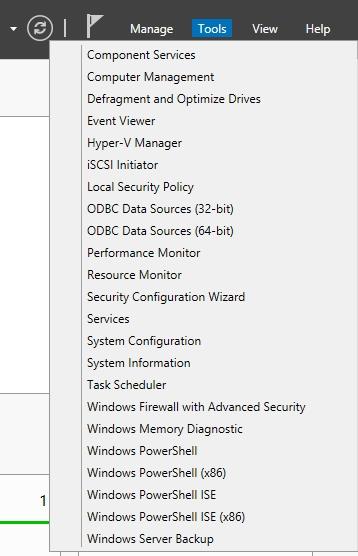
Á Windows Server 2012 geturðu sett upp hlutverk eða eiginleika á sýndarharðan disk sem inniheldur óvirka Windows Server uppsetningu.
1. Stilltu Windows eldvegg
Sumir stjórnendur stjórna oft Windows eldveggnum með því að stilla hópstefnu , en með sumum öðrum eldveggi verður þú að stilla hann á venjulegan hátt (sérstaklega litla eldveggi).
Ef þú þarft að fá aðgang að Windows Firewall geturðu fengið aðgang að honum með því að opna Server Manager og velja síðan Windows Firewall with Advanced Security á Tools Menu, eins og sýnt er hér að neðan.
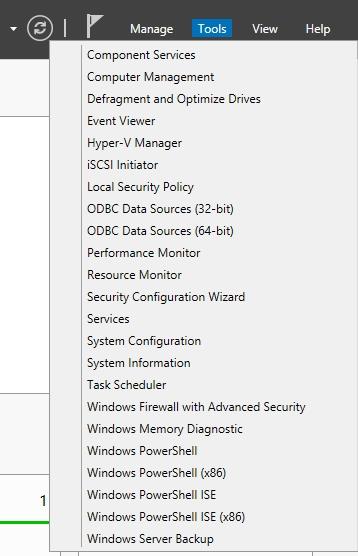
2. Bættu við hlutverkum og eiginleikum
Ferlið við að bæta við hlutverkum og eiginleikum á Windows Server 2012 er tiltölulega einfalt, ekki flókið. Einfaldasta leiðin er að opna Server Manager og velja Bæta við hlutverkum og eiginleikum skipuninni á Stjórna valmyndinni eins og sýnt er hér að neðan.
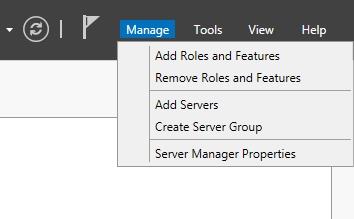
Að gera þetta mun valda því að Windows ræsir Add Rolles and Features Wizard .
Í sumum tilfellum er notkun Wizard á Windows Server 2012 svipuð og að nota sumar fyrri útgáfur af Windows Server, en það er nokkur munur.
Þegar Wizard ræsir, smelltu á Next til að sleppa velkominn skjá. Á næsta skjá muntu sjá beiðni hvort þú viljir setja upp Remote Desktop Services eða ef þú vilt setja upp hlutverk eða eiginleika .
Nema þú sért að stilla þjóninn til að keyra fjarskrifborðsþjónustu, velurðu valkostinn Hlutverkabundin eða Eiginleika byggð uppsetning . Smelltu á Next til að halda áfram.
Á næsta skjá muntu sjá nokkurn mun á Windows Server 2012 miðað við fyrri útgáfur af Windows Server.
Á þessum skjá verður þú spurður hvar þú vilt setja upp hlutverkið eða eiginleikann. Þó að þetta sé að því er virðist einföld spurning, mun Wizard gefa þér nokkra mismunandi valkosti, eins og sýnt er á myndinni hér að neðan.
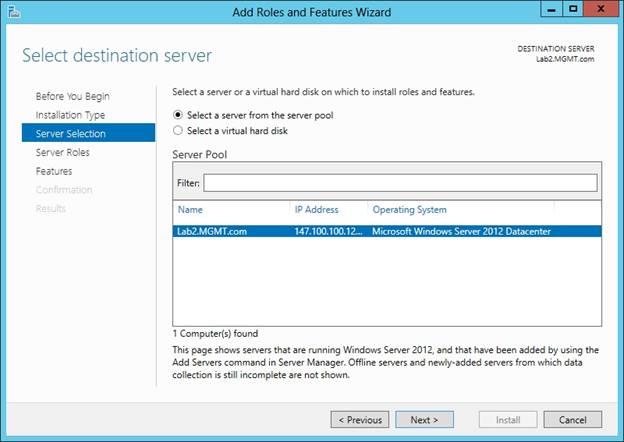
Í fyrri útgáfum af Windows Server var gert ráð fyrir að ef þú settir upp hlutverk eða eiginleika, þá framkvæmir þú uppsetninguna á staðbundnum netþjóni.
Windows Server 2012 gerir þér samt kleift að setja upp hlutverk og eiginleika á staðbundnum netþjóni.
Smelltu einfaldlega á Next á skjánum hér að ofan, þá mun Wizard gera ráð fyrir að hlutverkið eða eiginleikinn sem þú velur verði síðar settur upp á staðbundnum netþjóni. Þó að þessi stilling sé sjálfgefin er hún ekki eini kosturinn.
Í Windows Server 2012 er Server Pool einfaldlega safn netþjóna sem stjórnað er í gegnum Server Manager . Öðrum netþjónum er ekki bætt við þegar búið er til Server Pool.
Ef þú bætir einhverjum viðbótarþjónum við netþjónahópinn mun þjónninn birtast beint fyrir neðan netþjóninn sem er valinn.
Aðrir valkostir sem birtast á skjánum sem teknar eru eru valkosturinn til að velja sýndarharðan disk (Virtual Hard Disk). Fyrri útgáfur af Windows Server kröfðust þess að þú settir upp Hlutverk og eiginleikar á virku eintaki af Windows.
Á Windows Server 2012 geturðu sett upp hlutverk eða eiginleika á sýndarharðan disk sem inniheldur óvirka Windows Server uppsetningu.
Þegar þú smellir á Næsta muntu sjá skjá sem sýnir öll mismunandi netþjónahlutverkin sem þú getur sett upp.
Á Windows Server 2008 er ekki aðeins listi yfir netþjónahlutverk. Þegar þú velur skaltu smella á Next , á þessum tíma mun Eiginleikaviðmótið birtast á skjánum. Hér getur þú valið eiginleikana sem þú vilt setja upp.
Þegar þú smellir á Next aftur muntu sjá staðfestingarskjá sem gefur upplýsingar um eiginleikann sem þú settir upp. Smelltu að lokum á Install til að framkvæma uppsetninguna.
3. Bæta Server við Server Pool
Í fyrri hlutanum nefndi ég að á Windows Server 2012 er hægt að bæta netþjóni við Server Pool til að stjórna netþjónum í gegnum Server Manager.
Ef þú vilt bæta við fleiri netþjónum við Server Pool, opnaðu Server Manager og veldu Bæta við miðlara skipuninni úr Manage Menu eins og sýnt er hér að neðan:
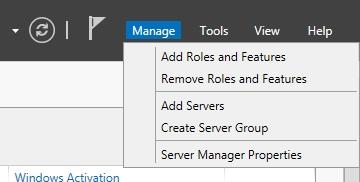
Þegar þú gerir það muntu sjá glugga á skjánum eins og sýnt er hér að neðan:
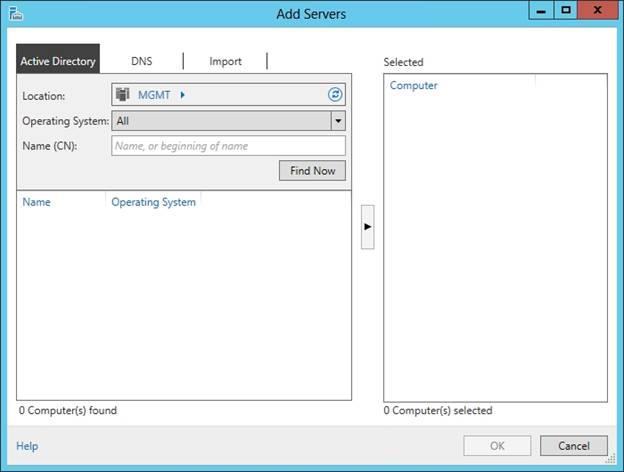
Þú getur séð á myndinni, Windows býður upp á 3 mismunandi leiðir til að bæta netþjónum við Server Pool.
Í flestum tilfellum geturðu notað Active Directory flipann . Þessi flipi gerir þér kleift að tilgreina tölvuheiti sem er skráð í Active Directory gagnagrunninn. Eins og þú sérð á myndinni hér að ofan gefur Windows þér möguleika til að tilgreina staðsetningu tölvunnar þinnar og þú getur jafnvel síað leitarniðurstöðurnar eftir stýrikerfi.
Annar valkostur er að bera kennsl á tölvur með fullu lénsheiti eða með IP tölu. Þú getur gert það í gegnum DNS flipann . DNS flipinn er mjög gagnlegur til að bæta við tölvum sem eru til á netinu þínu, en sú tölva er ekki í Active Directory .
Að lokum er Import flipinn notaður til að flytja inn mikið magn af tölvum. Þessi aðferð gerir þér kleift að bæta öllum tölvum við eina skrá og flytja hana svo inn í stað þess að þurfa að flytja inn hverja tölvu á fætur annarri. Þegar þeim hefur verið bætt við verður aðgangur að netþjónunum í lauginni í gegnum Server Manager , eins og sýnt er hér að neðan.
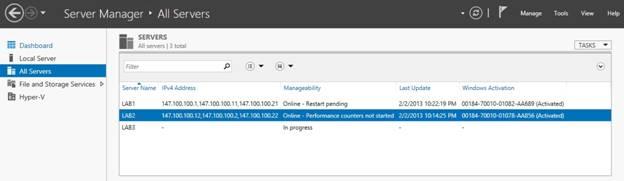
Þú getur vísað í nokkrar fleiri greinar hér að neðan:
Gangi þér vel!
Þegar Windows sýnir villuna „Þú hefur ekki leyfi til að vista á þessum stað“ mun þetta koma í veg fyrir að þú vistir skrár í viðkomandi möppur.
Syslog Server er mikilvægur hluti af vopnabúr upplýsingatæknistjóra, sérstaklega þegar kemur að því að stjórna atburðaskrám á miðlægum stað.
Villa 524: Tími kom upp er Cloudflare-sérstakur HTTP stöðukóði sem gefur til kynna að tengingunni við netþjóninn hafi verið lokað vegna tímaleysis.
Villukóði 0x80070570 er algeng villuboð á tölvum, fartölvum og spjaldtölvum sem keyra Windows 10 stýrikerfið. Hins vegar birtist það einnig á tölvum sem keyra Windows 8.1, Windows 8, Windows 7 eða eldri.
Blue screen of death villa BSOD PAGE_FAULT_IN_NONPAGED_AREA eða STOP 0x00000050 er villa sem kemur oft upp eftir uppsetningu á vélbúnaðartæki, eða eftir uppsetningu eða uppfærslu á nýjum hugbúnaði og í sumum tilfellum er orsökin að villan er vegna skemmdrar NTFS skipting.
Innri villa í Video Scheduler er líka banvæn villa á bláum skjá, þessi villa kemur oft fram á Windows 10 og Windows 8.1. Þessi grein mun sýna þér nokkrar leiðir til að laga þessa villu.
Til að gera Windows 10 ræst hraðari og draga úr ræsingartíma eru hér að neðan skrefin sem þú þarft að fylgja til að fjarlægja Epic úr ræsingu Windows og koma í veg fyrir að Epic Launcher ræsist með Windows 10.
Þú ættir ekki að vista skrár á skjáborðinu. Það eru betri leiðir til að geyma tölvuskrár og halda skjáborðinu þínu snyrtilegu. Eftirfarandi grein mun sýna þér áhrifaríkari staði til að vista skrár á Windows 10.
Hver sem ástæðan er, stundum þarftu að stilla birtustig skjásins til að henta mismunandi birtuskilyrðum og tilgangi. Ef þú þarft að fylgjast með smáatriðum myndar eða horfa á kvikmynd þarftu að auka birtustigið. Aftur á móti gætirðu líka viljað lækka birtustigið til að vernda rafhlöðu fartölvunnar.
Vaknar tölvan þín af handahófi og birtist gluggi sem segir „Athuga að uppfærslum“? Venjulega er þetta vegna MoUSOCoreWorker.exe forritsins - Microsoft verkefni sem hjálpar til við að samræma uppsetningu á Windows uppfærslum.








