Hvernig á að laga Þú hefur ekki leyfi til að vista á þessum stað á Windows

Þegar Windows sýnir villuna „Þú hefur ekki leyfi til að vista á þessum stað“ mun þetta koma í veg fyrir að þú vistir skrár í viðkomandi möppur.
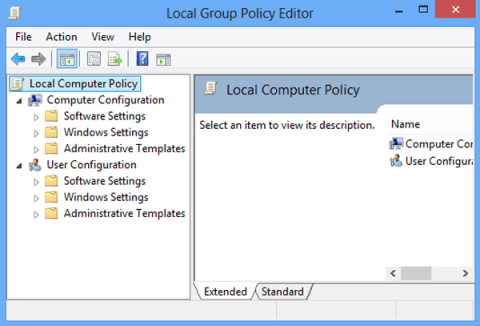
Local Group Policy Editor gerir stórnotendum kleift að stjórna miklum fjölda stillinga í Windows. Á Local Group Policy Editor geturðu sett upp eyðingu tilkynningasögu, sett upp læsingu á reikningi til að takmarka fjölda innskráningartíma osfrv. Í greininni hér að neðan mun Quantrimang.com kynna þér nokkrar leiðir. til að opna Local Group Policy Editor á Windows.

Efnisyfirlit greinarinnar
Local Group Policy Editor er tól sem ætlað er Windows stórnotendum. Þú getur fundið frekari upplýsingar um hvernig á að nota þetta tól í þessari grein: Hvernig á að nota Local Group Policy Editor til að fínstilla tölvuna þína .
Ef þú reynir aðferðirnar hér að neðan og Local Group Policy Editor birtist ekki, gætirðu verið með útgáfu af Windows sem fylgir ekki þessu tóli. Sjálfgefið er að þú getur aðeins fundið þennan ritil í:
Þó ferlið sé ekki nefnt í þessari grein, þá eru leiðir til að setja upp Local Group Policy Editor á Windows Home útgáfum. Ef þú þekkir ekki Windows útgáfuna þína skaltu lesa þessa handbók: Ákvarðaðu Windows útgáfuna á kerfinu þínu .
ATHUGIÐ : Þessi grein vísar til Windows 11 og Windows 10. Hins vegar geta margar af aðferðunum sem lýst er hér að neðan einnig átt við eldri útgáfur af Windows.
Ef þú ert með aðra notendur á Windows tölvunni þinni (til dæmis aðrir fjölskyldumeðlimir) geturðu stjórnað hvers konar breytingum þeir geta gert og hvaða forrit þeir geta keyrt. Áður en þú opnar Local Group Policy Editor þarftu fyrst að ákveða hvort þú vilt að breytingarnar nái til allra notenda (þar á meðal sjálfan þig) eða aðeins tiltekinna notenda eða hópa notenda (til dæmis ekki stjórnandi) á viðkomandi tölvu. Ferlið við að opna Local Group Policy Editor er breytilegt, allt eftir markmiðum þínum.
Fyrst skulum við sjá hvernig þú getur opnað ritilinn ef þú vilt beita breytingum á alla notendur.
ATHUGIÐ : Þú þarft stjórnandaréttindi til að fá aðgang að Local Group Policy Editor. Ef þú reynir að opna það sem venjulegur notandi færðu eftirfarandi villu:

Aðeins notendur með stjórnandaréttindi geta notað staðbundna hópstefnuritilinn
Hér eru leiðir til að opna Local Group Policy Editor á Windows:

WinFyrst skaltu ýta á + takkasamsetninguna Rtil að opna Run gluggann, sláðu síðan inn gpedit.msc í Run gluggann og veldu OK .
Þú gætir fengið UAC kvaðningu. Veldu Já og Group Policy Editor mun ræsa.
Skref 1:

Opnaðu Command Prompt eða Powershell
Opnaðu skipanalínuna með stjórnandaréttindum :
WinÝttu á + takkasamsetninguna R til að opna Run gluggann, sláðu síðan inn cmd í Run gluggann. Hægrismelltu á niðurstöðuna og veldu Keyra sem stjórnandi til að opna skipanalínuna með stjórnandaréttindum.
Eða opnaðu Power Shell með stjórnandaréttindum :
Ýttu Winá + Xog veldu Windows PowerShell (Admin).
Skref 2:

Sláðu inn gpedit í gluggann og GPE opnast eftir nokkrar sekúndur
Nú mun Command Prompt/Powershell glugginn birtast á skjánum, sláðu inn gpedit í gluggann og GPE opnast eftir nokkrar sekúndur .

Opnaðu Group Policy Editor á leitarrammanum
Skref 1: Ýttu á hnappinn Wintil að opna Start valmyndina.
Skref 2 : Sláðu inn „ hópstefnu “.
Skref 3: Niðurstöður stefnuritara verða skráðar.
Skref 4 : Smelltu á Opna til að opna Group Policy Editor.

Notaðu hópstefnu flýtileiðina
Ef þú notar Local Group Policy Editor reglulega er best að búa til flýtileið á skjáborðinu og jafnvel tengja flýtilykla á hann.
Skref 1: Farðu í C:\Windows\System32
Skref 2 : Leitaðu að " gpedit.msc ".
Skref 3 : Þegar niðurstaðan birtist skaltu hægrismella á hana og velja Búa til flýtileið.
Skref 4: Smelltu á Já þegar beðið er um að flýtileiðir sé aðeins hægt að búa til á skjáborðinu.
Skref 5: Næst þegar þú vilt opna Local Group Policy Editor, tvísmelltu bara á flýtileiðina til að ræsa hann.
Þú getur líka úthlutað flýtilykli við Local Group Policy Editor og getur ræst hann með lyklasamsetningu.

Opnaðu Group Policy Editor í gegnum stjórnborðið
Skref 1 : Opnaðu leitarstikuna og sláðu inn stjórn.
Skref 2: Niðurstöðurnar munu birta stjórnborð. Smelltu á þessa niðurstöðu til að opna stjórnborðið .
Skref 3 : Í leitarreitnum efst til hægri skaltu slá inn „hópur“.
Skref 4 : Finndu stjórnunarverkfæri > Breyta hópstefnu.
Skref 5 : Smelltu til að ræsa Local Group Policy Editor.
Þessi aðferð er mjög gagnleg fyrir fólk sem notar stjórnborð til að stjórna næstum öllu á tölvunni.

Opnaðu Group Policy Editor í gegnum Stillingar
Skref 1: Opnaðu Windows Stillingar .
Skref 2 : Sláðu inn hópstefnu og GPE mun birtast.
Skref 3 : Smelltu á niðurstöðuna og Local Group Policy Editor verður opnaður.
Ef þú notar reglulega Local Group Policy Editor geturðu fest hann á verkefnastikuna eða Start valmyndina, en fyrst þarftu að búa til flýtileið fyrir þetta tól (eins og í hluta 4). Eftir að þú hefur búið til flýtileiðina, í Windows 11, hægrismelltu eða pikkaðu á og haltu inni tákninu. Næst skaltu opna gamla hægrismelltu valmyndina með því að velja „ Sýna fleiri valkosti “. Smelltu síðan eða pikkaðu á aðra hvora aðgerðina, allt eftir því hvað þú vilt gera.

Veldu annan hvorn valmöguleikann ef þú vilt festa flýtileiðir í Windows 11
Í Windows 10, þar sem klassíski hægrismellavalmyndin er sjálfgefin, hægrismelltu bara (eða ýttu og haltu) á flýtileiðina og veldu Festa til að byrja eða Festa á verkstiku .

Auðveldara er að festa Local Group Policy Editor í Windows 10
Héðan í frá geturðu opnað Local Group Policy Editor frá Start valmyndinni eða Verkefnastikunni.
Þú getur opnað Local Group Policy Editor með Task Manager. Ræstu Task Manager (fljótleg leið til að gera það er að ýta á Ctrl + Shift + Esc á lyklaborðinu). Ef þú sérð fyrirferðarlítið viðmót Task Manager, pikkarðu á Fleiri upplýsingar neðst í vinstra horninu. Næst skaltu opna skráarvalmyndina og smella á „Keyra nýtt verkefni“ .

Keyra nýtt verkefni í Task Manager
Sláðu nú inn gpedit.msc í Opna reitinn í glugganum „Búa til nýtt verkefni“ . Ýttu á Enter eða OK til að keyra skipunina.

Opnaðu Local Group Policy Editor frá Task Manager
File Explorer frá Windows 11 og Windows 10 er önnur þægileg leið til að ræsa Local Group Policy Editor. Opnaðu bara File Explorer , skrifaðu síðan gpedit.msc á veffangastikuna og ýttu á Enter á lyklaborðinu.
Keyrðu Local Group Policy Editor frá File Explorer í Windows 11 og Windows 10
Bæði á Windows 11 og Windows 10 er keyrsluskráin fyrir Local Group Policy Editor að finna í System32 undirmöppunni í Windows möppunni. Farðu í "C:\Windows\System32" og finndu skrá sem heitir gpedit. Ef þú heldur músarbendlinum yfir skrána ætti lýsing hennar að vera „Microsoft Common Console Document“ . Þegar þú hefur fundið rétta skrá, tvísmelltu á hana.

Skráin er staðsett í System32 möppunni
Ef þú vilt ekki hlaða niður utanaðkomandi skrá geturðu búið til þína eigin hópskrá og notað hana til að virkja hópstefnuritil.
1. Sláðu inn Notepad í Windows leit.
Sláðu inn "Notepad" í Windows leit.
2. Afritaðu næsta texta inn í skrána og passaðu að líma hann með því að ýta á Ctrl + Alt + V til að fjarlægja snið.
@echo off
pushd "%~dp0"
dir /b %SystemRoot%\servicing\Packages\Microsoft-Windows-GroupPolicy-ClientExtensions-Package~3*.mum >List.txt
dir /b %SystemRoot%\servicing\Packages\Microsoft-Windows-GroupPolicy-ClientTools-Package~3*.mum >>List.txt
for /f %%i in ('findstr /i . List.txt 2^>nul') do dism /online /norestart /add-package:"%SystemRoot%\servicing\Packages\%%i"
pause
Notepad hefur kóðann fyrir .BAT skrána límdur inn.
3. Smelltu á File > Save As og nefndu skrána „GPEdit.bat“ til að vista sem hópskrá.

Vistaðu Notepad skrána sem .BAT.
4. Finndu nýstofnaða skrá og hægrismelltu á hana, veldu síðan Run as Administrator ..

Keyrðu .BAT skrána með stjórnandaréttindi.
5. CMD opnast og byrjar að beita breytingum.

Windows er að hlaða niður hópstefnuskránni í gegnum skipanalínuna.
Gangi þér vel!
Þú getur vísað í nokkrar fleiri greinar hér að neðan:
Þegar Windows sýnir villuna „Þú hefur ekki leyfi til að vista á þessum stað“ mun þetta koma í veg fyrir að þú vistir skrár í viðkomandi möppur.
Syslog Server er mikilvægur hluti af vopnabúr upplýsingatæknistjóra, sérstaklega þegar kemur að því að stjórna atburðaskrám á miðlægum stað.
Villa 524: Tími kom upp er Cloudflare-sérstakur HTTP stöðukóði sem gefur til kynna að tengingunni við netþjóninn hafi verið lokað vegna tímaleysis.
Villukóði 0x80070570 er algeng villuboð á tölvum, fartölvum og spjaldtölvum sem keyra Windows 10 stýrikerfið. Hins vegar birtist það einnig á tölvum sem keyra Windows 8.1, Windows 8, Windows 7 eða eldri.
Blue screen of death villa BSOD PAGE_FAULT_IN_NONPAGED_AREA eða STOP 0x00000050 er villa sem kemur oft upp eftir uppsetningu á vélbúnaðartæki, eða eftir uppsetningu eða uppfærslu á nýjum hugbúnaði og í sumum tilfellum er orsökin að villan er vegna skemmdrar NTFS skipting.
Innri villa í Video Scheduler er líka banvæn villa á bláum skjá, þessi villa kemur oft fram á Windows 10 og Windows 8.1. Þessi grein mun sýna þér nokkrar leiðir til að laga þessa villu.
Til að gera Windows 10 ræst hraðari og draga úr ræsingartíma eru hér að neðan skrefin sem þú þarft að fylgja til að fjarlægja Epic úr ræsingu Windows og koma í veg fyrir að Epic Launcher ræsist með Windows 10.
Þú ættir ekki að vista skrár á skjáborðinu. Það eru betri leiðir til að geyma tölvuskrár og halda skjáborðinu þínu snyrtilegu. Eftirfarandi grein mun sýna þér áhrifaríkari staði til að vista skrár á Windows 10.
Hver sem ástæðan er, stundum þarftu að stilla birtustig skjásins til að henta mismunandi birtuskilyrðum og tilgangi. Ef þú þarft að fylgjast með smáatriðum myndar eða horfa á kvikmynd þarftu að auka birtustigið. Aftur á móti gætirðu líka viljað lækka birtustigið til að vernda rafhlöðu fartölvunnar.
Vaknar tölvan þín af handahófi og birtist gluggi sem segir „Athuga að uppfærslum“? Venjulega er þetta vegna MoUSOCoreWorker.exe forritsins - Microsoft verkefni sem hjálpar til við að samræma uppsetningu á Windows uppfærslum.








