Hvernig á að laga Þú hefur ekki leyfi til að vista á þessum stað á Windows

Þegar Windows sýnir villuna „Þú hefur ekki leyfi til að vista á þessum stað“ mun þetta koma í veg fyrir að þú vistir skrár í viðkomandi möppur.
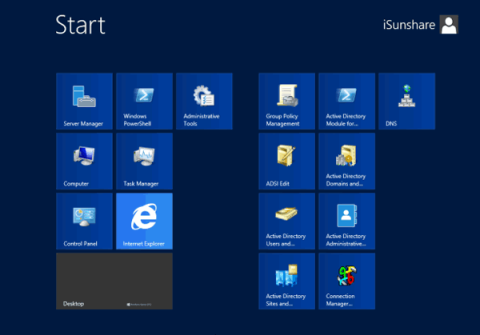
Venjulega mun ræsingar- og lokunarferlið á Windows Server 2012 vera öðruvísi en Windows Client. Hluti af því gæti verið vegna hönnunarinnar eða öryggiskerfisins.
Windows Server 2012 er hannað byggt á Windows 8 pallinum, þannig að þú getur ekki opnað skjáborðsskjáinn eða leitað að verkfærum og hugbúnaði sem er uppsettur á kerfinu á venjulegan hátt.
Að auki er Windows Server 2012 samþætt við Windows netþjónsöryggi, þannig að meðan á því stendur að slökkva á Windows Server 2012 mun gluggi birtast á skjánum sem spyr um ástæðuna fyrir því hvers vegna þú vilt leggja niður. Þetta ferli tekur töluverðan tíma. Þess vegna ættir þú að setja upp nokkra valkosti til að gera Windows Server 2012 ræst og slökkt hraðar, sem sparar þér dýrmætan tíma.
Sjá meira: Ráð til að flýta fyrir lokunarferlinu á Windows
Part 1: Settu upp Windows Server 2012 fyrir hraða ræsingu
1. Slökktu á Ctrl + Alt + Del þegar Windows Server 2012 er ræst
Skref 1:
Færðu músina í neðra vinstra hornið á skjánum og smelltu síðan á Start til að opna Windows Server 2012 Start Screen.
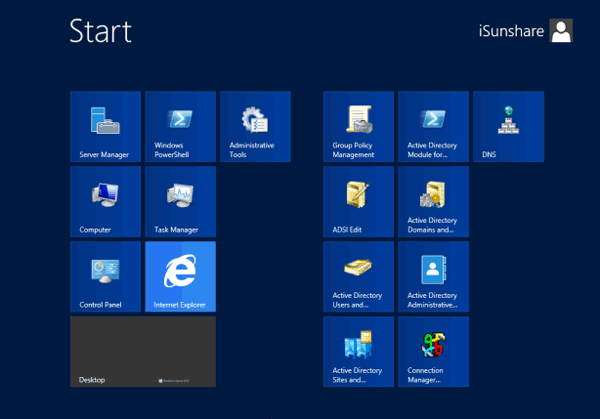
Skref 2:
Opnaðu stjórnborð => Stjórnendur => Staðbundin öryggisstefna . Á þessum tíma birtist sprettigluggi staðbundinnar öryggisstefnu á skjánum.
Í sprettiglugganum skaltu velja Öryggisstillingar => Staðbundnar reglur => Öryggisvalkostir .
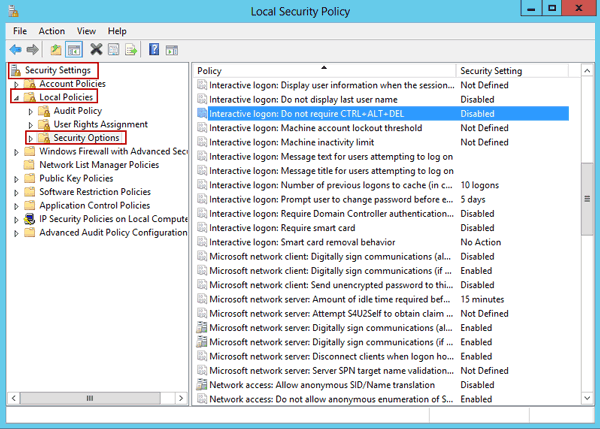
Skref 3:
Tvísmelltu á gagnvirka innskráningarmöguleikann : Ekki þarfnast Ctrl + Alt + Del og veldu Virkt. Smelltu á Apply og veldu síðan OK.
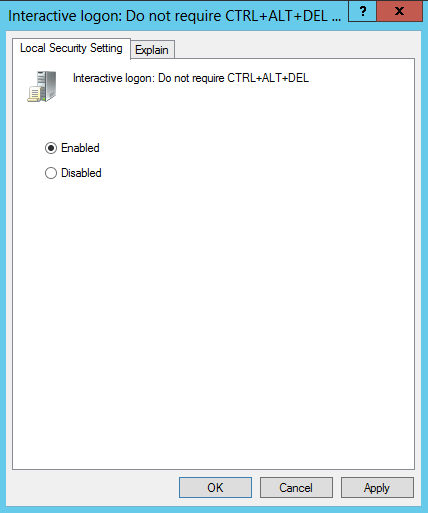
2. Virkjaðu sjálfvirka innskráningu í Windows Server 2012
Það eru tvær leiðir til að virkja sjálfvirka innskráningu í Windows Server 2012:
Aðferð 1: Stilltu Windows Server 2012 handvirkt til að skrá sig sjálfkrafa inn
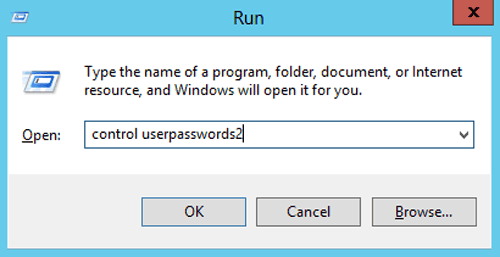
Ýttu á Windows + X lyklasamsetninguna og veldu síðan Run valkostinn .
Í Run glugganum, sláðu inn skipunina stjórna userpasswords2 og smelltu síðan á Notandanafn fyrir sjálfvirka innskráningu . Taktu hakið úr reitnum Notandi verður að slá inn notandanafn og lykilorð til að fá aðgang að tölvunni , smelltu síðan á OK og sláðu aftur inn lykilorðið þitt tvisvar.
Aðferð 2: Virkjaðu Windows Server 2012 til að skrá þig sjálfkrafa inn með Script
[HKEY_LOCAL_MACHINE\SOFTWARE\Microsoft\Windows NT\CurrentVersion\Winlogon]
"DefaultUserName"="Stjórnandi"
"AutoAdminLogon"="1"
Vinsamlegast breyttu lykilorðinu þínu
"DefaultPassword"="MsDevN.com"
3. Slökkva á lykilorði verður að uppfylla kröfur um flókið
Opnaðu stjórnborðið, veldu Stjórnunartól => Staðbundin öryggisstefna . Á þessum tíma birtist sprettigluggi staðbundinnar öryggisstefnu á skjánum.
Í sprettiglugganum skaltu velja Öryggisstillingar => Reikningsreglur => Lykilorðsreglur .
Hér getur þú slökkt á Lykilorð verður að uppfylla kröfur um flókið . Stilltu hámarksaldur lykilorðs á 0.
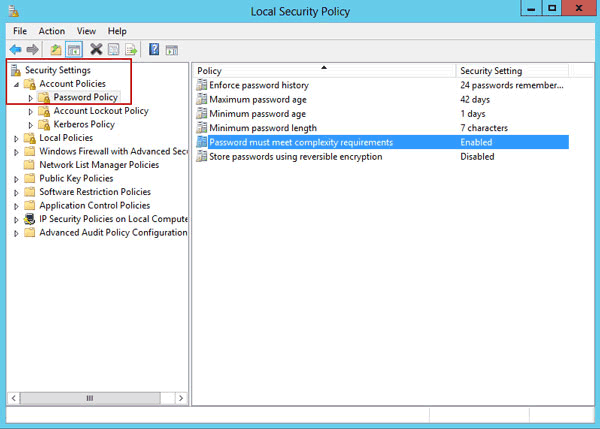
Part 2: Settu upp fljótlegt lokunarferli á Windows Server 2012
Lokunarferlið á Windows Server er öðruvísi en Windows Client. Þegar þú vilt hætta í Windows Server 2012, keyrir Shutdows Event Tracker forrit sjálfkrafa og athugar hvort lokað sé á öruggan hátt.
Hins vegar tekur þetta ferli mikinn tíma, svo þú ættir að slökkva á Shutdows Event Tracker til að gera lokunarferlið á Windows Server 2012 hraðari.
Skref 1:
Ýttu á Windows + R lyklasamsetninguna til að opna Run gluggann.
Í Run glugganum, sláðu inn gpedit.msc og smelltu síðan á OK .
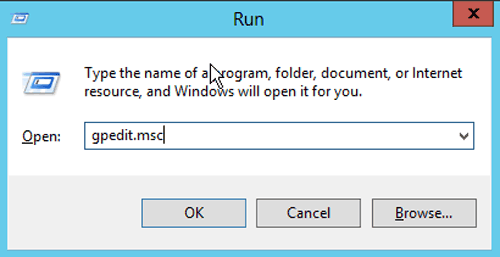
Skref 2:
Á þessum tíma birtist gluggi Staðbundinnar hópstefnuritilsins á skjánum.
Í glugganum, veldu Computer Policy => Computer Configuration => Administrative Templates => System.
Skref 3:
Í listanum yfir ramma til hægri, finndu valkostinn Display Shutdown Event Tracker .
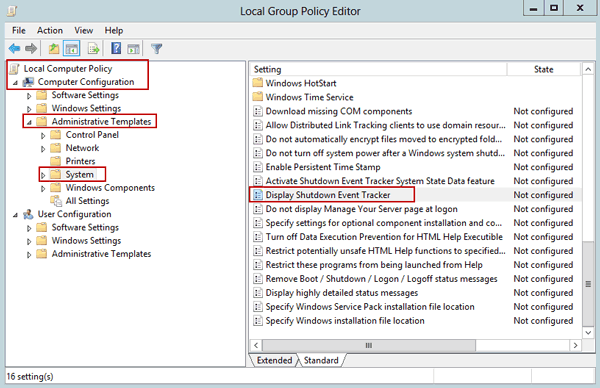
Tvísmelltu á þann valkost og veldu Óvirkt. Smelltu að lokum á OK til að hætta í hópstefnuriti.
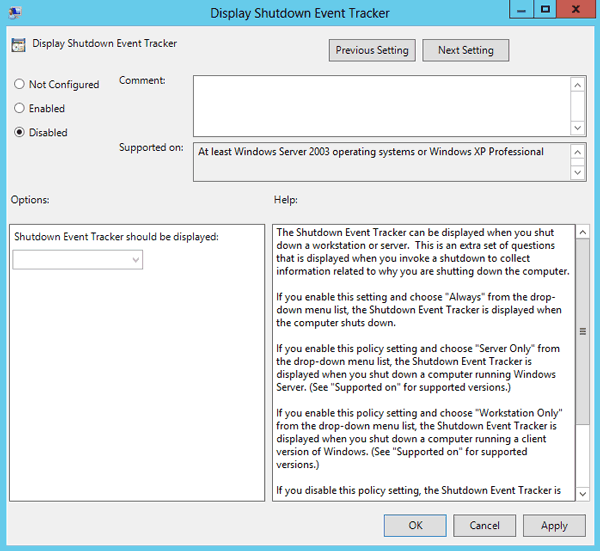
Héðan í frá geturðu lokað Windows Server 2012 beint.
Þú getur vísað í nokkrar fleiri greinar hér að neðan:
Eigðu góða helgi!
Þegar Windows sýnir villuna „Þú hefur ekki leyfi til að vista á þessum stað“ mun þetta koma í veg fyrir að þú vistir skrár í viðkomandi möppur.
Syslog Server er mikilvægur hluti af vopnabúr upplýsingatæknistjóra, sérstaklega þegar kemur að því að stjórna atburðaskrám á miðlægum stað.
Villa 524: Tími kom upp er Cloudflare-sérstakur HTTP stöðukóði sem gefur til kynna að tengingunni við netþjóninn hafi verið lokað vegna tímaleysis.
Villukóði 0x80070570 er algeng villuboð á tölvum, fartölvum og spjaldtölvum sem keyra Windows 10 stýrikerfið. Hins vegar birtist það einnig á tölvum sem keyra Windows 8.1, Windows 8, Windows 7 eða eldri.
Blue screen of death villa BSOD PAGE_FAULT_IN_NONPAGED_AREA eða STOP 0x00000050 er villa sem kemur oft upp eftir uppsetningu á vélbúnaðartæki, eða eftir uppsetningu eða uppfærslu á nýjum hugbúnaði og í sumum tilfellum er orsökin að villan er vegna skemmdrar NTFS skipting.
Innri villa í Video Scheduler er líka banvæn villa á bláum skjá, þessi villa kemur oft fram á Windows 10 og Windows 8.1. Þessi grein mun sýna þér nokkrar leiðir til að laga þessa villu.
Til að gera Windows 10 ræst hraðari og draga úr ræsingartíma eru hér að neðan skrefin sem þú þarft að fylgja til að fjarlægja Epic úr ræsingu Windows og koma í veg fyrir að Epic Launcher ræsist með Windows 10.
Þú ættir ekki að vista skrár á skjáborðinu. Það eru betri leiðir til að geyma tölvuskrár og halda skjáborðinu þínu snyrtilegu. Eftirfarandi grein mun sýna þér áhrifaríkari staði til að vista skrár á Windows 10.
Hver sem ástæðan er, stundum þarftu að stilla birtustig skjásins til að henta mismunandi birtuskilyrðum og tilgangi. Ef þú þarft að fylgjast með smáatriðum myndar eða horfa á kvikmynd þarftu að auka birtustigið. Aftur á móti gætirðu líka viljað lækka birtustigið til að vernda rafhlöðu fartölvunnar.
Vaknar tölvan þín af handahófi og birtist gluggi sem segir „Athuga að uppfærslum“? Venjulega er þetta vegna MoUSOCoreWorker.exe forritsins - Microsoft verkefni sem hjálpar til við að samræma uppsetningu á Windows uppfærslum.








