Hvernig á að laga Þú hefur ekki leyfi til að vista á þessum stað á Windows

Þegar Windows sýnir villuna „Þú hefur ekki leyfi til að vista á þessum stað“ mun þetta koma í veg fyrir að þú vistir skrár í viðkomandi möppur.

Að eiga WiFi leið hefur nú orðið vinsælt á flestum skrifstofum og jafnvel á heimilum. Vegna þess að beinar nota útvarpsbylgjur til að senda út WiFi, hafa utanaðkomandi þættir mikil áhrif á merkjastigið, sérstaklega staðsetningu beinsins. Radíus merkis leiðarinnar mun ákvarða móttökustyrk WiFi merkja hvers tölvu í húsinu.
Svo hvar á að staðsetja beininn þannig að tölvur fái sterkasta og hraðasta tengihraða er eitthvað sem þú ættir ekki að hunsa. Í greininni hér að neðan mun Wiki.SpaceDesktop segja þér hvar þú átt að staðsetja beininn til að auka WiFi merkjahraða.
Hvar á að staðsetja routerinn á viðeigandi hátt?
Að setja Routerinn í horni á vegg eða falnum stað mun valda því að sendihraðinn minnkar töluvert miðað við ef við setjum Routerinn í miðjuna, í miðju húsinu. Þegar þú setur það á falda staði munu nærliggjandi hlutir trufla, sem veldur því að WiFi merki dregur verulega úr sendingahraða merkja.
Færðu leiðina á vel loftræstan stað í húsinu þar sem þú getur séð hann eða nálægt vinnustaðnum þínum.

Flestir setja Routerinn á gólfið án þess að vita að mikið af WiFi-bylgjum fer til spillis á meðan tölvurnar fá ekki hámarksmerkjasendinguna. Þegar við setjum WiFi leiðina á gólfið, eða við hliðina á veggnum, mun stálnetkerfið undir halda eins miklum WiFi bylgjum og mögulegt er. Þó WiFi bylgjur hafa alltaf tilhneigingu til að senda niður á við.
Best er að setja Routerinn á skrifborð, skáp eða tæki sem er um 40 cm á hæð og úr málmlausu efni.

Algeng staðsetning fyrir WiFi beinar er á litlu borði eða á vegg í augnhæð. Hins vegar eru þessir staðir ekki tilvalnir, vegna staðsetningar annarra hluta í herberginu.
Með því að setja beininn á hærri stað, eins og fyrir ofan hurð, geturðu tryggt að þráðlausa merkið sé laust við hindranir eins og stóla, borð, fólk osfrv. Þetta mun hjálpa til við að tryggja merki Betra WiFi merki um húsið.
Á sama hátt, vertu viss um að staðsetja beininn rétt í samræmi við hönnun tækisins. Ef það er komið fyrir lárétt skaltu staðsetja það í samræmi við það (í stað þess að skilja það eftir lóðrétt). Þetta mun tryggja að loftnetið sendi merki á réttan hátt innan þráðlauss þekjusvæðis.
Rafeindatæki munu búa til rafeindasvið í kringum þau og trufla WiFi-bylgjur ef við skiljum WiFi-beini eftir nálægt hvor öðrum. WiFi-bylgjur munu ekki geta breiðst út frekar til annarra tölva í húsinu, eða jafnvel í herberginu ef við skiljum mörg raftæki eftir við hliðina á WiFi-beini. Því lengra sem hornið er, því erfiðara er að fá WiFi merki.
Finndu einhvern stað með lágmarks eða engin rafeindatæki til að setja WiFi leiðina. Þú munt strax sjá verulega aukningu á WiFi tengingarhraða.
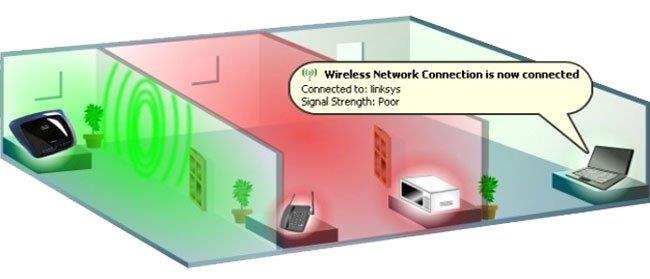
Það eru ansi margir sem taka ekki eftir því að stilla loftnetið á WiFi Router, hvað þá að finna hentugasta staðsetninguna til að staðsetja Router.
Við ættum að setja loftnetið inni í tækinu í takt við loftnet leiðarinnar. Til dæmis með tveimur tækjum, fartölvu og síma. Með fartölvum er innra loftnetið alltaf lárétt. Hvað símann varðar þá fer það eftir því hvernig við höldum honum til að nota hann. Besta leiðin til að stilla loftnetið fyrir WiFi leið er að setja eitt loftnet lárétt og eitt loftnet lóðrétt. Það getur líka hjálpað fartölvum að fá betri merki og símar geta samt tekið við sterkustu WiFi merki, sama í hvaða átt við notum þau. Annað atriði er að við þurfum líka að takmarka árekstra við loftnet routersins, þannig að flutningshraðinn verði stöðugri.

Þú munt sjá þessi ráð í flestum WiFi fínstillingarleiðbeiningum. Þrátt fyrir að þráðlaus merki geti borist í gegnum veggi, þá eru ákveðin efni sem þau komast ekki í gegnum:
Hugleiddu byggingarhluti eins og stoðir, reykháfar, jafnvel gamaldags eldstæði.

Forðastu veggi og hindranir
Ísskápar geta einnig truflað þráðlausa netið þitt. Ef þér finnst gaman að elda með því að nota uppskriftir á spjaldtölvunni þinni skaltu hafa í huga að hindranir í eldhúsinu geta einnig haft áhrif á WiFi merki.
Fiskabúr verða líka vandamál þar sem WiFi getur ekki ferðast í gegnum vatn. Steinstigar geta einnig haft áhrif á WiFi merki, sérstaklega ef þeir eru staðsettir í miðju hússins.
Lausnin hér er að finna staðsetningu fyrir (aðal) beininn þinn þannig að hann geti útvarpað merkinu til sem flestra herbergja. Stórar hurðar og bogar eru tilvalin hlið fyrir WiFi til að ná alls staðar í húsinu.
Gipsveggur og viður munu ekki valda of mörgum vandamálum.
Hér að ofan eru hagstæðustu staðsetningarnar til að setja WiFi leiðina á og atriði sem þarf að hafa í huga þegar við stillum loftnetið. Til að hafa stöðugan nettengingarhraða og komast á tölvustaði í herberginu ættir þú að huga að staðsetningu þráðlausra beini til viðbótar við aðra þætti.
Sjá eftirfarandi greinar fyrir frekari upplýsingar:
Vona að þessi grein nýtist þér!
Þegar Windows sýnir villuna „Þú hefur ekki leyfi til að vista á þessum stað“ mun þetta koma í veg fyrir að þú vistir skrár í viðkomandi möppur.
Syslog Server er mikilvægur hluti af vopnabúr upplýsingatæknistjóra, sérstaklega þegar kemur að því að stjórna atburðaskrám á miðlægum stað.
Villa 524: Tími kom upp er Cloudflare-sérstakur HTTP stöðukóði sem gefur til kynna að tengingunni við netþjóninn hafi verið lokað vegna tímaleysis.
Villukóði 0x80070570 er algeng villuboð á tölvum, fartölvum og spjaldtölvum sem keyra Windows 10 stýrikerfið. Hins vegar birtist það einnig á tölvum sem keyra Windows 8.1, Windows 8, Windows 7 eða eldri.
Blue screen of death villa BSOD PAGE_FAULT_IN_NONPAGED_AREA eða STOP 0x00000050 er villa sem kemur oft upp eftir uppsetningu á vélbúnaðartæki, eða eftir uppsetningu eða uppfærslu á nýjum hugbúnaði og í sumum tilfellum er orsökin að villan er vegna skemmdrar NTFS skipting.
Innri villa í Video Scheduler er líka banvæn villa á bláum skjá, þessi villa kemur oft fram á Windows 10 og Windows 8.1. Þessi grein mun sýna þér nokkrar leiðir til að laga þessa villu.
Til að gera Windows 10 ræst hraðari og draga úr ræsingartíma eru hér að neðan skrefin sem þú þarft að fylgja til að fjarlægja Epic úr ræsingu Windows og koma í veg fyrir að Epic Launcher ræsist með Windows 10.
Þú ættir ekki að vista skrár á skjáborðinu. Það eru betri leiðir til að geyma tölvuskrár og halda skjáborðinu þínu snyrtilegu. Eftirfarandi grein mun sýna þér áhrifaríkari staði til að vista skrár á Windows 10.
Hver sem ástæðan er, stundum þarftu að stilla birtustig skjásins til að henta mismunandi birtuskilyrðum og tilgangi. Ef þú þarft að fylgjast með smáatriðum myndar eða horfa á kvikmynd þarftu að auka birtustigið. Aftur á móti gætirðu líka viljað lækka birtustigið til að vernda rafhlöðu fartölvunnar.
Vaknar tölvan þín af handahófi og birtist gluggi sem segir „Athuga að uppfærslum“? Venjulega er þetta vegna MoUSOCoreWorker.exe forritsins - Microsoft verkefni sem hjálpar til við að samræma uppsetningu á Windows uppfærslum.








