Hvernig á að laga Þú hefur ekki leyfi til að vista á þessum stað á Windows

Þegar Windows sýnir villuna „Þú hefur ekki leyfi til að vista á þessum stað“ mun þetta koma í veg fyrir að þú vistir skrár í viðkomandi möppur.

Í fyrri greininni kynnti Wiki.SpaceDesktop nokkra af algengustu villukóðunum fyrir ökumenn á Windows stýrikerfum, svo sem villukóða 1 ( Þetta tæki er ekki rétt stillt ), villukóða 12 ( Þetta tæki getur ekki fundið nægjanlegt ókeypis úrræði sem það getur notað. Ef þú vilt nota þetta tæki þarftu að slökkva á einu af hinum tækjunum á þessu kerfi ), villukóða 14, villukóða 16, ... og lausnir til að laga hverja villu.
Í greininni hér að neðan mun Wiki.SpaceDesktop kynna þér villukóða ökumanns sem eftir eru og hvernig á að laga villukóðana. Vinsamlegast skoðaðu greinina hér að neðan frá Wiki.SpaceDesktop.

27. Villukóði 44 (kóði 44)
Forrit eða þjónusta hefur slökkt á þessu vélbúnaðartæki. (kóði 44)
Lausn: Endurræstu tölvuna þína
Smelltu á Start og veldu síðan hnappinn „Slökkva á“. Á þessum tíma birtist slökkva Windows svarglugginn á skjánum, þar sem þú velur Endurræsa til að endurræsa tölvuna þína.
28. Villukóði 45 (kóði 45)
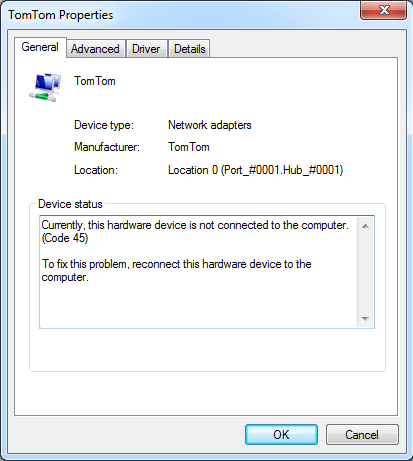
Eins og er er þetta vélbúnaðartæki ekki tengt við tölvuna. (kóði 45)
Þessi villa kemur upp ef tæki hefur áður tengt við tölvuna þína en getur ekki lengur tengst. Til að laga þessa villu þarftu bara að endurtengja vélbúnað tækisins við tölvuna.
Þegar þú tengir tækið aftur við tölvuna leysist villukóðinn sjálfkrafa.
29. Villukóði 46 (kóði 46)
Windows getur ekki fengið aðgang að þessu vélbúnaðartæki vegna þess að stýrikerfið er að lokast. (kóði 46)
Lausnir:
Tækið er ekki tiltækt vegna þess að slökkt hefur verið á kerfinu þínu.
Þetta mál þarf enga lausn til að laga það. Endurræstu bara tölvuna þína og vélbúnaður tækisins mun virka rétt.
Þessi villukóði kemur aðeins fram þegar Driver Verifier er virkt og öll forrit eru óvirk.
30. Villukóði 47 (kóði 47)
Windows getur ekki notað þetta vélbúnaðartæki vegna þess að það hefur verið undirbúið fyrir örugga fjarlægingu, en það hefur ekki verið fjarlægt úr tölvunni. (kóði 47)
Lausnir:
- Tengdu tækið aftur:
Þessi villa kemur upp ef þú notar Safe Removal forritið til að undirbúa að fjarlægja tækið eða taka það út.
- Tengdu tækið aftur við tölvuna þína:
Aftengdu tækið þitt frá tölvunni og tengdu það síðan aftur.
- Endurræstu tölvuna þína:
Gakktu úr skugga um að tækið sé tengt við tölvuna þína og endurræstu síðan tölvuna.
Smelltu á Start og veldu síðan hnappinn „Slökkva á“. Á þessum tíma birtist slökkva Windows svarglugginn á skjánum, þar sem þú velur Endurræsa til að endurræsa tölvuna þína.
31. Villukóði 48
Búið er að loka fyrir hugbúnaðinn fyrir þetta tæki í að ræsa sig vegna þess að vitað er að það eigi í vandræðum með Windows. Hafðu samband við vélbúnaðarsöluaðilann til að fá nýjan bílstjóri. (kóði 48)
Lausn: Uppfærðu bílstjóri
Hafðu samband við vélbúnaðarframleiðanda tækisins til að fá nýjustu upplýsingar um útgáfu bílstjóra eða uppfærðu bílstjórann, settu síðan upp bílstjórann á tölvunni þinni.
32. Villukóði 49
Windows getur ekki ræst ný vélbúnaðartæki vegna þess að kerfisskipan er of stór (fer yfir skráningarstærðarmörkin). (kóði 49)
Orsök villu:
Hive kerfið fer yfir hámarksstærð og ný tæki geta ekki starfað nema að stærðinni sé minnkað. Hive kerfið er hluti af skránni sem tengist skrám sem innihalda upplýsingar um tölvustillingar á uppsettu stýrikerfinu. Stillingarhlutar innihalda forrit, notendastillingar, tæki osfrv.
Orsök villunnar getur verið sú að tiltekið tæki er ekki tengt við tölvuna en er enn í Hive kerfinu.
Lausn: Fjarlægðu tæki sem þú notar ekki lengur
Til að laga þessa villu geturðu fjarlægt hvaða vélbúnað tækisins sem þú ert ekki að nota:
1. Stilltu Device Manager til að sýna tæki sem eru ekki lengur tengd við tölvuna
- Smelltu á Start og veldu Run til að opna Run skipanagluggann.
- Í Run skipanaglugganum, sláðu inn cmd til að opna skipanalínuna.
- Sláðu inn skipunina hér að neðan í stjórnunarglugganum og ýttu á Enter:
stilltu devmgr_show_nonpresent_devices=1
2. Í Tækjastjórnun, smelltu á Skoða , veldu síðan Sýna falin tæki .
Nú á skjánum muntu sjá lista yfir tæki sem eru ekki tengd við tölvuna.
- Veldu tækið sem þú vilt fjarlægja.
- Í Eiginleikaglugganum, smelltu á Driver flipann , smelltu síðan á Uninstall og fylgdu skrefunum á skjánum.
- Endurræstu tölvuna þína.
3. Fjarlægðu tæki sem þú notar ekki lengur.
4. Athugaðu Properties valmyndina í Device Manager glugganum til að sjá hvort villan hefur verið leyst eða ekki?
33. Villukóði 52 (kóði 52)
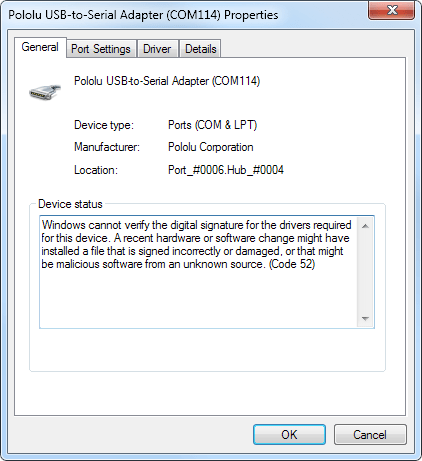
Windows getur ekki staðfest stafrænu undirskriftina fyrir reklana sem krafist er fyrir þetta tæki. Nýleg vél- eða hugbúnaðarbreyting gæti hafa sett upp skrá sem er rangt undirrituð eða skemmd, eða sem gæti verið illgjarn hugbúnaður frá óþekktum uppruna. (kóði 52)
Orsök villu:
Orsökin gæti verið vegna bilaðs eða skemmds ökumanns.
Lausnir:
Ef notkun bilanaleitarhjálparinnar lagar samt ekki villuna geturðu prófað eina af eftirfarandi aðferðum:
- Ef tækið þitt er geisladrif eða DVD drif geturðu notað Leysa vandamál með geisladrif eða DVD drif sem geta ekki lesið eða skrifað miðlunartól til að laga villuna.
Sækja Lagaðu vandamál með geisladrif eða DVD drif sem geta ekki lesið eða skrifað efni á tölvuna þína og settu upp hér .
- Farðu á heimasíðu framleiðanda til að hlaða niður og setja upp nýjustu útgáfu bílstjóra fyrir tækið.
Sjá fleiri greinar hér að neðan:
Gangi þér vel!
Þegar Windows sýnir villuna „Þú hefur ekki leyfi til að vista á þessum stað“ mun þetta koma í veg fyrir að þú vistir skrár í viðkomandi möppur.
Syslog Server er mikilvægur hluti af vopnabúr upplýsingatæknistjóra, sérstaklega þegar kemur að því að stjórna atburðaskrám á miðlægum stað.
Villa 524: Tími kom upp er Cloudflare-sérstakur HTTP stöðukóði sem gefur til kynna að tengingunni við netþjóninn hafi verið lokað vegna tímaleysis.
Villukóði 0x80070570 er algeng villuboð á tölvum, fartölvum og spjaldtölvum sem keyra Windows 10 stýrikerfið. Hins vegar birtist það einnig á tölvum sem keyra Windows 8.1, Windows 8, Windows 7 eða eldri.
Blue screen of death villa BSOD PAGE_FAULT_IN_NONPAGED_AREA eða STOP 0x00000050 er villa sem kemur oft upp eftir uppsetningu á vélbúnaðartæki, eða eftir uppsetningu eða uppfærslu á nýjum hugbúnaði og í sumum tilfellum er orsökin að villan er vegna skemmdrar NTFS skipting.
Innri villa í Video Scheduler er líka banvæn villa á bláum skjá, þessi villa kemur oft fram á Windows 10 og Windows 8.1. Þessi grein mun sýna þér nokkrar leiðir til að laga þessa villu.
Til að gera Windows 10 ræst hraðari og draga úr ræsingartíma eru hér að neðan skrefin sem þú þarft að fylgja til að fjarlægja Epic úr ræsingu Windows og koma í veg fyrir að Epic Launcher ræsist með Windows 10.
Þú ættir ekki að vista skrár á skjáborðinu. Það eru betri leiðir til að geyma tölvuskrár og halda skjáborðinu þínu snyrtilegu. Eftirfarandi grein mun sýna þér áhrifaríkari staði til að vista skrár á Windows 10.
Hver sem ástæðan er, stundum þarftu að stilla birtustig skjásins til að henta mismunandi birtuskilyrðum og tilgangi. Ef þú þarft að fylgjast með smáatriðum myndar eða horfa á kvikmynd þarftu að auka birtustigið. Aftur á móti gætirðu líka viljað lækka birtustigið til að vernda rafhlöðu fartölvunnar.
Vaknar tölvan þín af handahófi og birtist gluggi sem segir „Athuga að uppfærslum“? Venjulega er þetta vegna MoUSOCoreWorker.exe forritsins - Microsoft verkefni sem hjálpar til við að samræma uppsetningu á Windows uppfærslum.








