Hvernig á að laga Þú hefur ekki leyfi til að vista á þessum stað á Windows

Þegar Windows sýnir villuna „Þú hefur ekki leyfi til að vista á þessum stað“ mun þetta koma í veg fyrir að þú vistir skrár í viðkomandi möppur.
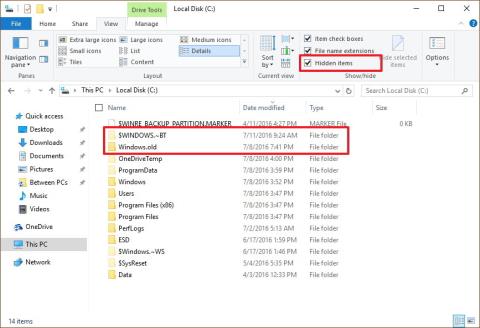
Segjum að þú viljir af einhverjum ástæðum ekki nota Windows 10 stýrikerfið lengur, til dæmis þegar þú notar Windows 10 lendir þú oft í ákveðnum villum osfrv. Þú getur alveg niðurfært úr Windows 10 niður í Windows 7 eða Windows 8.1.
Ef þú vilt niðurfæra úr Windows 10 í Windows 7 eða Windows 8.1, vinsamlegast skoðaðu skrefin í Wiki.SpaceDesktop greininni hér að neðan.
Athugið:
Áður en þú framkvæmir niðurfærsluferlið ættirðu að taka öryggisafrit af kerfinu til að koma í veg fyrir að slæmar aðstæður komi upp.
1. Settu upp Windows 7, Windows 8.1 á tölvunni
Ef þú ert ekki með Windows lykil er engin þörf á að framkvæma flóknu skrefin hér að neðan. Þú þarft bara að hlaða niður ISO Windows 7 eða ISO Windows 8.1 , búa til ræsanlegt USB með Hiren's Boot CD eða Rufus , setja síðan upp Win 7 eða setja upp Win 8.1 á tölvunni þinni og þú ert búinn.
2. Notaðu endurheimtarmöguleikann til að fjarlægja Win 10
Athugið: Þessi aðferð er aðeins hægt að nota ef þú ert nýbúinn að uppfæra úr Windows 7/Windows 8.1 í Windows 10.
Við uppfærsluna í Windows 10 er allt sem þú þarft til að breyta aftur í fyrri útgáfu í Windows.old möppunni og $WINDOWS.~BT möppunni. Þessar möppur eru staðsettar á aðaluppsetningardrifinu (venjulega C: drifinu).
Áður en þú heldur áfram með skrefin til að fjarlægja stýrikerfið þarftu að athuga hvort þessar 2 möppur séu til eða ekki? Í File Explorer, opnaðu C: drifið , þar sem þú finnur Windows.old möppuna.
Hins vegar, fyrst á File Explorer, smelltu á View flipann, hakaðu síðan við Hidden items valkostinn til að birta $WINDOWS.~BT möppuna.

Fylgdu skrefunum hér að neðan til að fjarlægja Windows 10:
1. Ýttu á Windows + I lyklasamsetninguna til að opna stillingarforritið.
2. Í Stillingar glugganum, smelltu á Uppfæra og öryggi.
3. Næst smelltu á Recovery.
4. Ef þú uppfærðir nýlega í Windows 10 muntu sjá Fara aftur í Windows 7 eða Fara aftur í Windows 8.1.
Ef þú vilt fara aftur í að nota Windows 7 eða 8.1 skaltu smella á Byrjaðu hnappinn.

5. Svaraðu spurningunni hvers vegna þú vilt lækka og nota Windows 7 eða Windows 8.1 aftur, smelltu síðan á Next.

6. Áður en þú ferð aftur í Windows 7/8.1 verður þú beðinn um að velja að setja upp uppfærslur (ef þær eru tiltækar) til að laga allar villur. Hins vegar, ef þú vilt fara aftur í að nota Windows 7/8.1, smelltu á Nei, takk.

7. Lestu vandlega allar viðvaranir um hvað verður um forrit og stillingar meðan á niðurfærsluferlinu stendur og smelltu á Next .

8. Ef þú notaðir annað lykilorð til að skrá þig inn á reikninginn þinn á fyrri uppsettum útgáfum, verður þú að nota það lykilorð til að skrá þig inn eftir að hafa niðurfært aftur í Windows 7/8.1. Næst smelltu á Next .

9. Næst skaltu smella á Fara aftur í Windows 7 eða Fara aftur í Windows 8.1 hnappinn til að ljúka ferlinu.

Athugið:
Athugaðu að með því að fjarlægja Windows 10 verða öll forrit og stillingar á tölvunni þinni fjarlægð. Ef þú vilt nota þessi forrit eða stillingar geturðu sett þessi forrit upp aftur til að nota.
3. Fjarlægðu Windows 10 með því að nota Full Backup valkostinn
Allt sem þú þarft er viðgerðardiskur til að ræsa tölvuna þína í Windows endurheimtarumhverfi til að endurheimta í fyrri útgáfu. Fylgdu skrefunum hér að neðan:
1. Hægrismelltu á Start hnappinn neðst í vinstra horninu á skjánum, smelltu á Control Panel.
2. Næst á stjórnborðsglugganum, smelltu á Kerfi og öryggi.
3. Smelltu á Backup and Restore (Windows 7) .
4. Í vinstri glugganum, smelltu á Búa til kerfisviðgerðardisk .
5. Fylgdu leiðbeiningunum á skjánum til að búa til viðgerðardisk.
Eftir að hafa búið til viðgerðardiskinn skaltu fylgja skrefunum hér að neðan til að niðurfæra í Windows 7/8.1:


Eftir að endurheimtarferlinu er lokið muntu fara aftur í fyrri útgáfu af Windows til að nota.
4. Notaðu Clean Uninstall valkostinn til að fjarlægja Windows 10
Ef möguleikinn á að snúa aftur í fyrri útgáfu af Windows er ekki tiltækur í Stillingarforritinu og þú getur ekki tekið afrit af öllu sem þú þarft að nota til að endurheimta, þá geturðu notað þriðja valkostinn.
Þriðji valkosturinn til að fjarlægja Windows 10 er að hreinsa uppsetningu Windows 7 eða Windows 8.1. Þetta ferli mun krefjast þess að þú gefur upp vörulykilinn til að klóna stýrikerfið þitt. Ferlið mun eyða öllu á tölvunni þinni, þar á meðal stillingum, forritum og gögnum. Hins vegar geturðu sett öll forrit upp aftur og endurheimt persónulegar skrár úr öryggisafriti.
Þessi valkostur krefst mikils tíma og krefst margra skrefa. Hins vegar olli það minnstum vandræðum eftir að hafa lækkað aftur í fyrri útgáfu.
4.1. Windows uppsetningarskrár
Ef þú vilt setja upp Windows 7 aftur skaltu fara á stuðningssíðu Microsoft til að hlaða niður Windows 7 ISO skránni. Þú getur síðan notað Windows USB/DVD niðurhalstólið til að búa til ræsanlegan miðil.
4.2. Stilltu ræsingarröðina á tölvunni þinni
Þú þarft að ganga úr skugga um að tölvan þín geti ræst úr USB Flash Drive eða DVD drifinu. Þetta ferli krefst þess að þú slærð inn einn aðgerðarlykla (F1, F2, F3, F10 eða F12), ESC takkann eða Delete takkann .
Þegar þú hefur opnað BIOS skaltu finna valkostinn Boot Options og breyta honum í Windows uppsetningarmiðil.
Á Windows 8.1 og nýrri tölvum geturðu notað UEFI BIOS. Hins vegar er aðgangur að UEFI BIOS ekki eins einfaldur og að fá aðgang að hefðbundnum BIOS.
Í þessu tilfelli, farðu í PC Stillingar => Uppfærsla og endurheimt => Endurheimt => Ítarleg gangsetning og smelltu síðan á Endurræsa núna.
Stýrikerfið mun hlaða upp ræsivalmyndinni, verkefni þitt er að smella á Úrræðaleit => Ítarlegir valkostir => UEFI Firmware Settings => Endurræsa . Windows 8.1 mun ræsa í BIOS, sem gefur þér möguleika á að fá aðgang að og breyta ræsingarröðinni á kerfinu.
4.3. Finndu vörulykilinn þinn
Ólíkt Windows 10 notar það stafrænt leyfi til að setja upp stýrikerfið aftur án þess að þurfa að nota vörulykil. Með Windows 7 og Windows 8.1 verður þú að nota upprunalega vörulykilinn til að setja upp aftur.
Ef þú átt Windows 7 tölvu muntu finna vörulykilinn merktan Proof of License Certificate of Authenticity . Venjulega er þessi merkimiði festur aftan á tölvuna.
Á fartölvum er hægt að finna þennan merkimiða neðst á tækinu, inni í tengi rafhlöðunnar,...
Ef það er gömul tölva er vörulykillinn venjulega í endurheimtarpakkanum fyrir drifið eða í raunverulegu drifinu.
Á nýrri Windows 8.1 tækjum finnurðu ekki vörulykilinn, ástæðan er sú að vörulykillinn er innbyggður í BIOS flöguna á tækinu.
Að auki geturðu notað leitarhugbúnað til að finna vörulykilinn.
4.4. Framkvæmdu hreina uppsetningu á Windows
Þegar þú hefur uppsetningarskrárnar skaltu fylgja skrefunum hér að neðan til að framkvæma hreina uppsetningu:
1. Endurræstu tölvuna þína með því að nota Windows 7 uppsetningarmiðil eða Windows 8.1 uppsetningarmiðil.
2. Á uppsetningarskjánum, smelltu á Next.
3. Smelltu á Install now .
4. Samþykktu skilmálana og smelltu á Next.
5. Smelltu á Custom: Install Windows only (Advanced) valkostinn .

6. Veldu og eyddu kerfissneiðum. Venjulega finnur þú og eyðir Drive 0 skipting 1 og Drive 0 skipting 2.

7. Smelltu á Next og fylgdu leiðbeiningunum á skjánum til að ljúka uppsetningarferlinu.
Eftir að uppsetningarferlinu er lokið skaltu opna stjórnborð => Kerfi og öryggi => Windows Update til að hlaða niður nýjustu plástri stýrikerfisins.
Þú getur síðan haldið áfram að setja upp forrit aftur og endurheimta skrár úr öryggisafriti.
Sjá fleiri greinar hér að neðan:
Gangi þér vel!
Þegar Windows sýnir villuna „Þú hefur ekki leyfi til að vista á þessum stað“ mun þetta koma í veg fyrir að þú vistir skrár í viðkomandi möppur.
Syslog Server er mikilvægur hluti af vopnabúr upplýsingatæknistjóra, sérstaklega þegar kemur að því að stjórna atburðaskrám á miðlægum stað.
Villa 524: Tími kom upp er Cloudflare-sérstakur HTTP stöðukóði sem gefur til kynna að tengingunni við netþjóninn hafi verið lokað vegna tímaleysis.
Villukóði 0x80070570 er algeng villuboð á tölvum, fartölvum og spjaldtölvum sem keyra Windows 10 stýrikerfið. Hins vegar birtist það einnig á tölvum sem keyra Windows 8.1, Windows 8, Windows 7 eða eldri.
Blue screen of death villa BSOD PAGE_FAULT_IN_NONPAGED_AREA eða STOP 0x00000050 er villa sem kemur oft upp eftir uppsetningu á vélbúnaðartæki, eða eftir uppsetningu eða uppfærslu á nýjum hugbúnaði og í sumum tilfellum er orsökin að villan er vegna skemmdrar NTFS skipting.
Innri villa í Video Scheduler er líka banvæn villa á bláum skjá, þessi villa kemur oft fram á Windows 10 og Windows 8.1. Þessi grein mun sýna þér nokkrar leiðir til að laga þessa villu.
Til að gera Windows 10 ræst hraðari og draga úr ræsingartíma eru hér að neðan skrefin sem þú þarft að fylgja til að fjarlægja Epic úr ræsingu Windows og koma í veg fyrir að Epic Launcher ræsist með Windows 10.
Þú ættir ekki að vista skrár á skjáborðinu. Það eru betri leiðir til að geyma tölvuskrár og halda skjáborðinu þínu snyrtilegu. Eftirfarandi grein mun sýna þér áhrifaríkari staði til að vista skrár á Windows 10.
Hver sem ástæðan er, stundum þarftu að stilla birtustig skjásins til að henta mismunandi birtuskilyrðum og tilgangi. Ef þú þarft að fylgjast með smáatriðum myndar eða horfa á kvikmynd þarftu að auka birtustigið. Aftur á móti gætirðu líka viljað lækka birtustigið til að vernda rafhlöðu fartölvunnar.
Vaknar tölvan þín af handahófi og birtist gluggi sem segir „Athuga að uppfærslum“? Venjulega er þetta vegna MoUSOCoreWorker.exe forritsins - Microsoft verkefni sem hjálpar til við að samræma uppsetningu á Windows uppfærslum.








