Hvernig á að laga Þú hefur ekki leyfi til að vista á þessum stað á Windows

Þegar Windows sýnir villuna „Þú hefur ekki leyfi til að vista á þessum stað“ mun þetta koma í veg fyrir að þú vistir skrár í viðkomandi möppur.
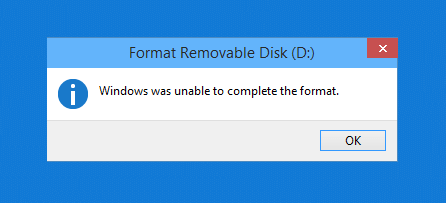
Venjulega, til að forsníða USB Flash drif á Windows tölvu, þurfa notendur bara að hægrismella á tengda USB drifið á tölvunni sinni og velja Format til að hefja USB sniðferlið.
Hins vegar, í sumum tilfellum við að forsníða USB, greindu margir notendur frá því að þeir gætu ekki forsnætt USB og villuskilaboðin „Windows gat ekki klárað sniðið“ birtist á skjánum meðan á sniðinu stóð.
Í greininni hér að neðan mun Wiki.SpaceDesktop leiðbeina þér í gegnum 5 einfaldar leiðir til að laga þessa villu meðan á USB-sniði stendur.

Villa "Windows gat ekki klárað sniðið"
Lagfærðu villuna "Windows gat ekki klárað sniðið"
Að forsníða USB Flash drifið á annað skráarsnið er einfaldasta leiðin til að laga villuna „Windows gat ekki klárað sniðið“. Til að forsníða USB Flash drifið
Keyrðu á annað snið með því að fylgja skrefunum hér að neðan:
Skref 1: Tengdu fyrst USB drifið í tölvuna þína, hægrismelltu síðan á tengda USB drifið, veldu Format.
Skref 2: Í næsta glugga, í File System hlutanum, breyttu FAT 32 sniðinu í NTFS eða annað snið.

Breyttu FAT 32 sniði í NTFS eða annað snið
Skref 3: Næst skaltu haka við Quick Format valkostinn og velja síðan Byrja til að hefja USB-sniðsferlið.

Taktu hakið úr Quick Format valkostinum og veldu síðan Start
Athugaðu að lokum hvort Windows gat ekki klárað sniðvilluna hefur verið lagaður eða ekki.
Stingdu fyrst USB Flash Drive eða Pen Drive í tölvuna. Athugaðu hvort nafn USB-drifsins birtist.
Athugaðu nafn USB drifsins
Næst skaltu ýta á Windows+ takkasamsetninguna til að kalla á RunR skipanagluggann , slá inn og ýta á Enter til að opna skipanalínuna .cmd

Hringdu í Run skipanagluggann og sláðu inn cmd
Eða þú getur líka farið í Start og slegið inn setninguna cmdí leitarstikunni, sama niðurstaða.

Farðu í Start, sláðu inn setninguna cmd í leitarstikunni
Á þessum tíma birtist stjórnskipunarglugginn á skjánum , þar sem þú slærð inn eftirfarandi skipun og ýtir á Enter:
format J: /fs:FAT32Í þessu tilviki er JUSB-drifið sem þú vilt forsníða FAT32viðeigandi skráarkerfi. Þú breytir þessum 2 gildum í samræmi við tölvuna þína.

Sláðu inn skipanasniðið J: /fs:FAT32
Athugaðu hvort USB-inn hafi verið sniðinn að þínum smekk.
Stundum í sumum tilfellum geta notendur notað Diskastjórnun til að forsníða USB Flash drifið til að laga Windows gat ekki klárað sniðsvilluna .
Tengdu fyrst USB drifið í tölvuna þína og hægrismelltu síðan á Tölvutáknið og veldu Stjórna .

Hægrismelltu á tölvutáknið og veldu Stjórna.
Tölvustjórnunarglugginn birtist á skjánum , farðu í Geymsla > Diskastjórnun . Nú í hægri glugganum muntu sjá lista yfir USB drif sem eru tengd við tölvuna og skipting á harða disknum.
Hægrismelltu á USB Flash drifið og veldu Format.

Hægrismelltu á USB Flash drifið og veldu Format
Forsníða USB Flash Drive glugginn birtist á skjánum, hér breytir þú FAT 32 sniðinu í NTFS eða exFAT og hakar úr valkostinum Framkvæma skyndisnið og smellir svo á OK til að klára.

Breyttu FAT 32 sniði í NTFS eða exFAT
Ef þú hefur beitt ofangreindum lausnum og getur samt ekki lagað villuna, þá geturðu beðið um aðstoð frá þriðja aðila með því að nota HP USB Disk Storage Format Tool til að forsníða USB Flash drifið.
Fyrst skaltu hlaða niður HP USB Disk Storage Format Tool . Þetta tól þarf ekki að vera uppsett á tölvunni þinni. Þú getur opnað tólið með því að hægrismella á niðurhalaða skrá og velja Keyra sem stjórnandi .

Opnaðu tólið með því að hægrismella og velja Keyra sem stjórnandi.
Forritið mun sjálfkrafa þekkja USB-drifið sem þú ert að tengja og sýna sniðviðmótið. Staðfestu USB-upplýsingarnar, veldu viðeigandi skráarkerfi og smelltu síðan á Start til að byrja að forsníða.

Forsníða USB með HP USB Disk Storage Format Tool
Annað tæki til að forsníða USB sem þú getur notað er AOMEI Partition Assistant.
Sæktu fyrst AOMEI Partition Assistant í tækið þitt og settu það upp.
Eftir að uppsetningu er lokið skaltu opna tólið, forritsviðmótið sýnir drifið á tölvunni. Veldu USB-drifið sem þú vilt forsníða, hægrismelltu og veldu Format Partition .

Veldu USB drifið sem þú vilt forsníða, hægrismelltu og veldu Format Partition
Forsníða skipting valmynd birtist, staðfestu USB upplýsingarnar, veldu viðeigandi skráarkerfi og smelltu síðan á OK.

Staðfestu USB upplýsingarnar aftur, veldu viðeigandi skráarkerfi
Haltu áfram að smella á Notaðu efst til vinstri og Haltu síðan áfram til að hefja ferlið.

Veldu Nota efst til vinstri...

... Haltu síðan áfram í glugganum sem birtist til að hefja ferlið

USB snið ferli á AOMEI skiptingaraðstoðarmanni
Skjárinn sýnir skilaboð eins og þessi um að þú hafir lokið ferlinu við að forsníða USB-inn þinn.

Ljúktu USB-sniði með því að nota AOMEI skiptingaraðstoðarmann
Ef allar ofangreindar aðferðir hjálpa samt ekki, þarftu að athuga hvort USB-inn sé með vírus og sé læstur til að koma í veg fyrir lestur/skrift .
Skrifavernd, eins og nafnið gefur til kynna, kemur í veg fyrir að kerfi bæti nýjum gögnum við drifið. Það verður venjulega líkamlegur rofi á drifinu sjálfu. Horfðu á drifið og vertu viss um að rennibrautir eða rofar séu ekki í læstri eða skrifvarandi stöðu.
Eftir að hafa athugað þetta ættirðu einnig að fjarlægja hugbúnaðarritvörnina á drifinu. Til að gera þetta, ýttu á Win+ til að opna RunR gluggann og sláðu inn diskpart. Staðfestu UAC kvaðninguna sem birtist, þá muntu sjá stjórnskipunarviðmótið .
Hér skaltu slá inn listadiskinn og ýta á Enter. Þú munt sjá lista yfir drif og getur auðkennt færanlega drifið eftir getu. Sláðu inn veldu disk X til að gera breytingar á viðeigandi tæki.
Þegar þú sérð staðfestingu á því að rétt drif sé valið skaltu slá inn diskeiginleika til að sjá upplýsingar um það. Ef þú sérð Já við hliðina á Núverandi skrifvarið ástand, þá er skrifvörn virkjuð á drifinu .

Ef þú sérð Já við hliðina á Current Read-only State, þá er skrifvörn virkja á drifinu
Til að fjarlægja þennan eiginleika skaltu slá inn eiginleika diskur hreinsa skrifvarinn . Windows birtir síðan skilaboð um að eiginleikum hafi verið eytt. Sláðu inn exit skipunina til að fara út úr glugganum.
Nú þegar það er engin skrifvörn lengur, reyndu að endurforsníða drifið.
Stundum muntu lenda í sniðvillum vegna þess að drifið hefur slæma geira eða svipuð vandamál. Á þessum tímapunkti ættir þú að athuga drifið til að sjá hvort það séu einhver vandamál með það.
Til að gera þetta skaltu opna This PC . Hægrismelltu á drifið og veldu Properties. Í valmyndinni sem myndast skaltu skipta yfir í Verkfæri flipann og smella á Athuga hnappinn undir Villuleit. Veldu Repair drive til að keyra skönnun á drifinu, bíddu síðan eftir að ferlinu lýkur og reyndu aftur.

Skannaðu drifið fyrir villur
Þó að þetta sé líklegast ekki orsök vandans, ættir þú að leita að spilliforritum ef þú getur samt ekki forsniðið drifið. Sumt spilliforrit getur truflað eðlilega starfsemi skráarkerfisins, þar á meðal að forsníða drifið.
Þú ættir að skanna með ókeypis útgáfunni af Malwarebytes og sjá hvort einhverjar sýkingar finnast. Reyndu síðan að forsníða aftur.

Prófaðu að formatta á öðru stýrikerfi
Áður en þú gefst upp á drifinu er eitt í viðbót sem þú getur reynt að laga vandamálið. Ef þú hefur aðgang að vél sem keyrir macOS eða Linux skaltu prófa að nota þessi stýrikerfi til að forsníða drifið.
Þó að þú þurfir að endursníða drifið til notkunar með Windows, mun þetta hjálpa þér að finna út hvort vandamálið liggi í vélbúnaðinum eða Windows. Ef drifið sniðið fínt á Mac þýðir það að það er einhver vandamál með Windows.
Kanna meira:
Gangi þér vel!
Þegar Windows sýnir villuna „Þú hefur ekki leyfi til að vista á þessum stað“ mun þetta koma í veg fyrir að þú vistir skrár í viðkomandi möppur.
Syslog Server er mikilvægur hluti af vopnabúr upplýsingatæknistjóra, sérstaklega þegar kemur að því að stjórna atburðaskrám á miðlægum stað.
Villa 524: Tími kom upp er Cloudflare-sérstakur HTTP stöðukóði sem gefur til kynna að tengingunni við netþjóninn hafi verið lokað vegna tímaleysis.
Villukóði 0x80070570 er algeng villuboð á tölvum, fartölvum og spjaldtölvum sem keyra Windows 10 stýrikerfið. Hins vegar birtist það einnig á tölvum sem keyra Windows 8.1, Windows 8, Windows 7 eða eldri.
Blue screen of death villa BSOD PAGE_FAULT_IN_NONPAGED_AREA eða STOP 0x00000050 er villa sem kemur oft upp eftir uppsetningu á vélbúnaðartæki, eða eftir uppsetningu eða uppfærslu á nýjum hugbúnaði og í sumum tilfellum er orsökin að villan er vegna skemmdrar NTFS skipting.
Innri villa í Video Scheduler er líka banvæn villa á bláum skjá, þessi villa kemur oft fram á Windows 10 og Windows 8.1. Þessi grein mun sýna þér nokkrar leiðir til að laga þessa villu.
Til að gera Windows 10 ræst hraðari og draga úr ræsingartíma eru hér að neðan skrefin sem þú þarft að fylgja til að fjarlægja Epic úr ræsingu Windows og koma í veg fyrir að Epic Launcher ræsist með Windows 10.
Þú ættir ekki að vista skrár á skjáborðinu. Það eru betri leiðir til að geyma tölvuskrár og halda skjáborðinu þínu snyrtilegu. Eftirfarandi grein mun sýna þér áhrifaríkari staði til að vista skrár á Windows 10.
Hver sem ástæðan er, stundum þarftu að stilla birtustig skjásins til að henta mismunandi birtuskilyrðum og tilgangi. Ef þú þarft að fylgjast með smáatriðum myndar eða horfa á kvikmynd þarftu að auka birtustigið. Aftur á móti gætirðu líka viljað lækka birtustigið til að vernda rafhlöðu fartölvunnar.
Vaknar tölvan þín af handahófi og birtist gluggi sem segir „Athuga að uppfærslum“? Venjulega er þetta vegna MoUSOCoreWorker.exe forritsins - Microsoft verkefni sem hjálpar til við að samræma uppsetningu á Windows uppfærslum.








