Hvernig á að laga Þú hefur ekki leyfi til að vista á þessum stað á Windows

Þegar Windows sýnir villuna „Þú hefur ekki leyfi til að vista á þessum stað“ mun þetta koma í veg fyrir að þú vistir skrár í viðkomandi möppur.
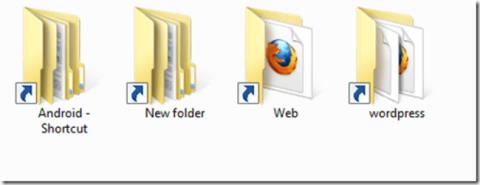
Flýtileiðavírus er orðinn eitt af „vinsælustu“ vandamálunum fyrir tölvunotendur. Í raun og veru er þetta ekki vírus heldur bara mynd af VBS Script . Þegar þú tengir USB-drifið í tölvuna þína eða fartölvuna til að opna þessar skrár og möppur, sérðu aðeins auð flýtileiðartákn sem ekki er hægt að opna.
Svo hvernig á að fjarlægja flýtileiðavírusa algjörlega á USB-drifum og tölvum, vinsamlegast skoðaðu greinina hér að neðan frá Wiki.SpaceDesktop.

Hvernig á að fjarlægja flýtileiða vírus
Flýtileiðavírus gerir notendum ómögulegt að nálgast skrárnar sínar og þær skrár geta innihaldið viðkvæmar persónulegar upplýsingar. Í því tilviki muntu ekki einfaldlega tapa gögnum. Þess vegna er afar mikilvægt að fjarlægja vírusa af glampi ökuferð og tölvu strax.
Það eru margar mismunandi útgáfur af flýtileiðavírusnum, þannig að leiðin til að fjarlægja hann úr tölvum, fartölvum, disksneiðum, USB-drifum og SD-kortum er einnig mismunandi. Eftirfarandi ráð munu hjálpa þér að fjarlægja flýtileiðavírusa, þó stundum séu nöfn vírusskránna ekki þau sömu.
1. Settu upp vírusvarnarhugbúnað á tölvunni þinni.
2. Finndu áreiðanlegan gagnabatahugbúnað ef gögn tapast (ef nauðsyn krefur).
Fylgdu skrefunum hér að neðan til að fjarlægja flýtileiðavírus á USB-drifi:
1. Ýttu fyrst á Windows + R lyklasamsetninguna til að opna Run skipanagluggann eða opnaðu Start Valmyndina til að opna Run skipanagluggann.
2. Næst í Run skipanaglugganum , sláðu inn cmd þar og ýttu á Enter til að opna stjórnskipunargluggann .
Ef þú notar Windows 8 eða Windows 8.1 geturðu opnað Metro Valmyndina og síðan slegið inn cmd þar til að opna skipanalínuna .
3. Sláðu inn nafnið á USB-drifinu þínu inn í Command Prompt gluggann. Segjum sem svo að ef nafn USB-drifsins er E, þá slærðu E inn í skipanalínuna og ýtir á Enter.

4. Næst skaltu slá inn del *.lnk og ýta á Enter.
5. Sláðu loks inn skipunina hér að neðan inn í stjórnskipunargluggann og ýttu á Enter: attrib -s -r -h *.* /s /d /l
6. Opnaðu USB drifið þitt og athugaðu það.
Attrib skipunin er innfædd Windows aðgerð sem breytir eiginleikum tiltekinnar skráar eða möppu. Aðrir hlutar skipunarinnar tilgreina hvaða skrár og möppur á að breyta og hvernig þeim er breytt:
Þegar þú hefur gert allt þetta skaltu íhuga að afrita allar skrárnar þínar yfir á utanaðkomandi tæki. Forsníðaðu ytra tækið algjörlega til að þurrka það, færðu síðan skrárnar þínar aftur í þetta ytra geymslutæki.

Hér að neðan eru 2 aðferðir fyrir þig til að fjarlægja flýtileiðavírus á Windows 10/8/7 PC. Í mörgum tilfellum eru allar þrjár aðgerðir nauðsynlegar til að tryggja að tölvan þín sé víruslaus:
Ef Windows tölvan þín er sýkt af flýtileiðarvírus, þá mun vírusinn strax dreifast í tækið þegar þú tengir ytra geymslutæki við tölvuna þína. Svona á að eyða flýtileiðavírusum með CMD (á Windows tölvum):
Skref 1: Opnaðu Task Manager (flýtivísasamsetning Ctrl + Shift + Esc ).
Skref 2: Í Process flipanum, finndu wscript.exe eða wscript.vbs, hægrismelltu á það og veldu End Task. Ef þú sérð báðar þessar skrár skaltu halda áfram og gera það fyrir báðar skrárnar.
Skref 3: Lokaðu Task Manager.
Skref 4: Opnaðu Start Menu, finndu regedit og ræstu Registry Editor.
Skref 5: Í Registry Editor, farðu í eftirfarandi hluta í vinstri hliðarstikunni:
HKEY_CURRENT_USER/Software/Microsoft/Windows/CurrentVersion/RunSkref 6: Í hægra spjaldinu, leitaðu að einhverjum undarlegum lykilnöfnum, svo sem odwcamszas, WXCKYz, OUzzckky, osfrv. Fyrir hvert grunsamlegt nafn skaltu reyna að leita á Google til að sjá hvort það sé til, tengt flýtileiðavírus eða ekki.
Skref 7: Ef það er vírus, hægrismelltu á hann og veldu Eyða. Gættu þess að eyða ekki óvart mikilvægum lyklum sem eru ekki vírusar. Ef mikilvægum lykli er eytt fyrir slysni getur það valdið því að Windows verður óstöðugt.
Skref 8: Lokaðu Registry Editor.
Flýtileiðavírusar munu oft rata inn í ræsiforrit tölvunnar þinnar. Til að leysa þetta vandamál:
Skref 9: Opnaðu Run með því að ýta á Win + R , sláðu inn msconfig og smelltu síðan á OK til að opna System Configuration gluggann .
Skref 10: Í Startup, finndu öll undarleg .EXE eða .VBS forrit , veldu hvert forrit og smelltu á Disable.
Athugið : Slökktu á öllu nema vírusvarnarhugbúnaði og traustum forritum.
Skref 11: Lokaðu kerfisstillingarglugganum .
Skref 12: Opnaðu Run ( Windows + R ), sláðu inn %TEMP% og smelltu síðan á OK til að opna Windows Temp möppuna . Eyddu öllu inni í þessari möppu. (Ekki hafa áhyggjur, þetta skref er mjög öruggt!)
Skref 13: Í File Explorer, farðu í eftirfarandi möppu:
C:\Users\[username]\AppData\Roaming\Microsoft\Windows\Start Menu\Programs\StartupSkref 14: Leitaðu að undarlegum .EXE eða .VBS skrám og eyddu þeim.
Skref 15: Endurræstu síðan tölvuna þína. Allt er búið!
Ef ofangreind skref virka ekki geturðu líka prófað að nota USBFix ókeypis. Tæknilega séð er það ætlað að þrífa USB drif og önnur ytri geymslutæki, en þú getur beint því á venjuleg kerfisdrif og hugbúnaðurinn mun hreinsa þau líka. Það virkar mjög vel sem vírusvarnartæki. Margir hafa náð árangri með því að nota þetta tól. Mundu samt að taka alltaf öryggisafrit af gögnunum þínum fyrst til að koma í veg fyrir áhættu!
Athugið : Ef sýkta drifið eða skiptingin inniheldur Windows kerfið þitt (fyrir flesta notendur þýðir það C: drifið), þá er engin auðveld leið til að fjarlægja flýtileiðavírusa. Sem betur fer, í Windows 8.1 og 10, geturðu valið að endurstilla eða endurnýja Windows. Í Windows 7 þarftu að setja Windows upp aftur.
Þó að vírusvarnarhugbúnaður geti oft hunsað flýtileiða vírusskrár, getur það virkað sem tvöföld trygging fyrir því að tölvan þín sé enn að útrýma vírusum. Sæktu og settu upp vírusvarnarhugbúnað til að skanna og eyða öllum skrám sem innihalda vírus sem finnast af Windows 10/8/7 tölvunni þinni. Hér að neðan er listi yfir ráðlagðan vírusvarnarhugbúnað sem þú getur valið úr. Sum verkfæri verða skilvirkari en önnur, allt eftir sérstökum vélbúnaðaruppsetningu þinni, svo þú getur prófað marga vírusvarnarhugbúnað ef þú vilt.
Eftir að þú hefur fjarlægt flýtileiðavírusa af USB- og Windows tölvunni þinni ættir þú að athuga hvort mikilvæg gögn glatist. Það getur verið erfitt og stressandi að þurfa að skanna allan harða diskinn til að finna skrár sem gætu hafa glatast. Til að flýta fyrir ferlinu við að finna týndar skrár og endurheimta þær fljótt skaltu nota EaseUS Data Recovery Wizard til að leita í drifinu þínu. EaseUS Data Recovery Wizard skannar djúpt gagnainnihaldið á drifinu til að finna öll gögn sem glatast vegna eyðingar, sniðs eða vírusárása.
Sæktu ókeypis til að fá til baka öll týnd gögn vegna flýtileiðavíruss.
Að auki er ókeypis útgáfa af hugbúnaðinum sem gerir þér kleift að endurheimta allt að 2GB af gögnum. Gögn er hægt að endurheimta einfaldlega á eftirfarandi hátt:
Skref 1: Keyrðu EaseUS Data Recovery Wizard . Veldu drifskiptingu eða geymslustað þar sem þú tapaðir skrám og smelltu á „Skanna“.

Skref 2: EaseUS Data Recovery Wizard mun hefja skönnun á týndum skrám. Skönnunarferlið mun sjálfkrafa byrja að finna allar skrár.

Skref 3: Forskoða og endurheimta glataðar skrár.

Þú getur síað skannaniðurstöður eftir skráargerð, valið fundnar skrár og smellt á "Endurheimta" til að koma þeim aftur. Þú ættir að vista skrár á öðrum öruggum stað á geymslutækinu/tölvunni þinni, öðruvísi en þar sem þær týndu.
Ef mikill fjöldi týndra skráa finnst á tölvunni þinni eða USB-drifinu skaltu smella á Virkt til að kaupa leyfi og þú munt fá ótakmarkaðan gagnabata. Á sama hátt, veldu þá bara gögnin sem þú vilt og smelltu á Batna. Vertu viss um að vista gögnin á öðrum öruggum stað í tölvunni þinni eða ytra geymslutæki.
Eftir að hafa endurheimt gögnin, til að vera alveg viss um að þú hafir alveg fjarlægt flýtileiðarvírusinn, geturðu tekið öryggisafrit af gögnunum af drifinu þínu og síðan endursniðið drifið . Endurheimtu síðan gögnin úr öryggisafritinu þínu og tölvan þín verður örugg!
Sjá fleiri greinar hér að neðan:
Gangi þér vel!
Þegar Windows sýnir villuna „Þú hefur ekki leyfi til að vista á þessum stað“ mun þetta koma í veg fyrir að þú vistir skrár í viðkomandi möppur.
Syslog Server er mikilvægur hluti af vopnabúr upplýsingatæknistjóra, sérstaklega þegar kemur að því að stjórna atburðaskrám á miðlægum stað.
Villa 524: Tími kom upp er Cloudflare-sérstakur HTTP stöðukóði sem gefur til kynna að tengingunni við netþjóninn hafi verið lokað vegna tímaleysis.
Villukóði 0x80070570 er algeng villuboð á tölvum, fartölvum og spjaldtölvum sem keyra Windows 10 stýrikerfið. Hins vegar birtist það einnig á tölvum sem keyra Windows 8.1, Windows 8, Windows 7 eða eldri.
Blue screen of death villa BSOD PAGE_FAULT_IN_NONPAGED_AREA eða STOP 0x00000050 er villa sem kemur oft upp eftir uppsetningu á vélbúnaðartæki, eða eftir uppsetningu eða uppfærslu á nýjum hugbúnaði og í sumum tilfellum er orsökin að villan er vegna skemmdrar NTFS skipting.
Innri villa í Video Scheduler er líka banvæn villa á bláum skjá, þessi villa kemur oft fram á Windows 10 og Windows 8.1. Þessi grein mun sýna þér nokkrar leiðir til að laga þessa villu.
Til að gera Windows 10 ræst hraðari og draga úr ræsingartíma eru hér að neðan skrefin sem þú þarft að fylgja til að fjarlægja Epic úr ræsingu Windows og koma í veg fyrir að Epic Launcher ræsist með Windows 10.
Þú ættir ekki að vista skrár á skjáborðinu. Það eru betri leiðir til að geyma tölvuskrár og halda skjáborðinu þínu snyrtilegu. Eftirfarandi grein mun sýna þér áhrifaríkari staði til að vista skrár á Windows 10.
Hver sem ástæðan er, stundum þarftu að stilla birtustig skjásins til að henta mismunandi birtuskilyrðum og tilgangi. Ef þú þarft að fylgjast með smáatriðum myndar eða horfa á kvikmynd þarftu að auka birtustigið. Aftur á móti gætirðu líka viljað lækka birtustigið til að vernda rafhlöðu fartölvunnar.
Vaknar tölvan þín af handahófi og birtist gluggi sem segir „Athuga að uppfærslum“? Venjulega er þetta vegna MoUSOCoreWorker.exe forritsins - Microsoft verkefni sem hjálpar til við að samræma uppsetningu á Windows uppfærslum.








