Hvernig á að laga Þú hefur ekki leyfi til að vista á þessum stað á Windows

Þegar Windows sýnir villuna „Þú hefur ekki leyfi til að vista á þessum stað“ mun þetta koma í veg fyrir að þú vistir skrár í viðkomandi möppur.
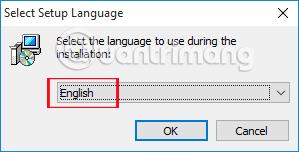
Gögn í tölvum eru alltaf í hættu á að verða fyrir árás vírusa eða malware. Þess vegna er nauðsynlegt að hafa vírusvarnar- og spilliforrit. Hins vegar, meðal hundruð þúsunda hugbúnaðar, eru jafnvel forrit gegn spilliforritum á sveimi, val mun gera notendum erfitt fyrir, sérstaklega þegar nýjar tegundir spilliforrita birtast í auknum mæli.
Ef þú ert að leita að faglegu, móttækilegu tóli til að fjarlægja spilliforrit, þá er Zemana AntiMalware umsækjandi. Forritið býr yfir öflugum aðgerðum til að koma í veg fyrir og fjarlægja malware. Að auki er Zemana AntiMalware uppfærð reglulega með gögnum til að hjálpa til við að greina nýjustu tegundir malware í dag. Í þessari grein munum við sýna þér hvernig á að setja upp og nota Zemana AntiMalware til að fjarlægja malware á Windows 10 tölvum.
Zemana AntiMalware hugbúnaður fjarlægir malware
Fyrst af öllu skaltu hlaða niður ókeypis prufuútgáfunni af Zemana AntiMalware forritinu með því að nota tengilinn hér að neðan:
Skref 1:
Eftir að Zemana AntiMalware hefur verið hlaðið niður á tölvuna höldum við áfram að ræsa uppsetningarskrá hugbúnaðarins. Smelltu til að velja ensku og smelltu á OK til að halda áfram með uppsetninguna.
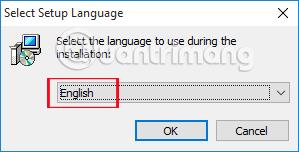
Skref 2:
Smelltu á Next. Veldu síðan valkostinn Ég samþykki samninginn til að samþykkja Zemana AntiMalware uppsetningarskilyrðin. Smelltu á Next til að fara í næsta skref.
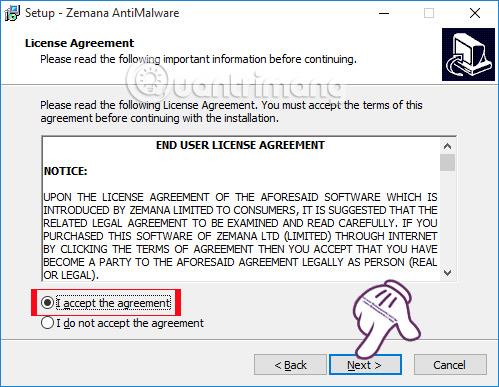
Skref 3:
Ef þú vilt breyta möppunni þar sem skrár forritsins eru geymdar skaltu smella á Browse hnappinn . Ef ekki, smelltu á Next til að halda áfram.
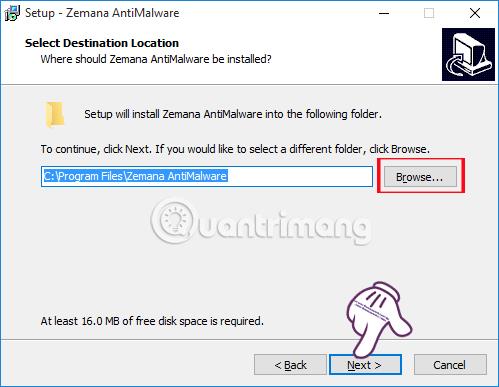
Zemana AntiMalware hefur ekki marga uppsetningarmöguleika, svo næst er að smella á Next og láta forritið setja upp á tölvunni þinni. Hér að neðan er viðmót forritsins eftir að uppsetningarskrefunum er lokið. Forritið mun halda áfram með gagnagrunnsinnflutningsvinnu .
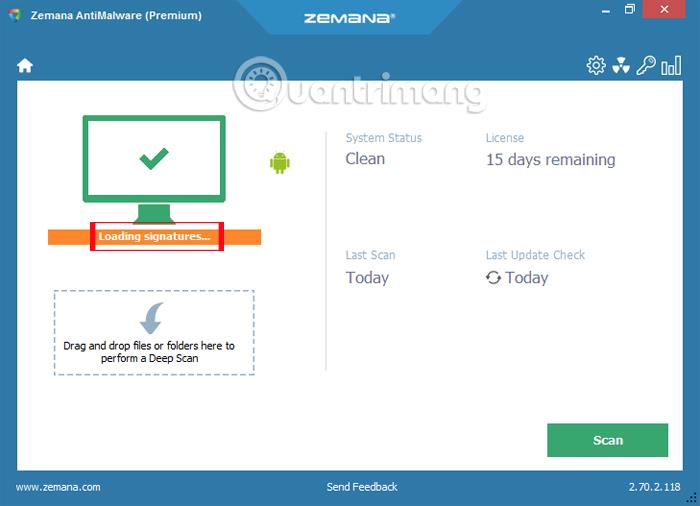
Skref 4:
Þegar gagnauppfærsluferlinu er lokið mun Zemana AntiMalware virkja rauntíma verndarstillingu og keyra í bakgrunni á kerfinu.
Við ýtum á Skanna hnappinn til að láta forritið skanna kerfið og athuga öll gögn á tölvunni til að greina hættulegan spilliforrit.
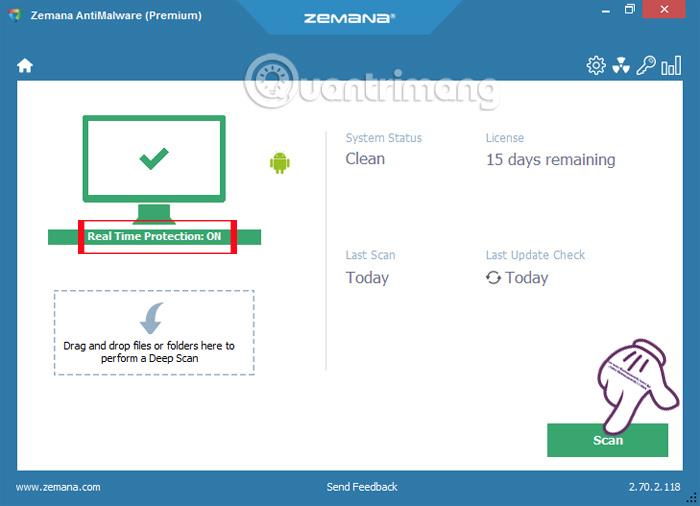
Skref 5:
Ef hættulegt vandamál uppgötvast mun viðmót forritsins breytast úr grænu í rautt eins og sýnt er hér að neðan. Hér að neðan verður gagnamagn í tölvunni, auk hættumagnsins sem forritið skynjar.
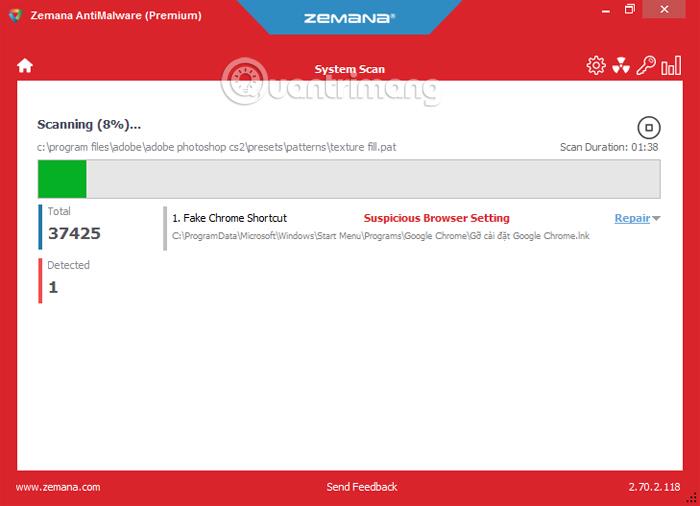
Skref 6:
Þegar þú hægrismellir á hverja hættu eða viðgerðarhlutann, munum við fá marga mismunandi möguleika til að halda áfram með vinnsluna, svo sem að eyða, útiloka osfrv. Haltu áfram að smella á Next til að fara í næsta skref. næst.
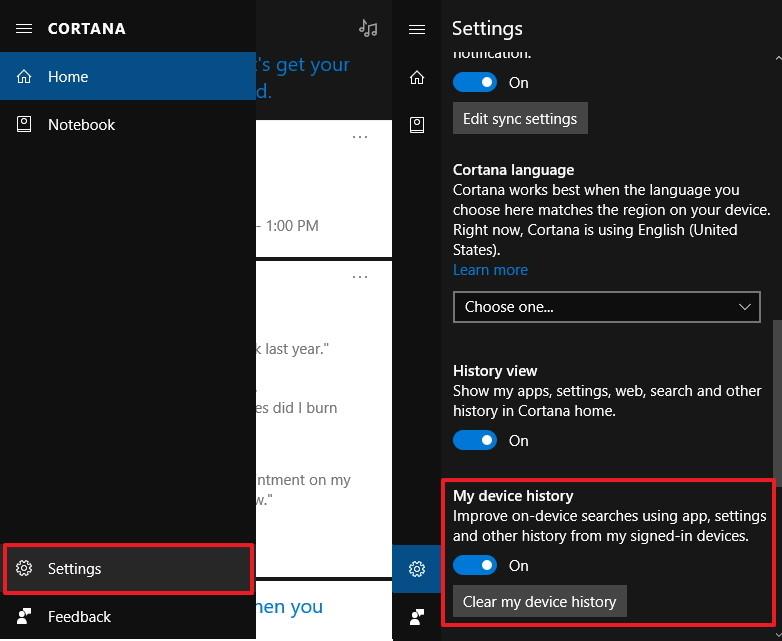
Skref 7:
Forritið mun halda áfram að meðhöndla hætturnar á listanum og mun tilkynna þér um árangur þegar allar hættur hafa verið unnar. Smelltu á Til baka til að fara aftur í aðalviðmót Zemana AntiMalware.
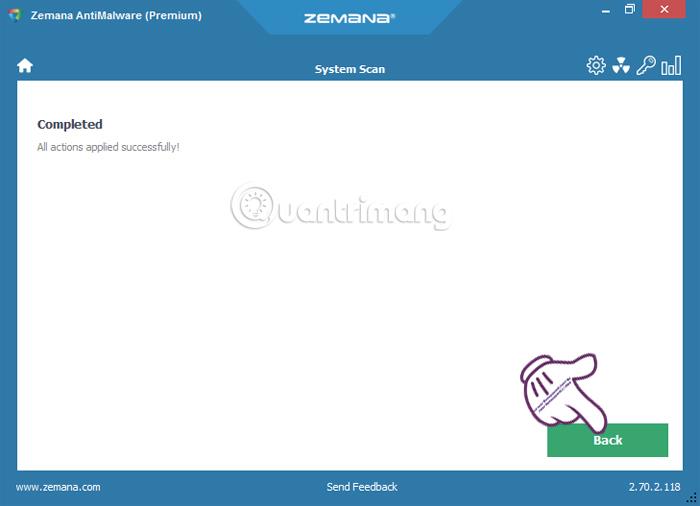
Skref 8:
Ef þú vilt skanna og athuga ákveðin gögn eða möppu skaltu bara draga og sleppa þeirri möppu í Deep Scan hlutann á aðalviðmóti Zemana AntiMalware.
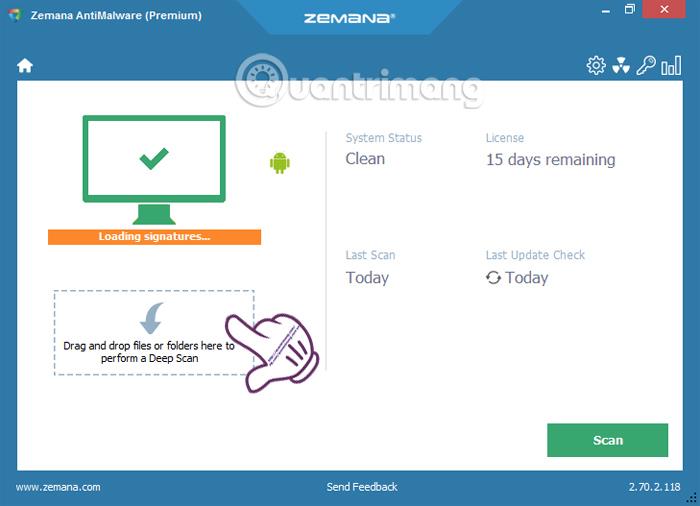
Hugbúnaðurinn skannar einnig gögn um möppur eða skrár eins og hann gerir á kerfinu. Þegar hættulegt vandamál uppgötvast verður viðmótið einnig rautt sem viðvörun.
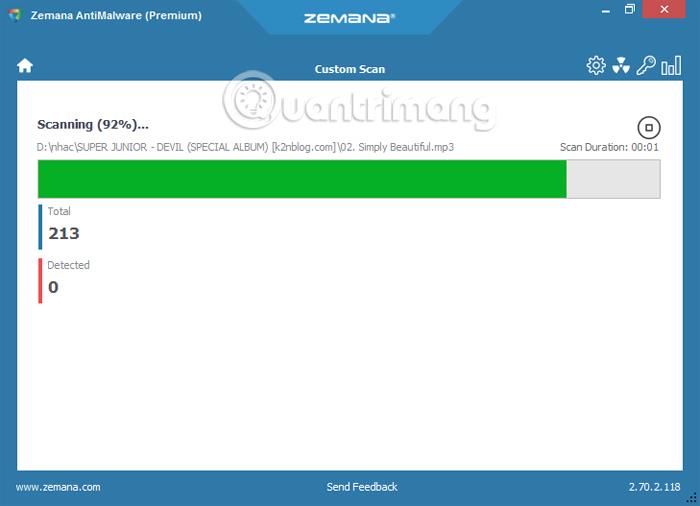
Skref 9:
Í aðalviðmóti forritsins, smelltu á gírtáknið til að breyta nokkrum valkvæðum stillingum, ef notandinn þarfnast þess.
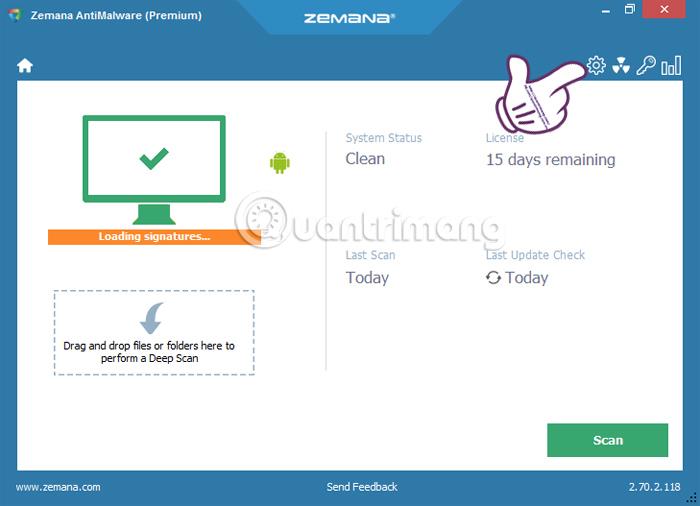
Hér muntu sjá 6 valfrjálsa hluti fyrir forritastillingar , þar á meðal Almennt, Skanna, Rauntímavörn, Útilokanir, Athuga eftir uppfærslu (Athuga að uppfærslum) og Ítarlegt.
Til dæmis, í almenna hlutanum getum við breytt tungumálinu sem Zemana AntiMalware notar í víetnömsku í tungumálahlutanum.
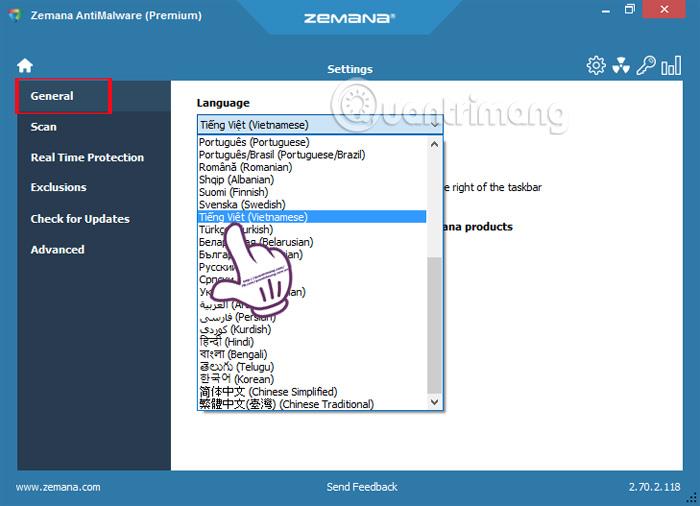
Hér að ofan er hvernig á að setja upp og í grundvallaratriðum nota Zemana AntiMalware forritið til að fjarlægja malware á áhrifaríkan og faglegan hátt. Almennt séð virkar Zemana AntiMalware vel, hefur ekki áhrif á önnur vírusvarnarforrit eða Windows kerfi. Að auki mun forritið stöðugt uppfæra gögn til að greina alveg nýjar tegundir malware, svo ekki hunsa Zemana AntiMalware.
Sjá eftirfarandi greinar fyrir frekari upplýsingar:
Óska þér velgengni!
Þegar Windows sýnir villuna „Þú hefur ekki leyfi til að vista á þessum stað“ mun þetta koma í veg fyrir að þú vistir skrár í viðkomandi möppur.
Syslog Server er mikilvægur hluti af vopnabúr upplýsingatæknistjóra, sérstaklega þegar kemur að því að stjórna atburðaskrám á miðlægum stað.
Villa 524: Tími kom upp er Cloudflare-sérstakur HTTP stöðukóði sem gefur til kynna að tengingunni við netþjóninn hafi verið lokað vegna tímaleysis.
Villukóði 0x80070570 er algeng villuboð á tölvum, fartölvum og spjaldtölvum sem keyra Windows 10 stýrikerfið. Hins vegar birtist það einnig á tölvum sem keyra Windows 8.1, Windows 8, Windows 7 eða eldri.
Blue screen of death villa BSOD PAGE_FAULT_IN_NONPAGED_AREA eða STOP 0x00000050 er villa sem kemur oft upp eftir uppsetningu á vélbúnaðartæki, eða eftir uppsetningu eða uppfærslu á nýjum hugbúnaði og í sumum tilfellum er orsökin að villan er vegna skemmdrar NTFS skipting.
Innri villa í Video Scheduler er líka banvæn villa á bláum skjá, þessi villa kemur oft fram á Windows 10 og Windows 8.1. Þessi grein mun sýna þér nokkrar leiðir til að laga þessa villu.
Til að gera Windows 10 ræst hraðari og draga úr ræsingartíma eru hér að neðan skrefin sem þú þarft að fylgja til að fjarlægja Epic úr ræsingu Windows og koma í veg fyrir að Epic Launcher ræsist með Windows 10.
Þú ættir ekki að vista skrár á skjáborðinu. Það eru betri leiðir til að geyma tölvuskrár og halda skjáborðinu þínu snyrtilegu. Eftirfarandi grein mun sýna þér áhrifaríkari staði til að vista skrár á Windows 10.
Hver sem ástæðan er, stundum þarftu að stilla birtustig skjásins til að henta mismunandi birtuskilyrðum og tilgangi. Ef þú þarft að fylgjast með smáatriðum myndar eða horfa á kvikmynd þarftu að auka birtustigið. Aftur á móti gætirðu líka viljað lækka birtustigið til að vernda rafhlöðu fartölvunnar.
Vaknar tölvan þín af handahófi og birtist gluggi sem segir „Athuga að uppfærslum“? Venjulega er þetta vegna MoUSOCoreWorker.exe forritsins - Microsoft verkefni sem hjálpar til við að samræma uppsetningu á Windows uppfærslum.








