Besti besti ókeypis og borgaði Syslog Server hugbúnaðurinn fyrir Windows

Syslog Server er mikilvægur hluti af vopnabúr upplýsingatæknistjóra, sérstaklega þegar kemur að því að stjórna atburðaskrám á miðlægum stað.
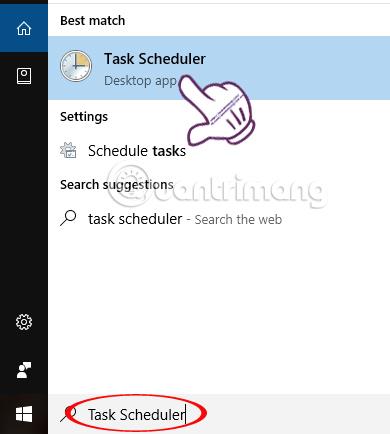
Eins og er er einhver hugbúnaður með samþættan eiginleika sem gerir honum kleift að keyra með tölvunni um leið og notandinn kveikir á honum, en það eru margir hugbúnaðar sem eru ekki með þann eiginleika. Ef þú vilt setja upp einhver forrit eða hugbúnað á tölvunni þinni til að ræsa sjálfkrafa með Windows geturðu notað Windows Task Scheduler eiginleikann.
Task Scheduler er eiginleiki sem er fáanlegur á Windows kerfum. Þegar við notum þennan eiginleika fer allur hugbúnaður sjálfkrafa í gang og sparar tíma þegar unnið er í tölvunni. Í greininni hér að neðan munum við sýna þér hvernig á að nota Task Scheduler.
Hvernig á að setja upp hugbúnað til að opna sjálfkrafa með Task Scheduler
Greinina hér að neðan gerðum við á Windows 10. Aðrar útgáfur af Windows eru öðruvísi í viðmóti tólsins, en aðferðin við útfærslu er enn sú sama.
Skref 1:
Fyrst skaltu slá inn leitarorðið Task Scheduler í leitarstikunni á tölvunni þinni og smelltu síðan á leitarniðurstöðuna.
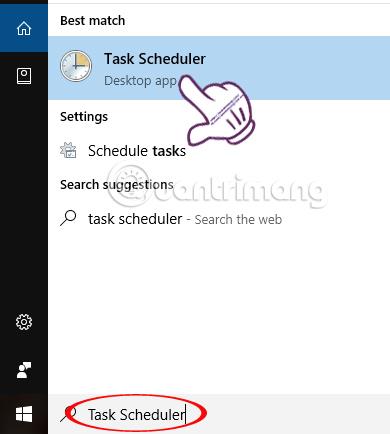
Skref 2:
Í Task Scheduler viðmótinu, smelltu á Action og veldu síðan Create Basic Task...
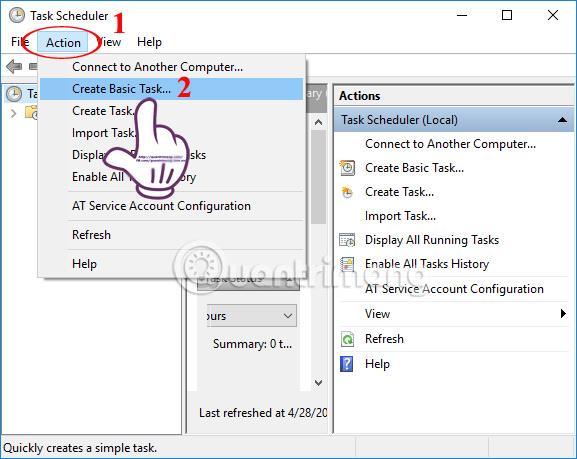
Skref 3:
Viðmótið Búa til grunnverkefni Wizard birtist . Hér munum við setja upp hugbúnaðinn til að ræsa með Windows kerfinu, í gegnum 3 helstu uppsetningarskref.
Í Name hlutanum muntu slá inn nafn hugbúnaðarins sem þú vilt byrja með Windows. Lýsingar lýsa innihaldinu frekar. Til dæmis, hér vel ég Skype hugbúnað. Smelltu síðan á Next hér að neðan.
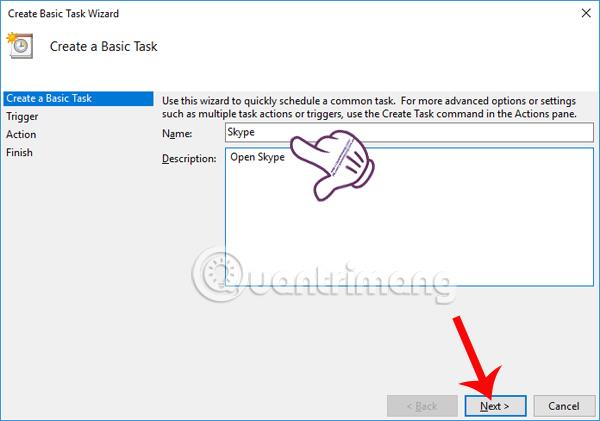
Skref 4:
Í kveikjuhlutanum munu notendur stilla tímabil til að ræsa forritið sjálfkrafa. Smelltu síðan á Next til að halda áfram.
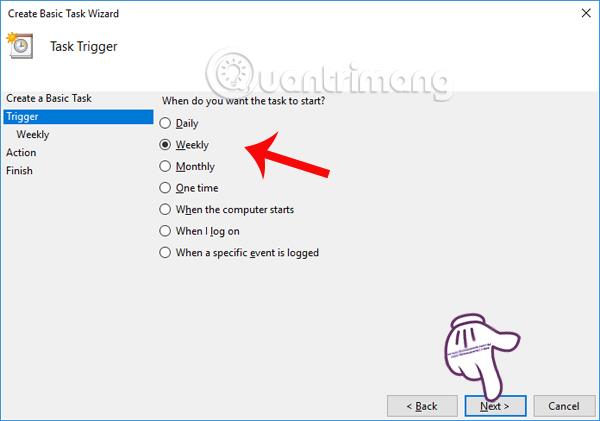
Þú heldur áfram að stilla ræsingartíma forritsins með Task Scheduler. Við munum skipuleggja upphaf notkunar þessarar skipunar í Start hlutanum. Næst skaltu velja vikudaga til að ræsa hugbúnaðinn. Smelltu síðan á Next fyrir neðan viðmótið.
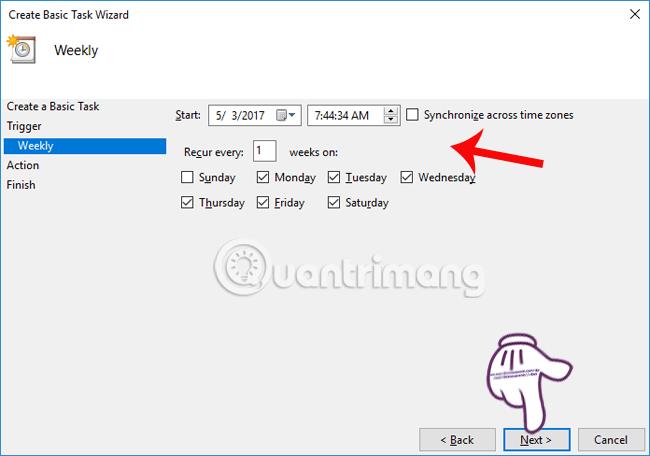
Skref 5:
Í Aðgerðarhlutanum smellum við á Start a program og smellum síðan á Next til að halda áfram.
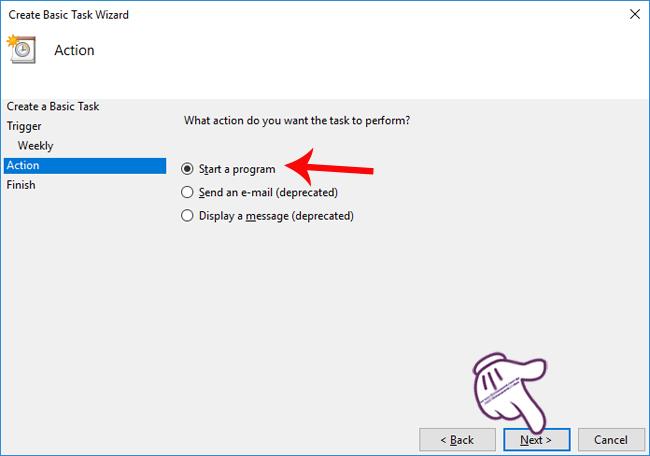
Skiptu yfir í Start a Program hlutann, smelltu á Browse hnappinn til að finna möppuna sem inniheldur keyrsluskrá hugbúnaðarins, sem ég valdi sem Skype. Smelltu loksins á Next hér að neðan.
Athugaðu að í hlutanum Bæta við rökum (valfrjálst) geturðu slegið inn ákveðið veffang ef þú velur að ræsa vafra eins og Chrome, Firefox og Windows kerfi.
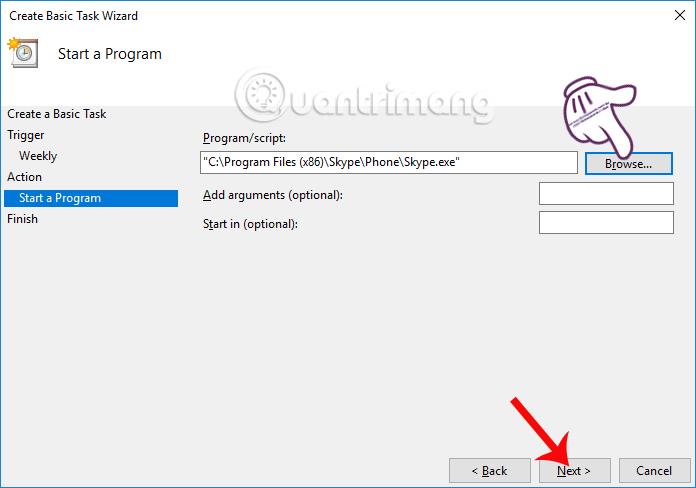
Skref 6:
Í samantektarviðmótinu munum við athuga allar áætlaðar stillingar, frá tími til möppu sem inniheldur hugbúnaðarkeyrsluskrár. Ef þú vilt breyta skaltu smella á hlutina vinstra megin við viðmótið.
Þegar því er lokið smellum við á Ljúka til að skipunin verði framkvæmd.
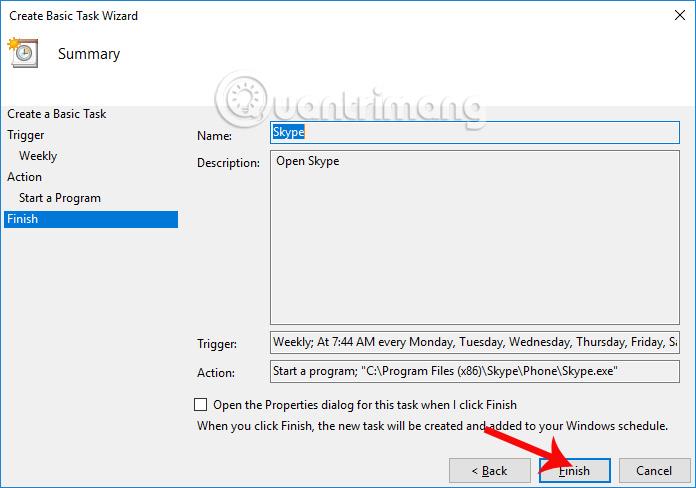
Þannig að við höfum lokið skrefunum til að setja upp hugbúnaðinn sem er uppsettur á Windows, byrjað á tölvunni með því að nota tiltæka Task Scheduler tólið. En þú þarft að hafa í huga að ef um er að ræða tölvu með litla stillingu ættirðu ekki að setja upp mikinn hugbúnað til að ræsa sjálfkrafa með Windows til að forðast að hægja á eða seinka tölvunni þinni. Að auki getum við tímasett lokun á fyrirfram ákveðnum tíma með því að nota innbyggða tólið Task Scheduler.
Óska þér velgengni!
Syslog Server er mikilvægur hluti af vopnabúr upplýsingatæknistjóra, sérstaklega þegar kemur að því að stjórna atburðaskrám á miðlægum stað.
Villa 524: Tími kom upp er Cloudflare-sérstakur HTTP stöðukóði sem gefur til kynna að tengingunni við netþjóninn hafi verið lokað vegna tímaleysis.
Villukóði 0x80070570 er algeng villuboð á tölvum, fartölvum og spjaldtölvum sem keyra Windows 10 stýrikerfið. Hins vegar birtist það einnig á tölvum sem keyra Windows 8.1, Windows 8, Windows 7 eða eldri.
Blue screen of death villa BSOD PAGE_FAULT_IN_NONPAGED_AREA eða STOP 0x00000050 er villa sem kemur oft upp eftir uppsetningu á vélbúnaðartæki, eða eftir uppsetningu eða uppfærslu á nýjum hugbúnaði og í sumum tilfellum er orsökin að villan er vegna skemmdrar NTFS skipting.
Innri villa í Video Scheduler er líka banvæn villa á bláum skjá, þessi villa kemur oft fram á Windows 10 og Windows 8.1. Þessi grein mun sýna þér nokkrar leiðir til að laga þessa villu.
Til að gera Windows 10 ræst hraðari og draga úr ræsingartíma eru hér að neðan skrefin sem þú þarft að fylgja til að fjarlægja Epic úr ræsingu Windows og koma í veg fyrir að Epic Launcher ræsist með Windows 10.
Þú ættir ekki að vista skrár á skjáborðinu. Það eru betri leiðir til að geyma tölvuskrár og halda skjáborðinu þínu snyrtilegu. Eftirfarandi grein mun sýna þér áhrifaríkari staði til að vista skrár á Windows 10.
Hver sem ástæðan er, stundum þarftu að stilla birtustig skjásins til að henta mismunandi birtuskilyrðum og tilgangi. Ef þú þarft að fylgjast með smáatriðum myndar eða horfa á kvikmynd þarftu að auka birtustigið. Aftur á móti gætirðu líka viljað lækka birtustigið til að vernda rafhlöðu fartölvunnar.
Vaknar tölvan þín af handahófi og birtist gluggi sem segir „Athuga að uppfærslum“? Venjulega er þetta vegna MoUSOCoreWorker.exe forritsins - Microsoft verkefni sem hjálpar til við að samræma uppsetningu á Windows uppfærslum.
Þessi grein útskýrir hvernig á að nota PuTTY flugstöðvargluggann á Windows, hvernig á að stilla PuTTY, hvernig á að búa til og vista stillingar og hvaða stillingarvalkostum á að breyta.








