Besti besti ókeypis og borgaði Syslog Server hugbúnaðurinn fyrir Windows

Syslog Server er mikilvægur hluti af vopnabúr upplýsingatæknistjóra, sérstaklega þegar kemur að því að stjórna atburðaskrám á miðlægum stað.
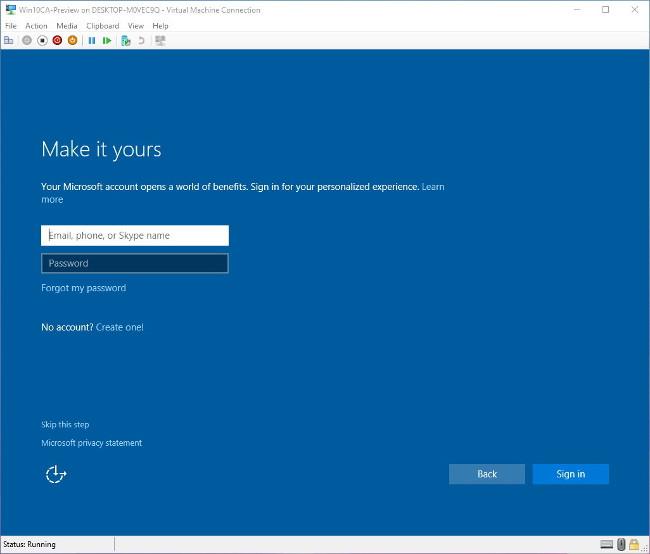
Þegar þú ert upptekinn við að vinna í tölvunni þinni gætirðu þurft að opna ákveðinn hugbúnað aftur og aftur. Í þessu tilviki eru flýtileiðir forrita á skjáborðinu eða verkefnastikunni líka mjög þægilegir, en sérsniðnar flýtilyklar eru líklega besta leiðin til að spara tíma við að finna og opna hugbúnað í stað þess að nota þá. Notaðu músina. Hér eru nokkrir möguleikar til að hjálpa þér að búa til sérsniðnar flýtilykla í Windows 10.
Notað fyrir forrit sem hafa verið fest á verkefnastikuna
Ef þú ert að nota forrit sem eru uppsett á verkefnastikunni, verður þér líklega hissa að heyra að þú hafir sett upp flýtilykla fyrir þau. Til að opna þessi forrit þarftu bara að halda Windows takkanum á lyklaborðinu inni og ýta á númerið sem samsvarar forritanúmerinu á verkefnastikunni. Til dæmis á myndinni hér að neðan.
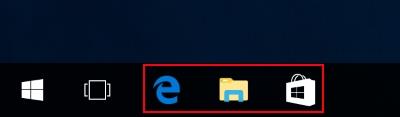
Ef þú ýtir á " Windows + 1 " takkann muntu opna Internet Explorer vafrann. Ef þú ýtir á " Windows + 2 " opnarðu Windows Explorer og " Windows +3 " mun opna Store appið. Þetta þýðir að fest forrit á verkefnastikunni eru þegar með flýtileiðir uppsettar sjálfgefið. Þú getur fest öpp með því að hægrismella á flýtileið appsins á heimaskjánum og smella á „ Fest á verkefnastiku “.
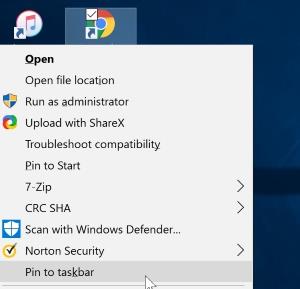
Búðu til flýtileiðir
Ef þú vilt ekki festa hugbúnað við verkstikuna býður Windows 10 einnig upp á sérsniðnar flýtileiðir fyrir utan fest forrit á verkstikunni.
Fyrst skaltu hægrismella á forritið sem þú vilt búa til flýtileið fyrir. Smelltu á Properties .
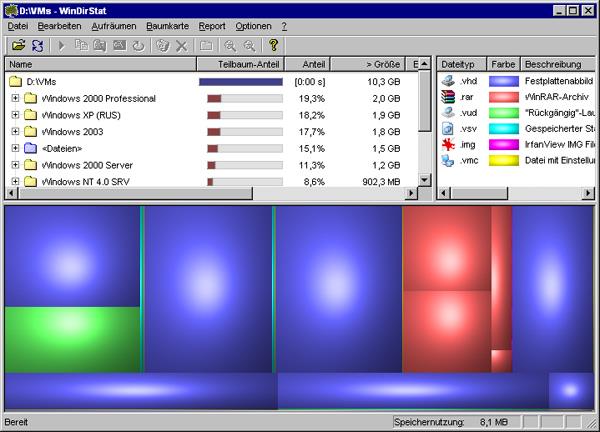
Smelltu síðan á flýtiflipann ef þú vilt ekki hafa hann sem sjálfgefið
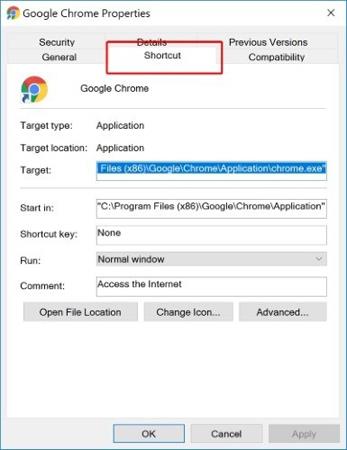
Hér munt þú sjá röð breytingavalkosta. Það sem þú ert að leita að er flýtivísunarlykillinn sem er sjálfgefið Enginn . Smelltu til að velja reitinn sem inniheldur innihaldið " Ekkert ", ýttu síðan á hvaða stafatakka sem er á lyklaborðinu. Windows 10 mun sjálfkrafa búa til lyklasamsetningu " Ctrl + Alt " og takkann sem þú ýttir á.
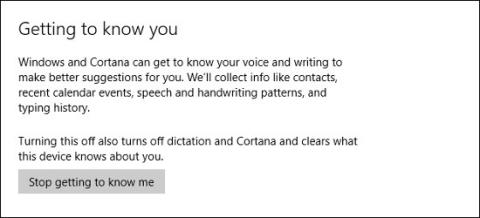
Þegar þú hefur ýtt á OK og farið úr stillingaglugganum geturðu ýtt á vistað lyklasamsetningu til að ræsa forritið.
Hvað á að gera ef það er engin flýtileið?
Ef þú finnur ekki flýtileiðina fyrir forritið sem þú vilt opna er það líklega falið einhvers staðar í skránum þínum eða það er kerfisforrit sem er ekki með flýtileið á skjáborðinu. Hvernig á að búa til flýtileiðir fyrir þessi forrit?
Til að gera þetta þarftu að opna Applications möppuna með því að opna Run gluggann (ýttu á Windows + R lyklasamsetninguna - það er líka ný flýtileið) og sláðu inn shell:AppsFolder í reitinn og smelltu á OK .
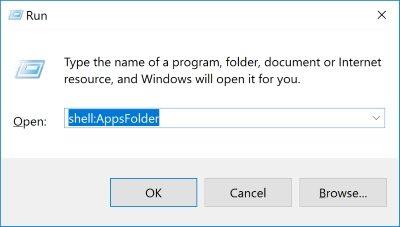
Þú sérð stóran lista yfir keyranlegar skrár, þar á meðal forrit sem eru ekki með flýtileiðir á skjáborðinu. Þú getur raðað þeim eftir nafni ef þú vilt spara meiri tíma við leit. Hins vegar, þegar þú hefur fundið það, muntu lenda í vandræðum: þegar þú hægrismellir á forritið mun Eiginleikar valmöguleikinn ekki birtast .
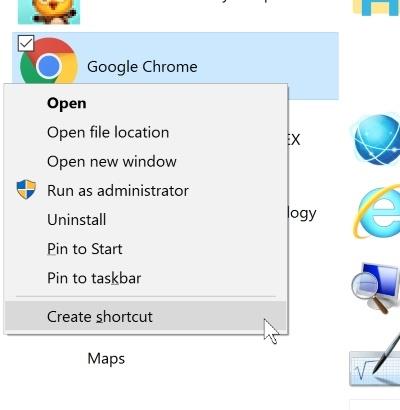
Hins vegar, ef þú skoðar valmyndina, muntu sjá Búa til flýtileið . Þegar þú smellir á það geturðu búið til flýtileið á skjáborðinu. Þú getur síðan stillt flýtitakkann á venjulegan hátt.
Ályktun
Að búa til sérsniðnar flýtileiðir í Windows 10 auðveldar notendum að finna og opna forrit. Það er ekki erfitt að búa til flýtileiðir og ef þú hefur sett hugbúnaðinn upp á verkstikuna verður fljótur aðgangur að forriti enn einfaldari.
Notarðu oft flýtilykla í tölvunni í daglegu starfi? Hvernig á að setja upp þessar flýtileiðir? Láttu okkur vita með því að skrifa athugasemd hér að neðan!
Syslog Server er mikilvægur hluti af vopnabúr upplýsingatæknistjóra, sérstaklega þegar kemur að því að stjórna atburðaskrám á miðlægum stað.
Villa 524: Tími kom upp er Cloudflare-sérstakur HTTP stöðukóði sem gefur til kynna að tengingunni við netþjóninn hafi verið lokað vegna tímaleysis.
Villukóði 0x80070570 er algeng villuboð á tölvum, fartölvum og spjaldtölvum sem keyra Windows 10 stýrikerfið. Hins vegar birtist það einnig á tölvum sem keyra Windows 8.1, Windows 8, Windows 7 eða eldri.
Blue screen of death villa BSOD PAGE_FAULT_IN_NONPAGED_AREA eða STOP 0x00000050 er villa sem kemur oft upp eftir uppsetningu á vélbúnaðartæki, eða eftir uppsetningu eða uppfærslu á nýjum hugbúnaði og í sumum tilfellum er orsökin að villan er vegna skemmdrar NTFS skipting.
Innri villa í Video Scheduler er líka banvæn villa á bláum skjá, þessi villa kemur oft fram á Windows 10 og Windows 8.1. Þessi grein mun sýna þér nokkrar leiðir til að laga þessa villu.
Til að gera Windows 10 ræst hraðari og draga úr ræsingartíma eru hér að neðan skrefin sem þú þarft að fylgja til að fjarlægja Epic úr ræsingu Windows og koma í veg fyrir að Epic Launcher ræsist með Windows 10.
Þú ættir ekki að vista skrár á skjáborðinu. Það eru betri leiðir til að geyma tölvuskrár og halda skjáborðinu þínu snyrtilegu. Eftirfarandi grein mun sýna þér áhrifaríkari staði til að vista skrár á Windows 10.
Hver sem ástæðan er, stundum þarftu að stilla birtustig skjásins til að henta mismunandi birtuskilyrðum og tilgangi. Ef þú þarft að fylgjast með smáatriðum myndar eða horfa á kvikmynd þarftu að auka birtustigið. Aftur á móti gætirðu líka viljað lækka birtustigið til að vernda rafhlöðu fartölvunnar.
Vaknar tölvan þín af handahófi og birtist gluggi sem segir „Athuga að uppfærslum“? Venjulega er þetta vegna MoUSOCoreWorker.exe forritsins - Microsoft verkefni sem hjálpar til við að samræma uppsetningu á Windows uppfærslum.
Þessi grein útskýrir hvernig á að nota PuTTY flugstöðvargluggann á Windows, hvernig á að stilla PuTTY, hvernig á að búa til og vista stillingar og hvaða stillingarvalkostum á að breyta.








