Hvernig á að laga Þú hefur ekki leyfi til að vista á þessum stað á Windows

Þegar Windows sýnir villuna „Þú hefur ekki leyfi til að vista á þessum stað“ mun þetta koma í veg fyrir að þú vistir skrár í viðkomandi möppur.
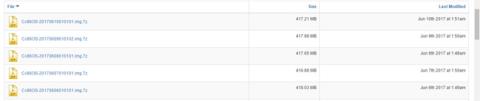
Ef þú vilt kaupa Chromebook bara vegna þess að þú ert fús til að upplifa eiginleika Chrome OS stýrikerfis Google, þá er í raun engin þörf. Reyndar þarftu aðeins borðtölvu og USB til að upplifa þetta stýrikerfi.
Hingað til hefur Google ekki opinberlega boðið upp á prufuútgáfu af þessu stýrikerfi, en forritarar hafa fundið leið til að hjálpa þér að upplifa það með opnum óopinberri útgáfu sem kallast Chromium. Þessi aðferð virkar vel hvort sem þú notar Windows, macOS eða Linux. Að auki muntu ekki hafa núverandi stýrikerfi yfirskrifað.
Undirbúa þarf verkfæri áður en byrjað er
Athugið: Gögn í USB-netinu verða alveg eytt meðan á uppsetningarferlinu stendur. Ef þú ert með mikilvæg gögn á USB-tækinu skaltu vista þau annars staðar.
Skref 1: Sæktu nýjustu útgáfuna af Chromium OS
Google er ekki með opinbera Chromium OS útgáfu ennþá, svo besti niðurhalsgjafinn er Arnold The Bat.
Tengill til að hlaða niður nýjasta Chromium OS.

Skref 2: Dragðu út Zip skrána
Það er kominn tími til að þú notir 7-Zip skrána á harða disknum þínum. Dragðu þessa skrá út með 7-Zip forritinu sem nefnt er hér að ofan.

Skref 3: Forsníða USB drifið
Tengdu USB-inn í tölvuna og forsníða það sem FAT32. Þetta er einfaldasta ferlið á Windows, það er ekki erfitt að gera það fyrir macOS og Linux.

Diskaforritið sem er innbyggt í macOS getur forsniðið USB sem FAT32. Ef þú sérð það kallað MS-DOS FAT, ekki hafa áhyggjur, sniðin tvö eru svipuð.

Ef Windows eða Mac aðferðirnar rugla þig geturðu notað opinberu kortasniðsforrit SD Association.
Sæktu SD Card Formater appið fyrir Windows eða Mac (ókeypis).
Fyrir Linux notendur mælum við með GParted forritinu.
Sæktu GParted forritið fyrir Linux .
Til að auka þægindi, þegar þú ert beðinn um að nefna nýja drifið skaltu nefna það „Chrome“.
Skref 4: Sæktu og settu upp Etcher
Það eru mörg hugbúnaðarverkfæri til að setja upp skrár á ytri drif, en okkur finnst Etcher vera bestur þeirra allra. Þetta er þvert á vettvang, sem þýðir að það virkar á sama hátt á Windows, macOS eða hvaða Linux distro sem er. Mikilvægast er að það sannreynir brennsluferlið, sem þýðir að þegar skráin er búin til á USB, staðfestir hún að allt sé rétt.
Sæktu Etcher fyrir Windows, Mac og Linux .

Skref 5: Keyrðu Etcher og settu upp skrána
Þú ættir nú að vera með fullsniðið USB drif, sem heitir "Chrome", tengt við tengi á tölvunni þinni (eins og í skrefi 3). Þú munt líka hafa útdregna myndskrá af nýjustu Chromium OS (eins og skref 1 og skref 2). Fyrir utan það hefur þú líka Etcher uppsett á tölvunni þinni (eins og lýst er í skrefi 4). Byrjaðu að nota Etcher.

Þegar Etcher er lokið verður þetta USB drif sem ræsir með Chomium OS.
Skref 6: Endurræstu tölvuna og smelltu á ræsivalkosti
„Boot“ er ferlið við að velja stýrikerfi. Sérhver tölva gerir þér kleift að velja drifið til að ræsa stýrikerfið úr, hvort sem það er harður diskur, USB eða jafnvel DVD drif.

Með Windows eða Linux tölvum : Mismunandi tölvur hafa mismunandi BIOS stillingar. Valmynd ræsivalkosta hefur flýtilykla F5, F8 eða F12. Ef þú ert ekki viss geturðu slegið inn BIOS stillingar tölvunnar.
Fyrir Mac : Um leið og Mac þinn slekkur á sér og endurræsir sig skaltu halda niðri Valkostartakkanum . Haltu þessum takka inni þar til þú sérð ræsivalmyndina, sem gerir þér kleift að velja á milli Macintosh harða disksins og USB sem þú tengdir (venjulega merkt sem EFI).

Skref 7: Ræstu í Chrome OS
Veldu USB drifið í ræsivalmyndinni, ýttu á Enter. Tölvan þín mun ræsa úr drifinu. Þú ert að upplifa kjarna Chrome OS án þess að hafa áhrif á harða diskinn þinn eða aðalstýrikerfið.

Þessi stilling á sér aðeins stað við fyrstu ræsingu. Alltaf þegar þú vilt keyra þetta stýrikerfi mun það fara beint á innskráningarskjáinn.
Ályktun
Hugmyndin um að keyra stýrikerfi frá USB hefur marga kosti. Þegar öllu er á botninn hvolft geturðu gert hvaða stýrikerfi sem er að þínu eigin með aðeins tölvu og USB án þess að hafa áhrif á aðalstýrikerfið.
Ef þú vilt nota Chrome OS á tölvunni þinni skaltu fylgja skrefunum hér að ofan strax!
Þegar Windows sýnir villuna „Þú hefur ekki leyfi til að vista á þessum stað“ mun þetta koma í veg fyrir að þú vistir skrár í viðkomandi möppur.
Syslog Server er mikilvægur hluti af vopnabúr upplýsingatæknistjóra, sérstaklega þegar kemur að því að stjórna atburðaskrám á miðlægum stað.
Villa 524: Tími kom upp er Cloudflare-sérstakur HTTP stöðukóði sem gefur til kynna að tengingunni við netþjóninn hafi verið lokað vegna tímaleysis.
Villukóði 0x80070570 er algeng villuboð á tölvum, fartölvum og spjaldtölvum sem keyra Windows 10 stýrikerfið. Hins vegar birtist það einnig á tölvum sem keyra Windows 8.1, Windows 8, Windows 7 eða eldri.
Blue screen of death villa BSOD PAGE_FAULT_IN_NONPAGED_AREA eða STOP 0x00000050 er villa sem kemur oft upp eftir uppsetningu á vélbúnaðartæki, eða eftir uppsetningu eða uppfærslu á nýjum hugbúnaði og í sumum tilfellum er orsökin að villan er vegna skemmdrar NTFS skipting.
Innri villa í Video Scheduler er líka banvæn villa á bláum skjá, þessi villa kemur oft fram á Windows 10 og Windows 8.1. Þessi grein mun sýna þér nokkrar leiðir til að laga þessa villu.
Til að gera Windows 10 ræst hraðari og draga úr ræsingartíma eru hér að neðan skrefin sem þú þarft að fylgja til að fjarlægja Epic úr ræsingu Windows og koma í veg fyrir að Epic Launcher ræsist með Windows 10.
Þú ættir ekki að vista skrár á skjáborðinu. Það eru betri leiðir til að geyma tölvuskrár og halda skjáborðinu þínu snyrtilegu. Eftirfarandi grein mun sýna þér áhrifaríkari staði til að vista skrár á Windows 10.
Hver sem ástæðan er, stundum þarftu að stilla birtustig skjásins til að henta mismunandi birtuskilyrðum og tilgangi. Ef þú þarft að fylgjast með smáatriðum myndar eða horfa á kvikmynd þarftu að auka birtustigið. Aftur á móti gætirðu líka viljað lækka birtustigið til að vernda rafhlöðu fartölvunnar.
Vaknar tölvan þín af handahófi og birtist gluggi sem segir „Athuga að uppfærslum“? Venjulega er þetta vegna MoUSOCoreWorker.exe forritsins - Microsoft verkefni sem hjálpar til við að samræma uppsetningu á Windows uppfærslum.








