Hvernig á að laga Þú hefur ekki leyfi til að vista á þessum stað á Windows

Þegar Windows sýnir villuna „Þú hefur ekki leyfi til að vista á þessum stað“ mun þetta koma í veg fyrir að þú vistir skrár í viðkomandi möppur.
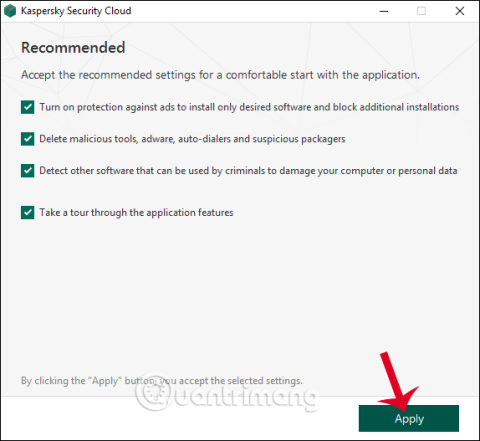
Kaspersky Security Cloud er nýja 2020 útgáfan af kunnuglega vírusvarnarhugbúnaðinum Kaspersky Free, en hefur bætt við nýjum skýjaöryggisaðgerðum til viðbótar við grunntölvuverndareiginleikana í fyrri útgáfum. Kaspersky er frægt öryggishugbúnaðarfyrirtæki í heiminum með marga gagnlega hugbúnað.
Kaspersky Security Cloud var hleypt af stokkunum árið 2018, en nú hefur það algjörlega komið í stað Kaspersky Free. Samkvæmt tilkynningu frá fyrirtækinu munum við fá að nota hugbúnaðinn ókeypis í 1 ár og getum síðan uppfært ef við viljum. Greinin hér að neðan mun leiðbeina þér hvernig á að nota Kaspersky Security Cloud á tölvunni þinni.
1. Leiðbeiningar um notkun Kaspersky Security Cloud
Skref 1:
Við smellum á hlekkinn hér að neðan til að hlaða niður Kaspersky Security Cloud hugbúnaði fyrir tölvuna
Farðu í Mælt viðmót eins og sýnt er hér að neðan, láttu stillingarnar vera eins og þær eru og smelltu á Apply til að halda áfram.
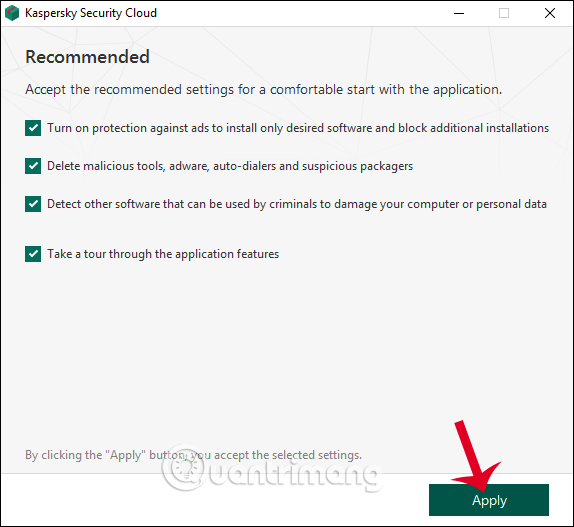
Skref 2:
Næst þarftu reikning til að nota Kaspersky Security Cloud . Sláðu inn netfangið þitt og lykilorð og staðfestu síðan nýskráða netfangið þitt.
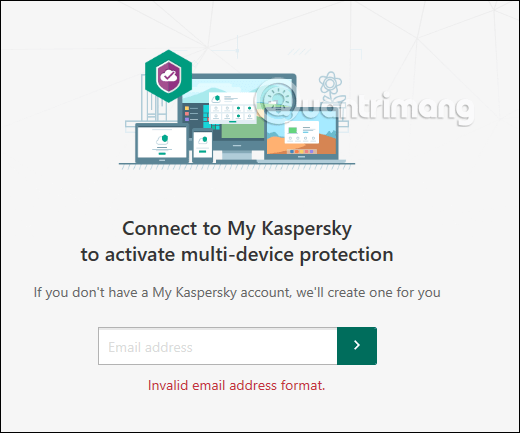
Skref 3:
Þegar það hefur verið staðfest skaltu birta hugbúnaðarviðmótið. Þegar þú horfir niður í hægra hornið fyrir neðan sérðu skráningarpóstinn þinn og reikningurinn þinn hefur verið virkur í 1 ár.
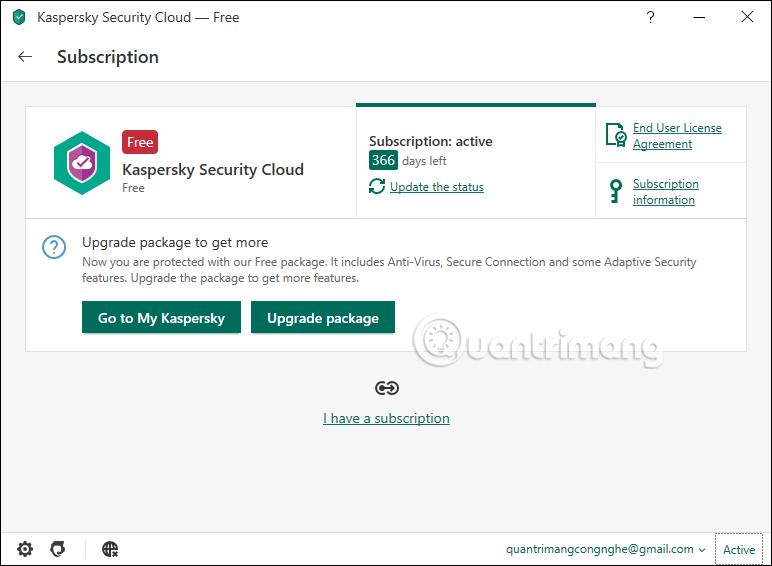
Og þetta er aðalviðmót forritsins.
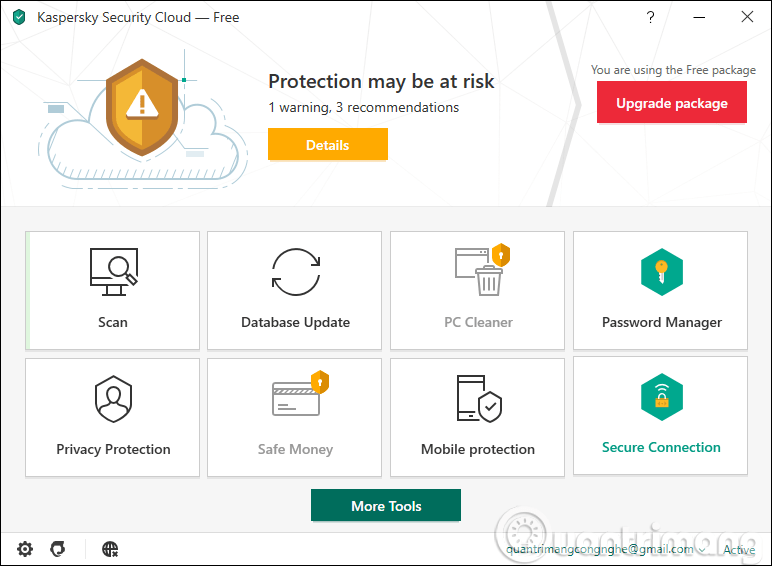
Skref 4:
Eftir það mun uppfærsluferlið gagnagrunnsins fara fram sjálfkrafa. Næst skaltu smella á Skanna til að skanna tölvuna þína.
Í Skanna hlutanum verða valmöguleikar fyrir Full Scan, Quick Scan, Selective Scan (veldu hlutinn sem þú vilt skanna), External Device Scan (skannaðu ytri tæki).
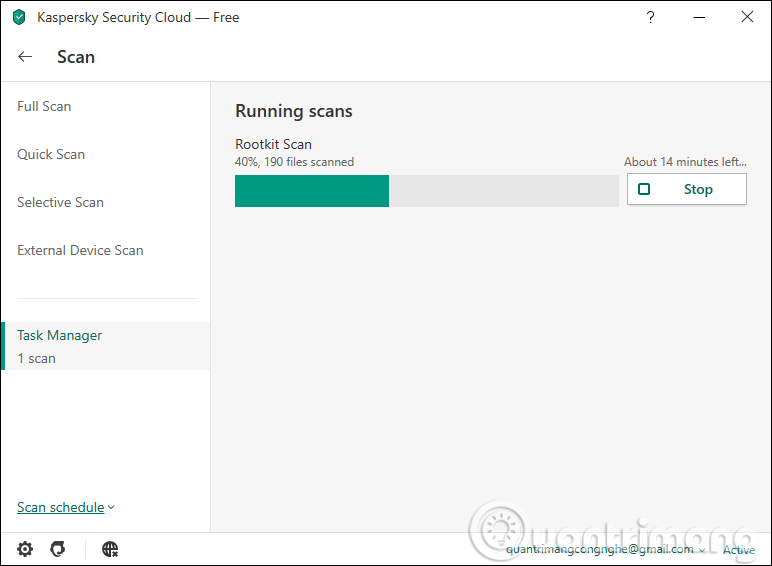
Þegar skönnuninni er lokið mun hugbúnaðurinn birta tilkynningar til að láta þig vita hvort tölvan þín eigi við öryggisvandamál að stríða.
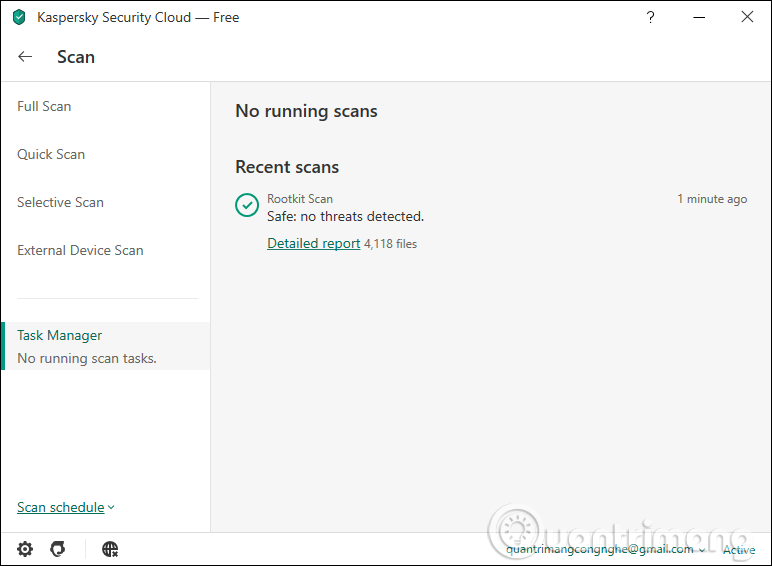
Skref 5:
Til viðbótar við grunneiginleikana hefur þessi nýja útgáfa af Kaspersky Security Cloud einnig lykilorðastjórnunareiginleika, en þú þarft að setja upp viðbótarhugbúnað.
Persónuverndaraðgerð er einnig til staðar fyrir þessa útgáfu.
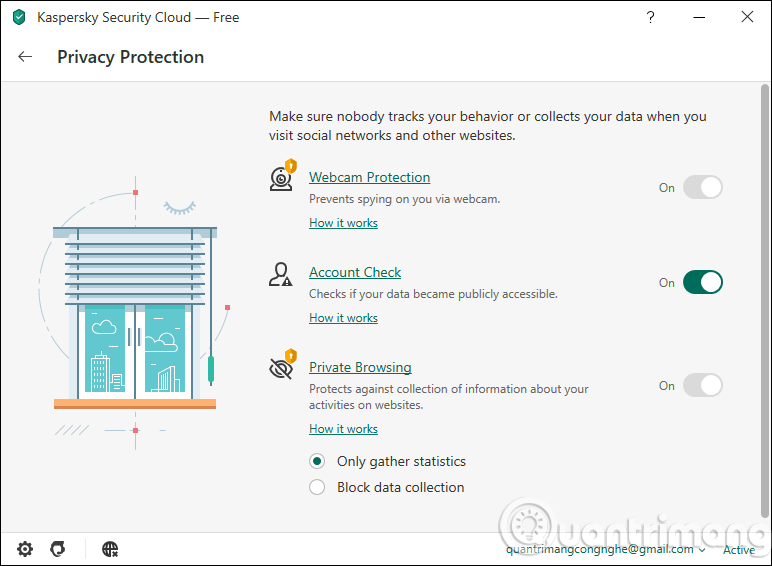
Í Stillingar hlutanum verða fleiri öryggis- og vírusvarnaraðgerðir í boði en í fyrri Kaspersky Free útgáfunni.
Almennt séð, ef þú vilt nota grunn vírusvarnarhugbúnað og tölvuöryggi án þess að þurfa háþróaða eiginleika, er Kaspersky Security Cloud þess virði að nota.
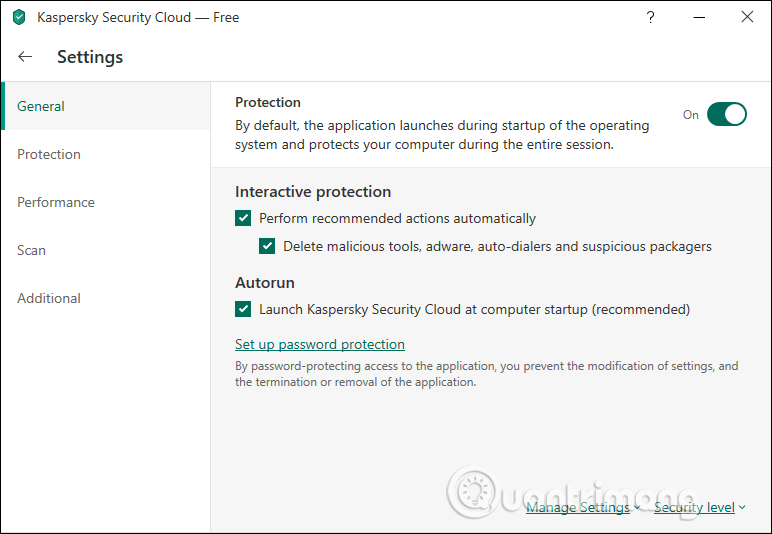
2. Hvernig á að nota Kaspersky Free fyrir PC
Skref 1:
Smelltu á hlekkinn hér að neðan til að hlaða niður Kaspersky Free hugbúnaðaruppsetningarskránni á tölvuna þína. Eftir það ræsum við pakkaskrána til að halda áfram með uppsetninguna.
Í fyrsta viðmótinu smelltu á hnappinn Halda áfram .
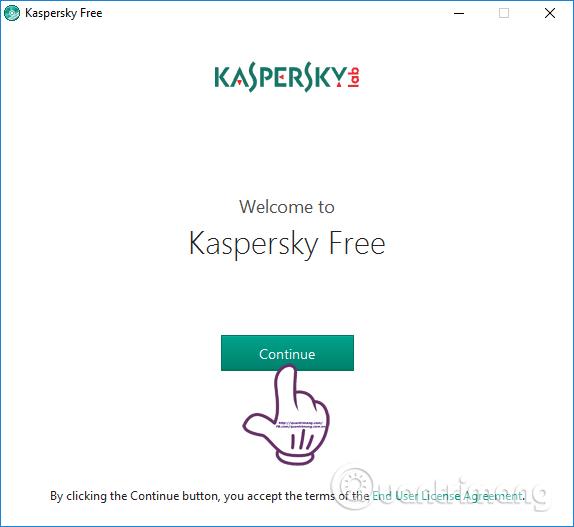
Skref 2:
Ef þú skiptir yfir í nýja viðmótið verður þér bent á að setja upp Kaspersky Security Network forritið, algjörlega ókeypis VPN forrit með eiginleikum til að auka öryggi tölvunnar þinnar.
Ef þú þarft ekki að setja upp skaltu taka hakið úr tillöguhlutanum og smelltu síðan á Setja upp hnappinn fyrir neðan viðmótið.
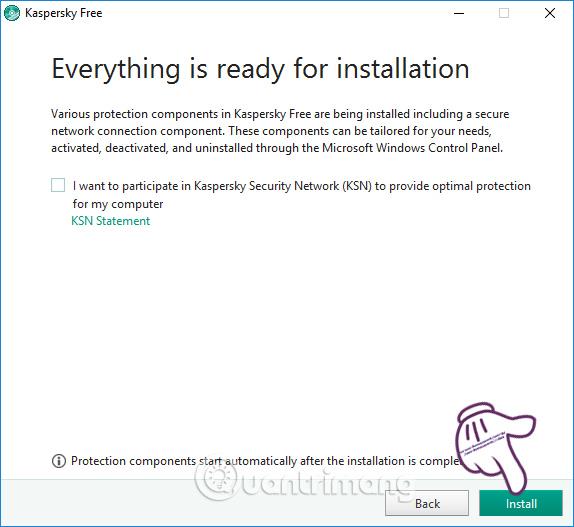
Skref 3:
Að lokum bíðum við eftir uppsetningu á skráarpakkanum. Meðan á niðurhalinu og uppsetningarferlinu stendur þarf tölvan stöðuga nettengingu til að geta hlaðið niður og sjálfkrafa sett upp gögnin þar til þeim er lokið. Uppsetningarferlið er hratt eða hægt, allt eftir uppsetningu tölvunnar.
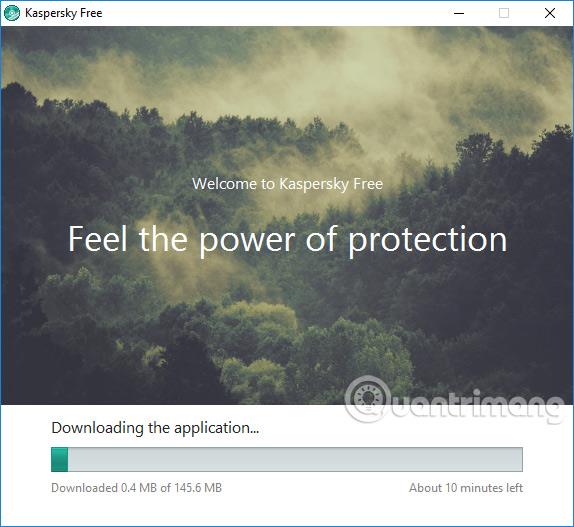
Skref 4:
Þegar uppsetningarferlinu er lokið, smelltu á Lokið hnappinn til að klára.
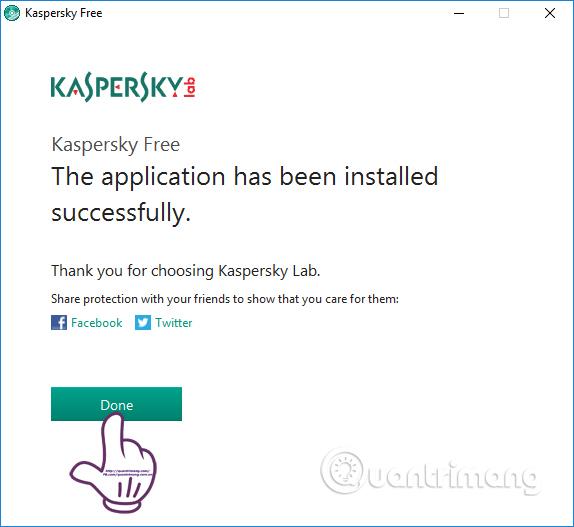
Þú bíður eftir að Kaspersky Free ræsist á tölvunni þinni.
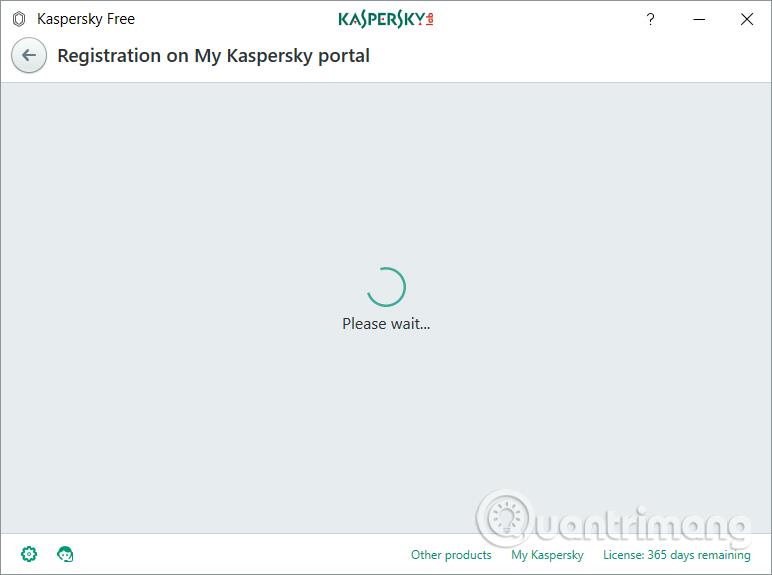
Skref 5:
Skiptu yfir í skráningarviðmót hugbúnaðar fyrir höfundarréttarvirkjun. Ef þú ert nú þegar með Kaspersky reikning þarftu bara að fara inn í viðmótið. Ef þú hefur ekki gert það ennþá, smelltu á hnappinn Nýskráning núna .
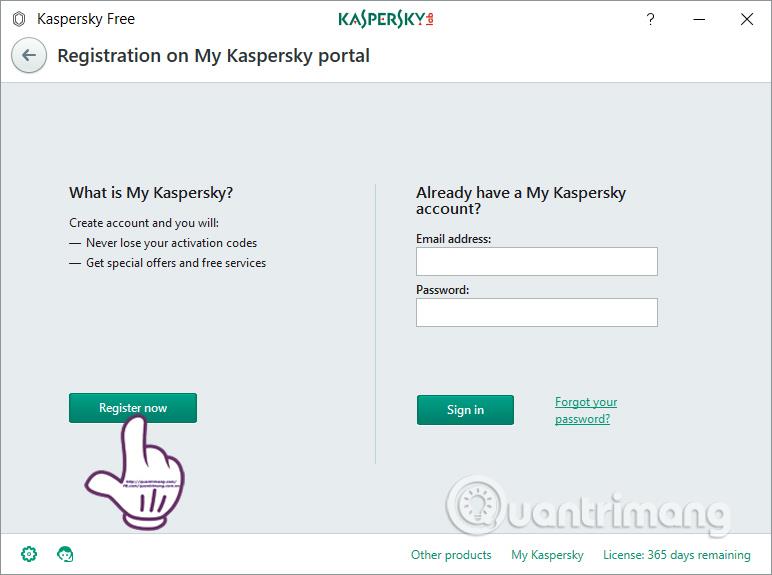
Sláðu inn netfang, lykilorð ásamt tölum, lágstöfum og hástöfum, það mega ekki vera bil í lykilorðinu. Síðan ýtir notandinn á hnappinn Búa til reikning til að búa til Kaspersky reikning.
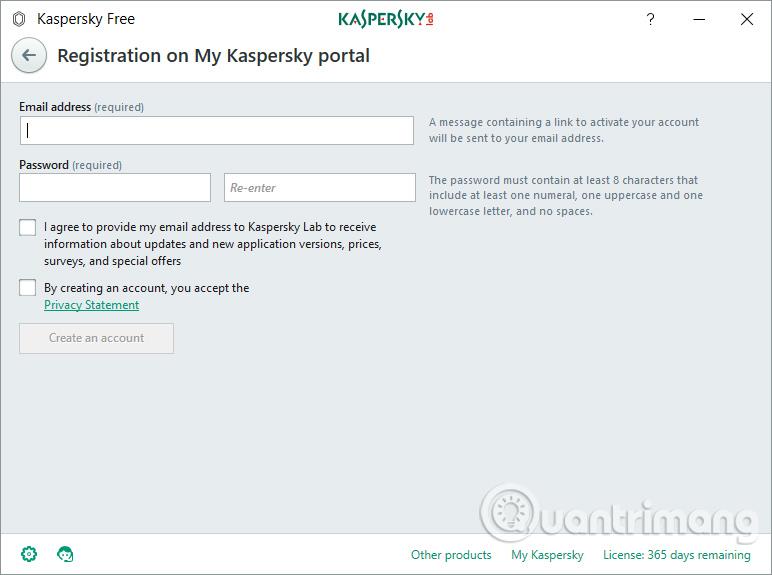
Þannig að við höfum virkjað Kaspersky Free hugbúnað á tölvunni.
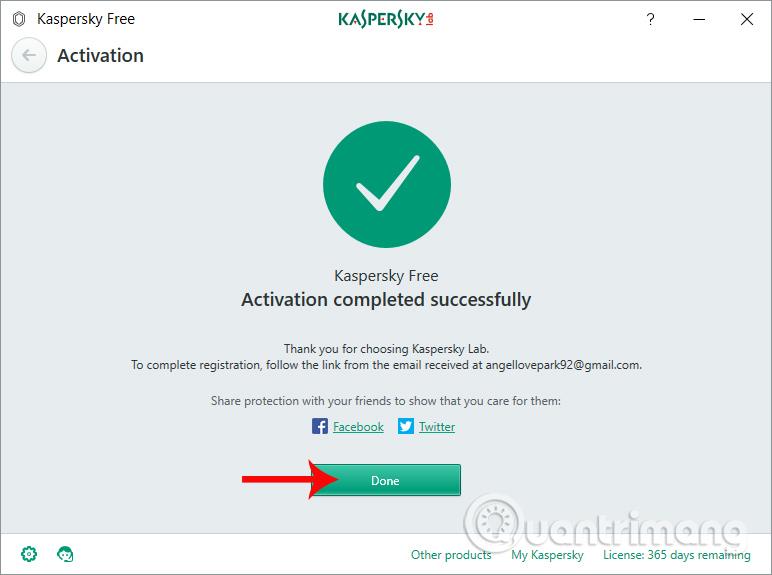
Skref 6:
Við viðmót forritsins munum við sjá að gildistími forritsins er 1 ár. Þegar notkunartímabilið rennur út mun endurvirkjun eiga sér stað sjálfkrafa. Öryggiseiginleikarnir sem birtast á viðmótinu eru allir grunneiginleikar.
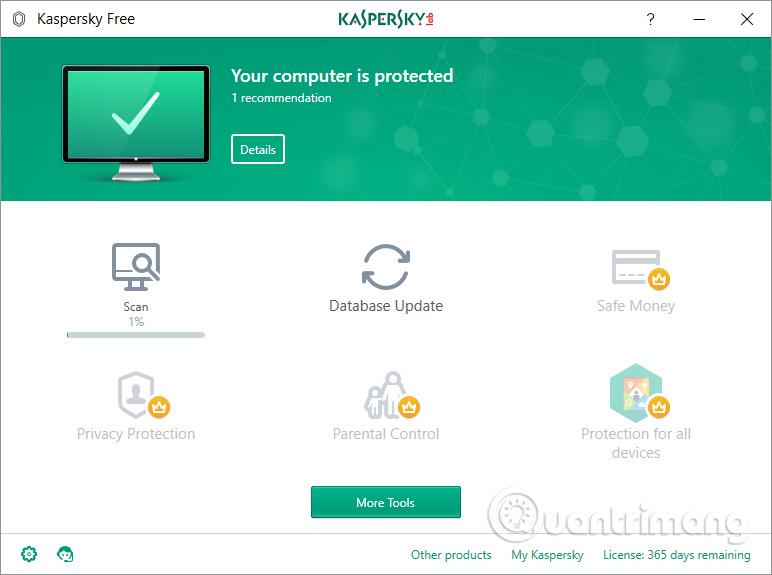
Með uppfærðum eiginleikum eins og Safe Money, Privacy Protection, Parental Control eða Protection fyrir öll tæki, neyðast notendur til að borga fyrir að nota það .
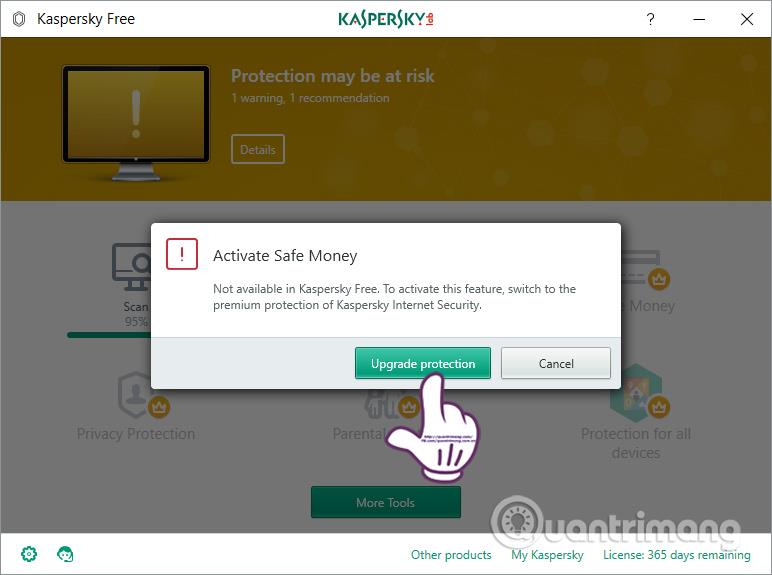
Skref 7:
Næst, í aðalviðmótinu, smelltu á Database Update til að uppfæra gagnagrunninn.
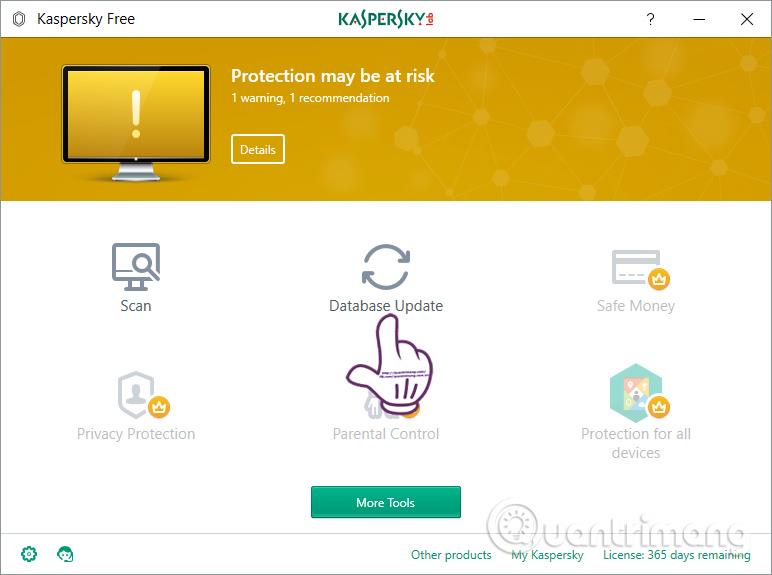
Smelltu síðan á Run update hnappinn til að halda áfram með uppfærsluna.
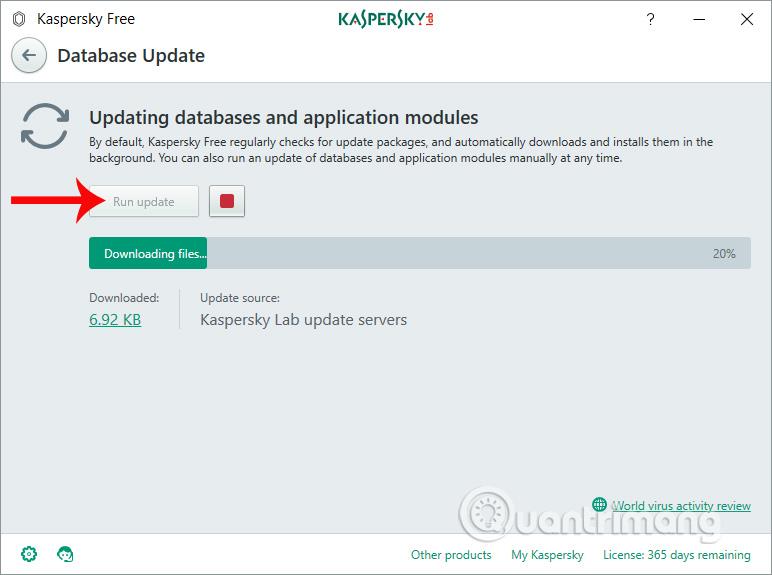
Skref 8:
Skiptu aftur í aðalviðmótið, smelltu á Skanna hnappinn . Kaspersky Free býður notendum upp á 4 mismunandi tölvuvírusskönnunarmöguleika, þar á meðal:
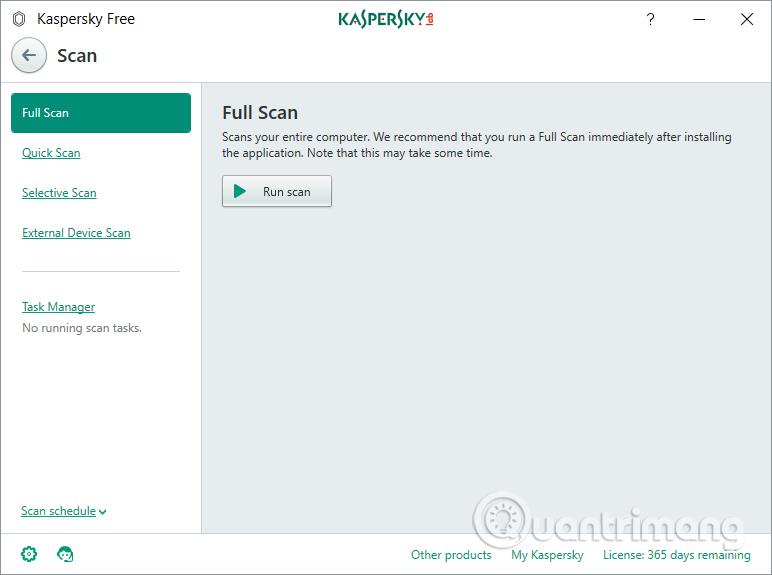
Smelltu á Bæta við hnappinn til að velja möppuna á tölvunni þinni ef þú skannar eftir völdum skiptingum .

Mappa birtist á tölvunni þinni, smelltu á disksneiðina eða möppuna sem þú vilt skanna og ýttu á Velja hnappinn fyrir neðan.
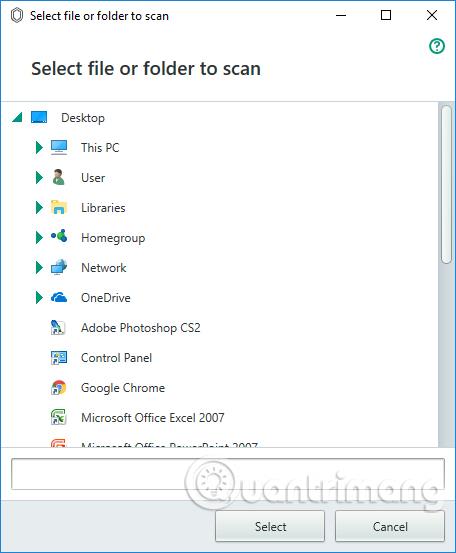
Eftir að þú hefur valið hlutinn skaltu ýta á Run scan hnappinn til að láta Kaspersky Free skanna tölvukerfið í samræmi við val notandans.

Skref 9:
Skönnunarferlið mun fara fram strax á eftir. Þegar því er lokið mun Kaspersky Free senda skannaniðurstöðurnar til notandans. Smelltu á Ítarleg skýrsla til að fá frekari upplýsingar um þessa skannaskýrslu.
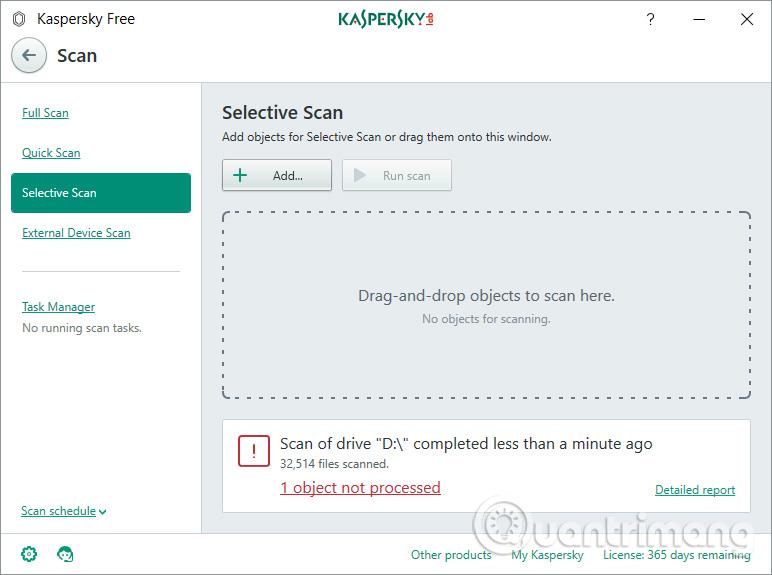
Skref 10:
Næst skaltu smella á tannhjólstáknið og smelltu síðan á Vernd . Notendur munu fá nokkra viðbótaröryggisvalkosti sem forritið býður upp á. Við getum virkjað eða slökkt á því að nota þessa valkosti.
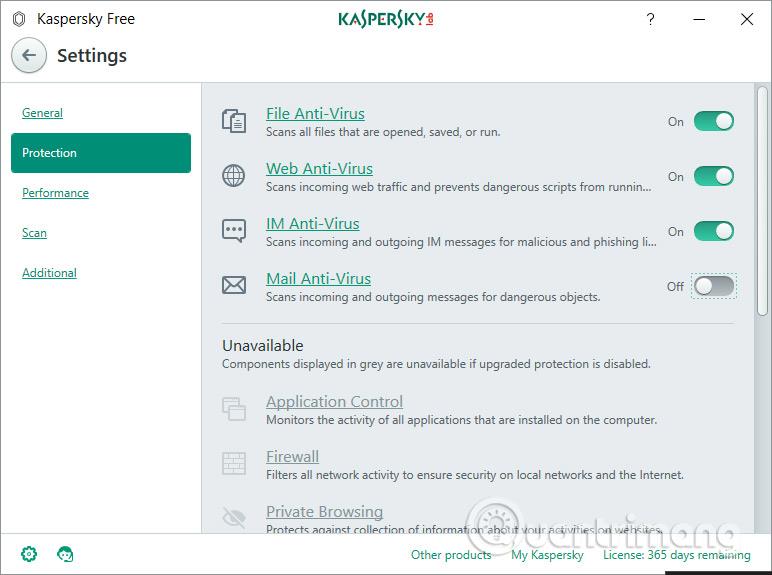
Þannig hefur Kaspersky Free framkvæmt kerfisskönnun á tölvunni. Skannahraði hugbúnaðarins er mjög mikill og getur greint vírusa eða forrit sem eru skaðleg kerfinu.
Að auki tekur Kaspersky Free ekki of mikið pláss í tölvunni, auðlindanotkunarstig forritsins þegar það er í gangi er alltaf í stöðugu ástandi, sem takmarkar hægar eða frostlegar aðstæður þegar Kaspersky Free er notað. . Þú getur athugað í Task Manager.
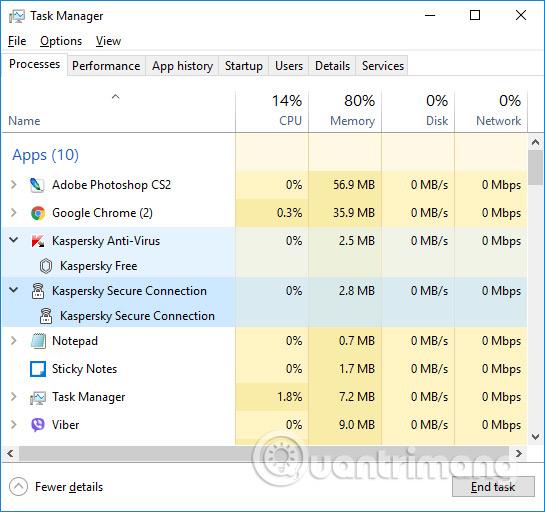
Í heildina er Kaspersky Free áhrifaríkt vírusvarnarforrit með grunnöryggisaðgerðum, eins og önnur Kaspersky forrit. Að auki geta notendur notað það alveg ókeypis og það er mjög auðvelt að virkja Kaspersky Free forritið aftur á einkatölvum.
Óska þér velgengni!
Þegar Windows sýnir villuna „Þú hefur ekki leyfi til að vista á þessum stað“ mun þetta koma í veg fyrir að þú vistir skrár í viðkomandi möppur.
Syslog Server er mikilvægur hluti af vopnabúr upplýsingatæknistjóra, sérstaklega þegar kemur að því að stjórna atburðaskrám á miðlægum stað.
Villa 524: Tími kom upp er Cloudflare-sérstakur HTTP stöðukóði sem gefur til kynna að tengingunni við netþjóninn hafi verið lokað vegna tímaleysis.
Villukóði 0x80070570 er algeng villuboð á tölvum, fartölvum og spjaldtölvum sem keyra Windows 10 stýrikerfið. Hins vegar birtist það einnig á tölvum sem keyra Windows 8.1, Windows 8, Windows 7 eða eldri.
Blue screen of death villa BSOD PAGE_FAULT_IN_NONPAGED_AREA eða STOP 0x00000050 er villa sem kemur oft upp eftir uppsetningu á vélbúnaðartæki, eða eftir uppsetningu eða uppfærslu á nýjum hugbúnaði og í sumum tilfellum er orsökin að villan er vegna skemmdrar NTFS skipting.
Innri villa í Video Scheduler er líka banvæn villa á bláum skjá, þessi villa kemur oft fram á Windows 10 og Windows 8.1. Þessi grein mun sýna þér nokkrar leiðir til að laga þessa villu.
Til að gera Windows 10 ræst hraðari og draga úr ræsingartíma eru hér að neðan skrefin sem þú þarft að fylgja til að fjarlægja Epic úr ræsingu Windows og koma í veg fyrir að Epic Launcher ræsist með Windows 10.
Þú ættir ekki að vista skrár á skjáborðinu. Það eru betri leiðir til að geyma tölvuskrár og halda skjáborðinu þínu snyrtilegu. Eftirfarandi grein mun sýna þér áhrifaríkari staði til að vista skrár á Windows 10.
Hver sem ástæðan er, stundum þarftu að stilla birtustig skjásins til að henta mismunandi birtuskilyrðum og tilgangi. Ef þú þarft að fylgjast með smáatriðum myndar eða horfa á kvikmynd þarftu að auka birtustigið. Aftur á móti gætirðu líka viljað lækka birtustigið til að vernda rafhlöðu fartölvunnar.
Vaknar tölvan þín af handahófi og birtist gluggi sem segir „Athuga að uppfærslum“? Venjulega er þetta vegna MoUSOCoreWorker.exe forritsins - Microsoft verkefni sem hjálpar til við að samræma uppsetningu á Windows uppfærslum.








