Hvernig á að laga Þú hefur ekki leyfi til að vista á þessum stað á Windows

Þegar Windows sýnir villuna „Þú hefur ekki leyfi til að vista á þessum stað“ mun þetta koma í veg fyrir að þú vistir skrár í viðkomandi möppur.
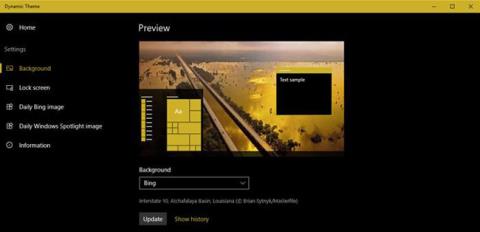
Stundum leiðist þér núverandi veggfóður á skjáborðinu þínu. Það er ekki mjög erfitt að setja upp nýtt veggfóður í Windows. Hins vegar væri frábært ef þú gætir sjálfkrafa stillt nýtt veggfóður á hverjum degi. Í þessari grein mun Wiki.SpaceDesktop leiðbeina þér um að gera það.
1. Kvikt þema
Ef þú ert að nota Windows 10, þá er Dynamic Theme eitt besta forritið sem setur sjálfkrafa nýtt skrifborðs veggfóður á hverjum degi. Kosturinn við þetta forrit er að það er algjörlega ókeypis, inniheldur engar auglýsingar og þú getur sett það upp með einum smelli frá Windows Store. Þú getur líka stillt forritið til að stilla lásskjámyndina á það sama og veggfóður á skjáborðinu þínu ef þú vilt.
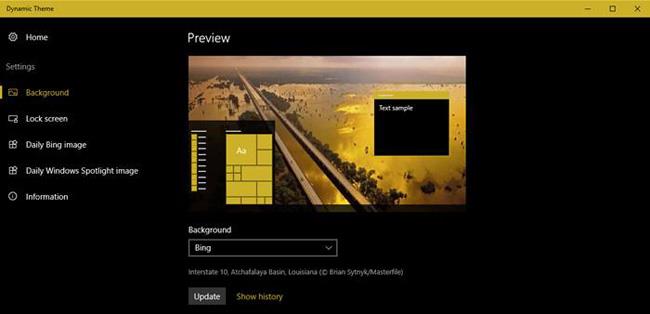
Ef þér líkar við Bing veggfóður og vilt vista þau til notkunar án nettengingar, kveiktu bara á sjálfvirkri vistun.
2. Slettur
Ef þú ert að leita að fallegu, ókeypis og háupplausnar veggfóður, farðu þá á Unsplash vefsíðuna . Þetta er ein besta vefsíðan til að hlaða niður ókeypis myndum án höfundarréttar. Splashy notar Unsplash til að hlaða niður og stilla skrifborðs veggfóður sjálfkrafa. Þetta app er frekar stílhreint og létt.
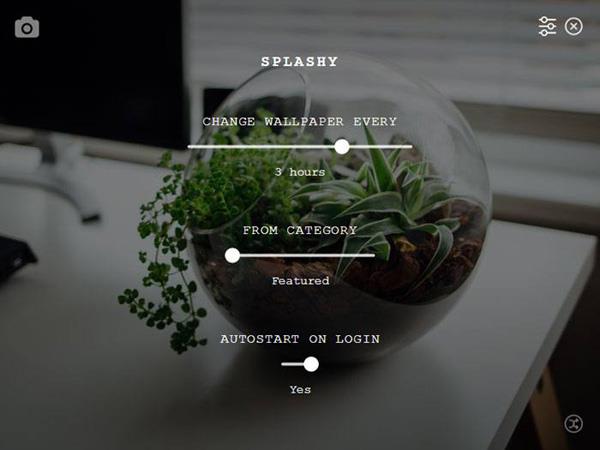
Þú getur valið tegund veggfóðurs sem þú vilt stilla og stillt forritið til að breyta hverju veggfóður á 30 mínútna fresti ef þú vilt. Ef þér líkar við einföld, mild veggfóðursforrit skaltu prófa Splashy núna. Sem stendur er Splashy fáanlegt fyrir Windows, Mac og Linux stýrikerfi.
3. Artpip
Ef þú vilt setja veggfóður eins og klassísk myndlistarmálverk, eftir hverju ertu að bíða? Upplifðu Artpip núna. Eins og Splashy er Artpip frekar fyrirferðarlítið og auðvelt í notkun. Þú þarft bara að setja upp og ræsa forritið, þá mun það sjálfkrafa setja nýtt veggfóður - mynd fyrir skjáborðið þitt. Ef þér líkar við tiltekið veggfóður, smelltu á hjartatáknið neðst í glugganum og því verður bætt við eftirlæti þitt.
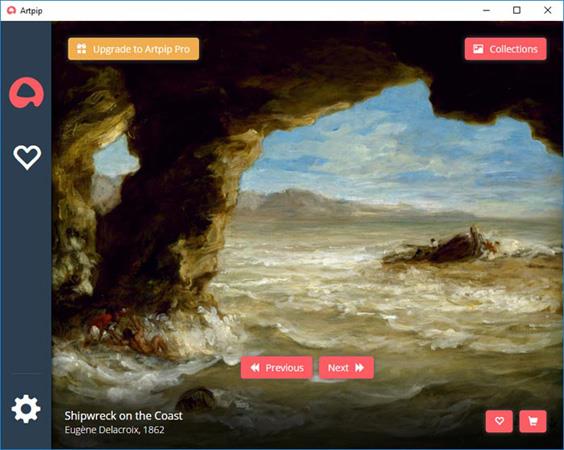
Sem stendur hefur forritið 2 útgáfur: ókeypis og greitt. Ókeypis útgáfan hefur takmarkaðara veggfóður og sjálfvirka veggfóðursbreytingaaðgerðin er takmörkuð við á 24 klukkustunda fresti. Á sama tíma gerir Pro útgáfan þér kleift að fá aðgang að ljósmyndasöfnum, hefur getu til að breyta veggfóðurinu sjálfkrafa innan 5 mínútna og hefur leyfi til að breyta veggfóðurinu eins og þú vilt. Hins vegar nota flestir notendur venjulega ókeypis útgáfuna.
Hér að ofan eru 3 áhugaverð forrit sem breyta sjálfkrafa veggfóður fyrir skrifborð. Hladdu niður og upplifðu núna!
Þegar Windows sýnir villuna „Þú hefur ekki leyfi til að vista á þessum stað“ mun þetta koma í veg fyrir að þú vistir skrár í viðkomandi möppur.
Syslog Server er mikilvægur hluti af vopnabúr upplýsingatæknistjóra, sérstaklega þegar kemur að því að stjórna atburðaskrám á miðlægum stað.
Villa 524: Tími kom upp er Cloudflare-sérstakur HTTP stöðukóði sem gefur til kynna að tengingunni við netþjóninn hafi verið lokað vegna tímaleysis.
Villukóði 0x80070570 er algeng villuboð á tölvum, fartölvum og spjaldtölvum sem keyra Windows 10 stýrikerfið. Hins vegar birtist það einnig á tölvum sem keyra Windows 8.1, Windows 8, Windows 7 eða eldri.
Blue screen of death villa BSOD PAGE_FAULT_IN_NONPAGED_AREA eða STOP 0x00000050 er villa sem kemur oft upp eftir uppsetningu á vélbúnaðartæki, eða eftir uppsetningu eða uppfærslu á nýjum hugbúnaði og í sumum tilfellum er orsökin að villan er vegna skemmdrar NTFS skipting.
Innri villa í Video Scheduler er líka banvæn villa á bláum skjá, þessi villa kemur oft fram á Windows 10 og Windows 8.1. Þessi grein mun sýna þér nokkrar leiðir til að laga þessa villu.
Til að gera Windows 10 ræst hraðari og draga úr ræsingartíma eru hér að neðan skrefin sem þú þarft að fylgja til að fjarlægja Epic úr ræsingu Windows og koma í veg fyrir að Epic Launcher ræsist með Windows 10.
Þú ættir ekki að vista skrár á skjáborðinu. Það eru betri leiðir til að geyma tölvuskrár og halda skjáborðinu þínu snyrtilegu. Eftirfarandi grein mun sýna þér áhrifaríkari staði til að vista skrár á Windows 10.
Hver sem ástæðan er, stundum þarftu að stilla birtustig skjásins til að henta mismunandi birtuskilyrðum og tilgangi. Ef þú þarft að fylgjast með smáatriðum myndar eða horfa á kvikmynd þarftu að auka birtustigið. Aftur á móti gætirðu líka viljað lækka birtustigið til að vernda rafhlöðu fartölvunnar.
Vaknar tölvan þín af handahófi og birtist gluggi sem segir „Athuga að uppfærslum“? Venjulega er þetta vegna MoUSOCoreWorker.exe forritsins - Microsoft verkefni sem hjálpar til við að samræma uppsetningu á Windows uppfærslum.








