Besti besti ókeypis og borgaði Syslog Server hugbúnaðurinn fyrir Windows

Syslog Server er mikilvægur hluti af vopnabúr upplýsingatæknistjóra, sérstaklega þegar kemur að því að stjórna atburðaskrám á miðlægum stað.
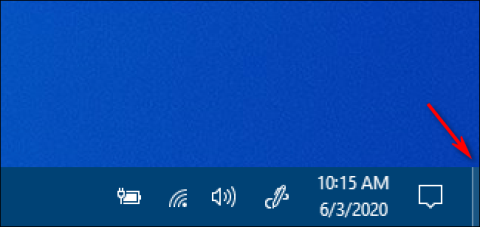
Þegar þeir vinna á Windows tölvu þurfa notendur stundum að fara aftur á skjáinn til að ræsa annað forrit frá flýtileiðum á skjáborðinu á meðan þeir breyta skjölum eða framkvæma önnur verkefni. Margir vita ekki hvernig á að birta skjáborðið fljótt og verða að lágmarka hvern glugga einn í einu. Þessi aðferð er mjög tímafrek og pirrandi fyrir notendur. Þess vegna mun þessi grein kynna þér fimm ofurhraðvirkar leiðir til að " sýna skjáborð " í Windows.
Athugið: Sumt af þessu virkar kannski ekki í fyrri útgáfum af Windows, en þau hafa verið prófuð á Windows 7 , Windows 8.1 , Windows 10 , og Windows 11.
Efnisyfirlit greinarinnar
Í Windows 7 og nýlegum útgáfum geta notendur fært músina yfir litla hnappinn neðst í hægra horninu á skjánum, í átt að hægri brún verkefnastikunnar til að forskoða skjáborðsgluggann. Með því að smella á þennan hnapp birtist skjáborðið og með því að smella á hann aftur þá endurheimtir þeir gluggana eins og þeir voru áður.

Smelltu á Sýna skjáborð hnappinn á verkefnastikunni
Windows 10 býður upp á aðra leið til að birta skjáborðið fljótt, sem kallast Aero Peek . Til að nota það skaltu fyrst finna litla Show Desktop hnappinn hægra megin á verkefnastikunni.
Hægri smelltu á Sýna skjáborð hnappinn og þá birtist lítil valmynd. Þessi valmynd hefur tvo valkosti. Sú fyrsta, Show desktop , er aðgerð. Ef þú smellir á það muntu sjá sama skjáborðið og ef þú vinstrismelltir á hnappinn. Annar valkosturinn, Peek At Desktop , er skiptastilling. Ef þú smellir á það birtist gátmerki vinstra megin við valkostinn.

Síðan, ef þú heldur músarbendlinum yfir Sýna skjáborðshnappinn , muntu sjá mynd af skjáborðinu þínu með núverandi forritsgluggum sýnda sem óskýra ramma.

Skjáborð með núverandi forritagluggum sýndir sem óskýrir rammar
Þegar þú hreyfir músina birtist forritaglugginn aftur. Þegar þú vilt slökkva á Aero Peek, hægrismelltu bara aftur á Show Desktop hnappinn og taktu hakið úr Peek At The Desktop valkostinum .
Þessi flýtileið gegnir sömu aðgerð og Sýna skjáborðshnappurinn sem nefndur er hér að ofan. Með því að ýta einu sinni á þessa flýtivísasamsetningu birtist Windows skjárinn, ýttu aftur á hann, allir gluggar eru endurheimtir eins og áður.
Þessi flýtileiðasamsetning sýnir aðeins forskoðunargluggann á skjánum, rétt eins og að færa músina yfir skjáborðsskoðunarhnappinn á verkefnastikunni eins og nefnt er hér að ofan.
Þessi flýtileið mun lágmarka alla opna glugga til að sýna skjáborðið. Hins vegar geturðu ekki ýtt á þessa takkasamsetningu til að endurheimta alla lágmarkaða glugga, þú þarft að opna hvern glugga einn í einu.

Þetta er vel þekkt lyklaborðsflýtileið og er notuð til að skipta á milli opinna glugga. Þar sem tölvuskjárinn er líka gluggi geturðu notað þessa flýtilykla til að fara á skjáborðið.
Þú getur líka fljótt birt skjáborðið með því að hægrismella á verkefnastikuna. Þegar valmynd birtist skaltu velja Sýna skjáborðið .

Veldu Sýna skjáborðið til að birta skjáborðið fljótt
Eins og með ofangreindar aðferðir verða allir forritagluggar faldir tímabundið. Til að koma þeim aftur, hægrismelltu aftur á verkefnastikuna. Að þessu sinni skaltu velja Sýna opna glugga og forritagluggarnir munu snúa aftur eins og áður.
Veldu Sýna opna glugga til að færa forritsgluggana aftur í það hvernig þeir voru áður.
Það eru margar mismunandi leiðir til að „sýna skjáborð“ í Windows, sumir nota músina, aðrir nota flýtilykla. Vinsamlegast veldu sjálfur þægilegustu leiðina til að sýna skjáborðsskjáinn þinn.
Sjálfgefinn Sýna skjáborðshnappur er svolítið lítill. Viltu aðeins stærri annan verkefnastikuhnapp til að birta skjáborðið fljótt? Ef svo er, geturðu sett upp stærri og betri sérsniðna flýtileið á verkefnastikunni til að birta skjáborðið fljótt svona:
1. Hægrismelltu á svæði á skjánum þar sem engar flýtileiðir eru til staðar og veldu Nýtt.
2. Veldu Flýtileið á Nýtt undirvalmynd .

Flýtileiðarvalkostir
3. Sláðu inn explorer.exe skel:::{3080F90D-D7AD-11D9-BD98-0000947B0257} í reitnum Sláðu inn staðsetningu hlutar .

Leiðbeiningargluggi til að búa til flýtileiðir
4. Smelltu á Next til að halda áfram með síðasta skref töframannsins.
5. Eyddu sjálfgefna könnuðartitilinn og sláðu inn Sýna skjáborð í reitnum Sláðu inn nafn .
6. Veldu Ljúka til að bæta við Sýna skjáborðsflýtileiðinni.
7. Hægrismelltu á Sýna skjáborðsflýtileiðina til að velja Sýna fleiri valkosti > Festa á verkstiku .

Festa valkost á verkstiku
Nú geturðu smellt á stærri Sýna skjáborðshnappinn til að fela alla opna glugga. Flýtileiðin mun hafa sjálfgefið möppusafnstákn sem passar við File Explorer hnappinn. Þess vegna ættir þú að breyta tákninu fyrir Sýna skjáborðsflýtileiðina áður en þú festir hana á verkstikuna. Svona geturðu bætt öðru tákni við þá flýtileið:
1. Hægrismelltu á Sýna skjáborðstáknið og veldu Properties valmöguleikann fyrir þá flýtileið.
2. Smelltu á Breyta tákni til að birta glugga þar sem þú getur valið tákn.
3. Veldu táknið fyrir Windows XP Sýna skjáborðshnappinn sem sýndur er beint fyrir neðan.

Sýna skjáborðstákn fyrir Windows XP
4. Smelltu á OK > Nota til að bæta við tákninu.
5. Veldu síðan Í lagi til að loka eiginleikaglugganum og festu flýtileiðina á verkefnastikuna.
Þú getur líka fest flýtileið til að birta skjáborðið í Start valmyndina. Sýnir klassíska samhengisvalmyndina fyrir Sýna skjáborðsflýtileiðina . Veldu síðan Pin to Start valmyndina í stað verkstikunnar.
Snerti- og snertiborðsbendingar eru fingursveipur sem þú getur framkvæmt mismunandi aðgerðir með í Windows 11. Þú getur notað slíkar bendingar á snertiskjá og snertiborðstækjum, samþætt á mörgum fartölvulyklaborðum (og sumum borðborðslyklaborðum). Þær nýtast best á fartölvum og 2-í-1 spjaldtölvum eins og þær úr Microsoft Surface línunni.
Þú getur fljótt sýnt skjáborðið með snerti-/snertiborðsbendingum. Til að gera það, strjúktu samtímis niður skjá tækisins eða snertiborðið með þremur fingrum. Þú getur síðan sýnt alla opna glugga aftur með því að strjúka upp skjáinn eða stýripúðann með þremur fingrum.
Athugaðu að snerti-/snertiborðsbendingar þurfa að vera virkjaðar í Windows 11 til að þú getir notað þær. Þú getur virkjað og stillt bendingar frá snertiborðinu og snertihlutunum í Stillingarforritinu, eins og lýst er á „Snertibendingum fyrir Windows“ síðu Microsoft . Leiðbeiningar Quantrimang.com um snertiborðsbendingar á Windows 11 inniheldur einnig upplýsingar um hvernig þú getur virkjað snertiborðsbendingar.
Power User valmyndin getur einnig verið kölluð Power User Task valmynd, Win+X valmynd, WinX valmynd, Power User Hotkey, Windows Tools valmynd. Þetta er sprettiglugga sem inniheldur flýtileiðir að algengum verkfærum, sem veitir notendum þægilega leið til að nálgast forrit og spara mikinn tíma. Og það birtist fyrst í Windows 8 og heldur áfram að vera til staðar í Windows 10 og Windows 11. Valmyndin Power User er sjálfgefið tiltæk (ekki sem niðurhal) í Windows 11, Windows 10 og Windows 8. Þú getur vísað til Vísa til: Hvernig á að fá aðgang að Power User valmyndinni á Windows 11 fyrir frekari upplýsingar.
Valmyndin Power User inniheldur margar handhægar flýtileiðir til að opna verkfæri Windows 11. Þú getur líka valið að sýna skjáborðið úr þeirri valmynd. Ýttu á Windows takkann + X til að sjá valmyndina Power User. Veldu síðan skjáborðsvalkostinn þar til að fela alla opna glugga.

Sýndu skjáborðið með því að nota Power User valmyndina
Hot corners er macOS eiginleiki þar sem notendur geta kveikt á aðgerðum með því að færa bendilinn í hornin á skjánum. Þú getur bætt slíkum eiginleika við Windows 11/10 með WinXCorners. Þegar hugbúnaðurinn er uppsettur og í gangi geturðu stillt horn á skjánum til að sýna skjáborðið þegar þú færir bendilinn þangað.

WinXCorners forrit
Með því að nota þetta WinXCorners tól geturðu líka stillt hvaða af 4 hornum Windows skjásins sem er til að opna Action Center, ræsa Task View ham (til að forskoða alla opna glugga), fela bakgrunnsforrit forrita og sýna aðeins forgrunninn eða virkan gluggann, slökkva á skjáinn, ræstu Screen Saver eða slökktu á fartölvuskjánum. Þú þarft bara að stilla þetta tól einu sinni og færa músarbendilinn í hvaða horn sem er á skjánum. Aðgerðin sem þú stillir verður ræst strax.
Sérstök leið til að gera það er sem hér segir:
1. Opnaðu WinXCorners vefsíðuna og smelltu á WinXCorners 1.2b niðurhalstengilinn á þeirri vefsíðu.
2. Opnaðu 7-Zip þjöppunarforritið.
3. Veldu WinXCorners_1.2b skjalasafnið í 7-Zip.

7-Zip's Extract valkostur
4. Smelltu á Útdráttur til að birta gluggann sem sýndur er strax fyrir neðan.

Dragðu út glugga
5. Ýttu á sporbaughnappinn.
6. Veldu möppu til að setja útdráttar WinXCorners_1.2b möppuna í og smelltu á OK til að velja.
7. Smelltu á OK í Útdráttarglugganum .
8. Opnaðu útdráttar WinXCorners_1.2b möppuna.
9. Tvísmelltu á WinXCorners.exe til að keyra hugbúnaðinn.
10. Ef hugbúnaðurinn er óvirkur, smelltu á tímabundið óvirkan rofann í WinXCorners til að virkja heit horn.

Valkosturinn er tímabundið óvirkur
Þegar forritið er í gangi geturðu valið aðgerðir í horni skjásins með því að smella á fellivalmyndina til að velja viðeigandi valkosti. Þú getur úthlutað flestum tiltækum sjálfgefnum aðgerðum á 4 hornin. Í þessu tilviki, Desktop til að birta skjáborðið.

Veldu Skrifborð til að birta skjáborðsskjáinn
Frá þessum tímapunkti mun færa bendilinn í stillt horn af stað hvers kyns skjáborðsaðgerð sem þú hefur úthlutað honum, svo framarlega sem WinXCorners er í gangi í bakgrunni. Til að stilla WinXCorners þannig að þeir ræsist sjálfkrafa við ræsingu skaltu hægrismella á kerfisbakkatáknið og velja Byrja með Windows .
Athugið : Þetta tól er ekki stutt fyrir marga skjái. Þess vegna ættir þú aðeins að nota það á einum skjá tæki.
1. Hver er flýtilykla til að sýna skjáborð í Windows?
Lyklaborðsflýtivísan til að birta skjáborðið fljótt í Windows er Windows takki + D.
2. Er Sýna skjáborðshnappurinn sjálfgefið virkur í Windows 11?
Já, Sýna skjáborðshnappurinn er venjulega virkur sjálfgefið í Windows 11.
3. Hvernig á að birta skjáborðið fljótt í Windows?
Smelltu á Sýna skjáborðshnappinn hægra megin á verkefnastikunni til að birta skjáborðið fljótt í Windows.
4. Er Windows 10 með Sýna skjáborðshnapp?
Já, Windows 10 stýrikerfið er með Sýna skjáborðshnapp.
5. Hvernig á að virkja Sýna skjáborðshnappinn í Windows 11?
a) Hægrismelltu á autt svæði á Windows 11 verkefnastikunni og veldu síðan Stillingar verkefnastikunnar.
b) Veldu síðan hegðun verkefnastikunnar í hægri glugganum í Stillingarglugganum .
c) Að lokum skaltu haka í reitinn Veldu lengsta hornið á verkefnastikunni til að sýna skjáborðið undir hegðun verkefnastikunnar .
Allar ofangreindar aðferðir gera þér kleift að sýna Windows skjáborðið í hnotskurn hvenær sem þess er þörf. Þær eru vissulega miklu þægilegri leiðir til að sýna skjáinn en að lágmarka alla opna glugga handvirkt. Svo ekki hika við að velja hvaða aðferð sem þér líkar best.
Sjá meira:
Syslog Server er mikilvægur hluti af vopnabúr upplýsingatæknistjóra, sérstaklega þegar kemur að því að stjórna atburðaskrám á miðlægum stað.
Villa 524: Tími kom upp er Cloudflare-sérstakur HTTP stöðukóði sem gefur til kynna að tengingunni við netþjóninn hafi verið lokað vegna tímaleysis.
Villukóði 0x80070570 er algeng villuboð á tölvum, fartölvum og spjaldtölvum sem keyra Windows 10 stýrikerfið. Hins vegar birtist það einnig á tölvum sem keyra Windows 8.1, Windows 8, Windows 7 eða eldri.
Blue screen of death villa BSOD PAGE_FAULT_IN_NONPAGED_AREA eða STOP 0x00000050 er villa sem kemur oft upp eftir uppsetningu á vélbúnaðartæki, eða eftir uppsetningu eða uppfærslu á nýjum hugbúnaði og í sumum tilfellum er orsökin að villan er vegna skemmdrar NTFS skipting.
Innri villa í Video Scheduler er líka banvæn villa á bláum skjá, þessi villa kemur oft fram á Windows 10 og Windows 8.1. Þessi grein mun sýna þér nokkrar leiðir til að laga þessa villu.
Til að gera Windows 10 ræst hraðari og draga úr ræsingartíma eru hér að neðan skrefin sem þú þarft að fylgja til að fjarlægja Epic úr ræsingu Windows og koma í veg fyrir að Epic Launcher ræsist með Windows 10.
Þú ættir ekki að vista skrár á skjáborðinu. Það eru betri leiðir til að geyma tölvuskrár og halda skjáborðinu þínu snyrtilegu. Eftirfarandi grein mun sýna þér áhrifaríkari staði til að vista skrár á Windows 10.
Hver sem ástæðan er, stundum þarftu að stilla birtustig skjásins til að henta mismunandi birtuskilyrðum og tilgangi. Ef þú þarft að fylgjast með smáatriðum myndar eða horfa á kvikmynd þarftu að auka birtustigið. Aftur á móti gætirðu líka viljað lækka birtustigið til að vernda rafhlöðu fartölvunnar.
Vaknar tölvan þín af handahófi og birtist gluggi sem segir „Athuga að uppfærslum“? Venjulega er þetta vegna MoUSOCoreWorker.exe forritsins - Microsoft verkefni sem hjálpar til við að samræma uppsetningu á Windows uppfærslum.
Þessi grein útskýrir hvernig á að nota PuTTY flugstöðvargluggann á Windows, hvernig á að stilla PuTTY, hvernig á að búa til og vista stillingar og hvaða stillingarvalkostum á að breyta.








