Hvernig á að laga Þú hefur ekki leyfi til að vista á þessum stað á Windows

Þegar Windows sýnir villuna „Þú hefur ekki leyfi til að vista á þessum stað“ mun þetta koma í veg fyrir að þú vistir skrár í viðkomandi möppur.

Venjulega hefur hvert mótald eða leið sinn eigin reikning og innskráningarlykilorð. Og við getum breytt því innskráningarlykilorði til að koma í veg fyrir óviðkomandi aðgang, breytt netupplýsingum, svo sem að breyta innskráningarlykilorði stjórnanda fyrir Vigor Draytek mótald og leið.
Stjórnunarsíða Vigor Draytek mótalds og leiðar eða annarra tækja gerir notendum kleift að sérsníða núverandi stillingarupplýsingar og endurstilla einhverjar upplýsingar eins og wifi nafn, wifi lykilorð,... Mikilvægar upplýsingar Þessi lykill er mjög viðkvæmur fyrir tölvusnápur og óviðkomandi aðgangi til að breyta stillingum eða allar aðrar upplýsingar. Þess vegna er nauðsynlegt að breyta Vigor Draytek mótaldinu og innskráningarorði stjórnanda leiðarinnar til að koma í veg fyrir netárásir. Greinin hér að neðan mun leiðbeina þér hvernig á að breyta lykilorði stjórnanda til að skrá þig inn á Vigor Draytek mótald og leið.
Leiðbeiningar um að breyta Vigor Draytek mótald innskráningarorði
Skref 1:
Opnaðu CMD , sláðu inn ipconfig skipunina , finndu Default Gateway línuna:
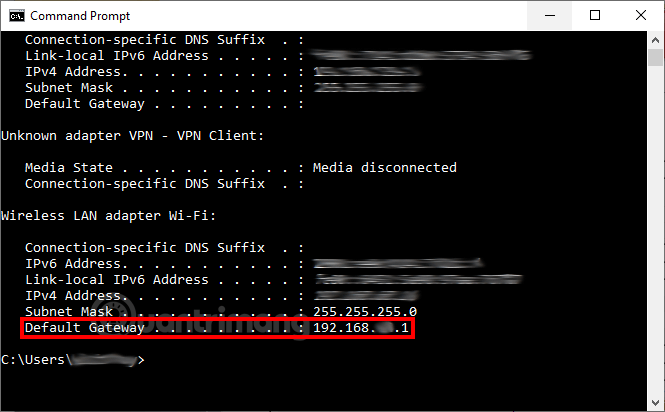
Við komum inn á Draytek mótaldsstillingarsíðuna á tölvunni með því að nota heimilisfangið sem er skrifað á Defaut gáttarlínuna í vafranum, venjulega á formi 192.168.xxx.1. (xxx getur haft 1, 2, 3 tölustafi)
Skref 2:
Síðan, í Draytek mótaldsstjórnunar- og stillingarsíðuviðmótinu, sláum við inn notandanafnið og lykilorðið sem admin. Ýttu á Login eða Enter til að halda áfram.
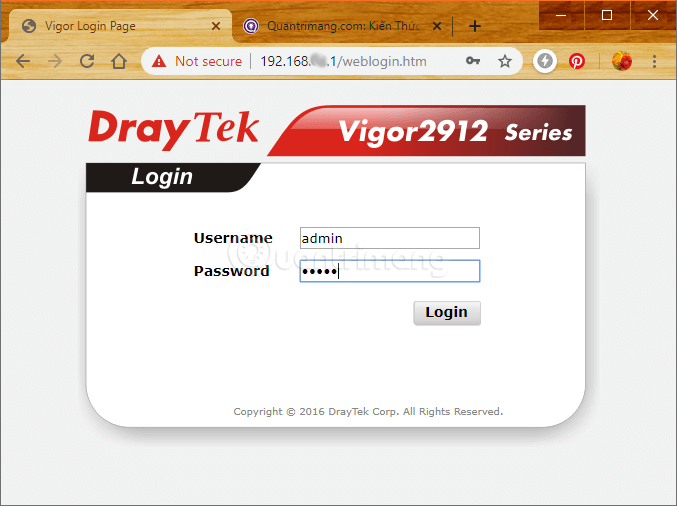
Þú slærð inn annað notendanafn og lykilorð, allt eftir Draytek mótaldi hvers birgja. Lesendur geta vísað í töfluna hér að neðan.
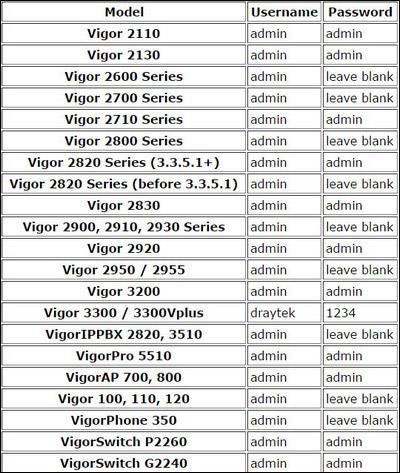
Skref 3:
Í stillingarviðmóti WiFi mótaldsins förum við í hlutann Kerfisviðhald til að breyta Draytek WiFi lykilorðinu.
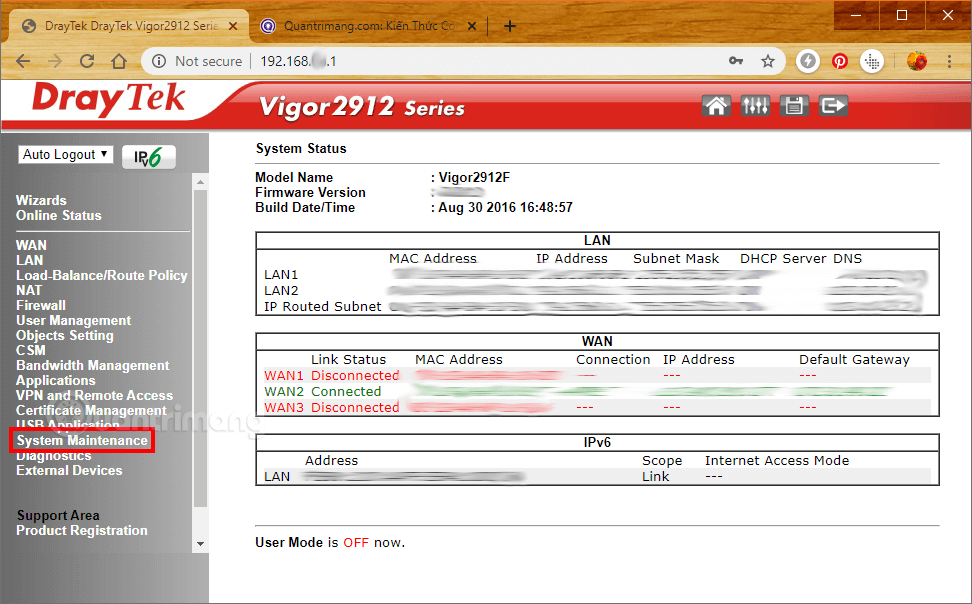
Skref 4:
Haltu áfram að smella á User Password til að breyta lykilorði Draytek mótaldsstjóra.
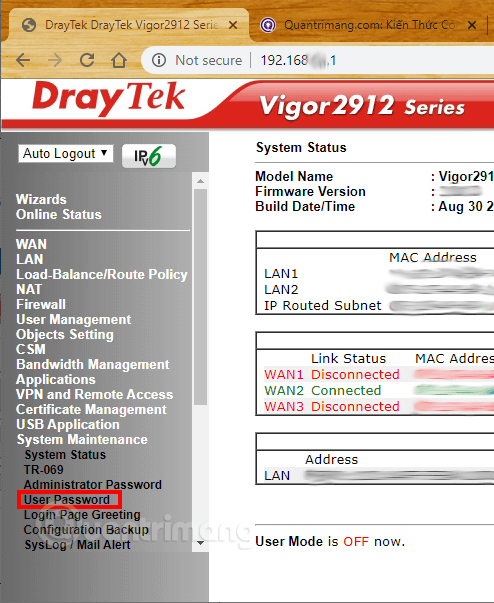
Skref 5:
Haltu áfram að velja Virkja notandastillingu fyrir einfalda vefstillingarbox fyrir nýja Draytek mótaldið.
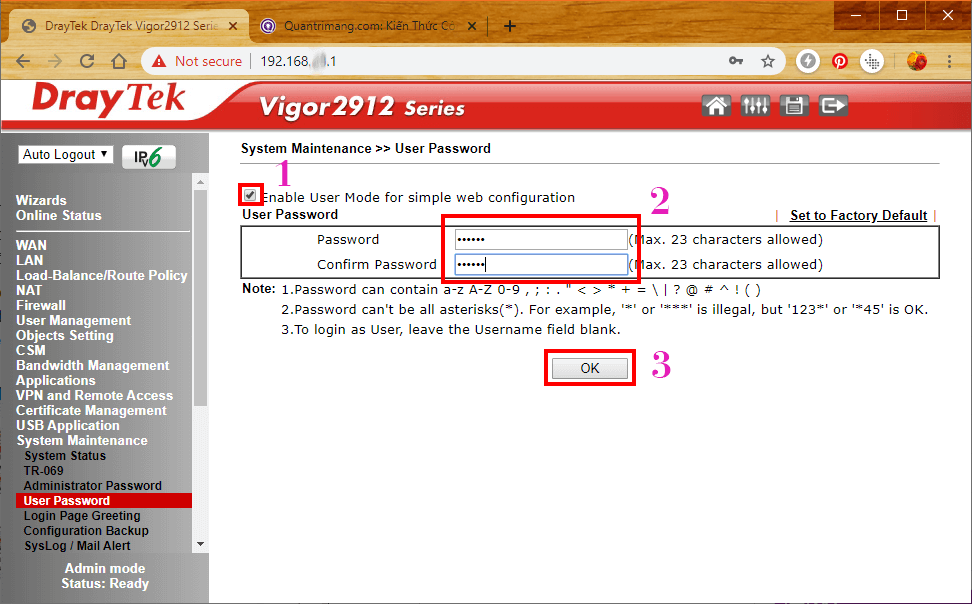
Eyddu og breyttu innskráningarlykilorði stjórnanda í Lykilorð reitnum , sláðu aftur inn rétt lykilorð aftur í Staðfestu lykilorð reitnum . Smelltu á OK til að vista nýju lykilorðið.
Athugið notendur að lykilorðið getur innihaldið orðin "az", "AZ", "0-9", ",", ";", ".", "<>". Ekki er hægt að fylla lykilorð með *.
Eftir að notandinn hefur breytt lykilorðinu mun Vigor Draytek mótaldið eða leiðin sjálfkrafa endurræsa. Ef það endurræsir sig ekki sjálfkrafa ýtum við á endurstillingarhnappinn til að byrja.
Til að breyta lykilorði fyrir mótaldsstjórnun fyrir stjórnandanotendur velur notandinn Kerfisviðhald > Lykilorð stjórnanda . Þú slærð inn gamla lykilorðið í Gamla lykilorðið, nýja lykilorðið í Nýtt lykilorð og slærð inn nýja Draytek WiFi lykilorðið aftur í hlutanum Endursláðu nýtt lykilorð. Smelltu á OK til að ljúka.
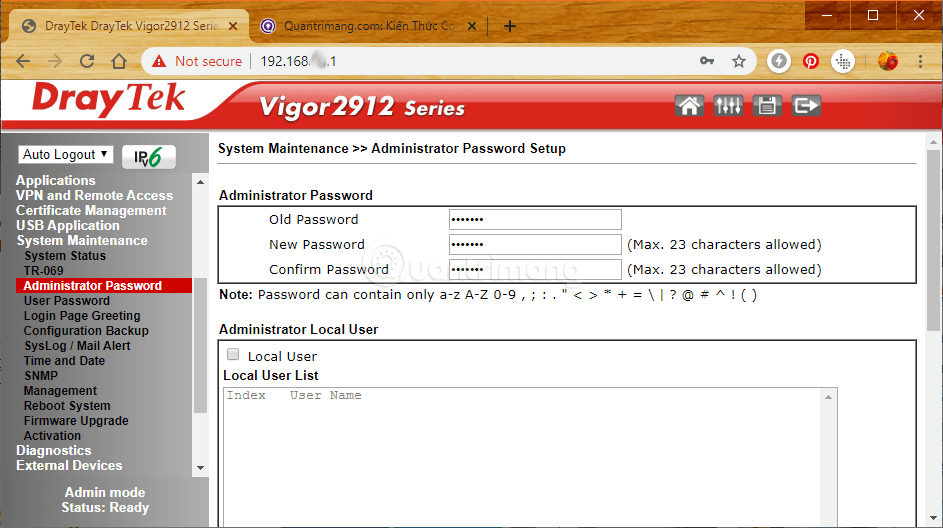
Hér að ofan er hvernig á að breyta innskráningarlykilorði stjórnanda fyrir Vigor Draytek mótald og leið. Að breyta lykilorði stjórnanda mun takmarka netárásaraðstæður. Ef um netárás er að ræða skaltu endurstilla mótaldið og breyta nýju WiFi lykilorðinu.
Sjá meira:
Óska þér velgengni!
Þegar Windows sýnir villuna „Þú hefur ekki leyfi til að vista á þessum stað“ mun þetta koma í veg fyrir að þú vistir skrár í viðkomandi möppur.
Syslog Server er mikilvægur hluti af vopnabúr upplýsingatæknistjóra, sérstaklega þegar kemur að því að stjórna atburðaskrám á miðlægum stað.
Villa 524: Tími kom upp er Cloudflare-sérstakur HTTP stöðukóði sem gefur til kynna að tengingunni við netþjóninn hafi verið lokað vegna tímaleysis.
Villukóði 0x80070570 er algeng villuboð á tölvum, fartölvum og spjaldtölvum sem keyra Windows 10 stýrikerfið. Hins vegar birtist það einnig á tölvum sem keyra Windows 8.1, Windows 8, Windows 7 eða eldri.
Blue screen of death villa BSOD PAGE_FAULT_IN_NONPAGED_AREA eða STOP 0x00000050 er villa sem kemur oft upp eftir uppsetningu á vélbúnaðartæki, eða eftir uppsetningu eða uppfærslu á nýjum hugbúnaði og í sumum tilfellum er orsökin að villan er vegna skemmdrar NTFS skipting.
Innri villa í Video Scheduler er líka banvæn villa á bláum skjá, þessi villa kemur oft fram á Windows 10 og Windows 8.1. Þessi grein mun sýna þér nokkrar leiðir til að laga þessa villu.
Til að gera Windows 10 ræst hraðari og draga úr ræsingartíma eru hér að neðan skrefin sem þú þarft að fylgja til að fjarlægja Epic úr ræsingu Windows og koma í veg fyrir að Epic Launcher ræsist með Windows 10.
Þú ættir ekki að vista skrár á skjáborðinu. Það eru betri leiðir til að geyma tölvuskrár og halda skjáborðinu þínu snyrtilegu. Eftirfarandi grein mun sýna þér áhrifaríkari staði til að vista skrár á Windows 10.
Hver sem ástæðan er, stundum þarftu að stilla birtustig skjásins til að henta mismunandi birtuskilyrðum og tilgangi. Ef þú þarft að fylgjast með smáatriðum myndar eða horfa á kvikmynd þarftu að auka birtustigið. Aftur á móti gætirðu líka viljað lækka birtustigið til að vernda rafhlöðu fartölvunnar.
Vaknar tölvan þín af handahófi og birtist gluggi sem segir „Athuga að uppfærslum“? Venjulega er þetta vegna MoUSOCoreWorker.exe forritsins - Microsoft verkefni sem hjálpar til við að samræma uppsetningu á Windows uppfærslum.








