Hvernig á að laga Þú hefur ekki leyfi til að vista á þessum stað á Windows

Þegar Windows sýnir villuna „Þú hefur ekki leyfi til að vista á þessum stað“ mun þetta koma í veg fyrir að þú vistir skrár í viðkomandi möppur.
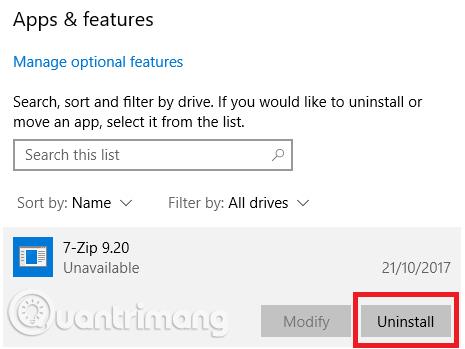
Með tímanum mun tölvan þín hægja á sér. Auðvitað er hluti af orsökinni öldrun vélbúnaðar, en hjá flestum er algengari orsökin lélegt viðhald stýrikerfisins. Ef þú hefur einhvern tíma gert nýja uppsetningu á Windows er allt uppsafnað rusl hreinsað upp og tölvan þín ræsir hraðar og sléttari.
Hins vegar þarftu ekki að gera þessa aðferð til að þrífa tölvuna þína. Að eyða smá tíma í að þrífa Windows getur skilað svipuðum árangri. 5 ára fartölvan þín gæti aldrei spilað nýjustu AAA leikina, en gríptu til þessara ráðstafana og þú munt sjá miklar umbætur. Hér að neðan er gátlisti yfir verkefni sem þarf að gera til að þrífa Windows.
Fyrsta skrefið á leiðinni til að hreinsa upp tölvuna þína er að fjarlægja allan gamlan hugbúnað sem er ekki lengur í notkun. Ef þú þrífur ekki tölvuna þína reglulega kemur þér á óvart hversu mörg óþarfa verkfæri þú hefur sett upp á tölvunni þinni.
Til að sjá öll forritin á tölvunni þinni skaltu fara í Start > Stillingar > Forrit > Forrit og eiginleikar . Skrunaðu niður listann og smelltu á Uninstall fyrir óæskilegan hugbúnað. Hins vegar þarftu að fara varlega, þar sem það er hægt að eyða kerfisforritum sem leiða til vandamála, svo skaltu leita á Google áður en þú heldur áfram.
Næst ættir þú að keyra vírusvarnarforrit . Ein algengasta orsök hægfara tölvu eru vírusar. Þú getur keyrt vírusvarnarskönnun fyrir hvert forrit eða valið Full Scan, Deep Scan eða álíka. Skönnun mun taka lengri tíma en þú getur verið viss um að það missi ekki af neinu.

Þú ættir að nota ókeypis útgáfuna af Malwarebytes vegna þess að í stað þess að einblína á vírusvörn er megintilgangur þess að vernda notendur fyrir nýjustu tróverjum, bakdyrum, auglýsinga- og njósnaforritum.
Windows 10 býður upp á diskhreinsunartæki. Það hefur verið hluti af Windows stýrikerfinu í mörg ár og það er enn áhrifaríkt þegar kemur að því að hreinsa óþarfa skrár og bæta afköst. Til að keyra Diskahreinsun skaltu annað hvort slá inn nafn forritsins í Start valmyndinni eða fara í Stjórnborð > Stjórnunartól > Diskahreinsun .

Áður en þú keyrir skönnunina skaltu smella á Hreinsa upp kerfisskrár . Það gerir forritinu kleift að keyra ítarlegri skönnun með því að athuga gamlar Windows Update skrár og annálaskrár. Almennt séð geturðu eytt öllum skrám sem Diskhreinsun finnur með því að haka í reitinn við hliðina á hverri niðurstöðutegund og smella á OK . Hins vegar skaltu athuga að þegar þú velur að hreinsa upp fyrri Windows uppsetningu(r) með því að nota valkostinn Hreinsa upp kerfisskrár muntu ekki lengur geta snúið aftur í fyrri útgáfu af Windows.
Í Windows 10 keyrir stýrikerfið afbrotaaðgerð harða disksins þegar það telur nauðsynlegt. Hins vegar, þar sem við erum að þrífa tölvuna vandlega, ættir þú að keyra hana handvirkt. Þú getur fundið Defragment and Optimize Drives tólið með því að keyra leit eða fara í Control Panel > Administrative Tools .

Til að nota forritið skaltu auðkenna aðal harða diskinn og smella á Fínstilla neðst í hægra horninu í glugganum.
Windows geymir gamla rekla sem öryggisafrit þegar nýir reklar virka ekki eins og búist var við. Hins vegar gæti tölvan þín verið full af ökumönnum frá tækjum sem þú hættir að nota fyrir mörgum árum. . Það eru tvær auðveldar leiðir til að fjarlægja gamla rekla úr tölvunni þinni: með því að nota skipanalínuna eða umhverfisbreytur. Sjá greinina Hvernig á að fjarlægja gamla rekla algjörlega á Windows 10? til að vita hvernig á að eyða gömlum ökumönnum.
Allir vanir Windows notendur vita að stýrikerfið hefur hægari ræsingartíma en macOS, Chrome OS og Linux. Venjulega er vandamálið vegna fjölda forrita sem byrja með Windows. Flest þessara forrita eru óþörf.

Til að hreinsa upp ræsingarlistann, ýttu á Ctrl + Alt + Delete og veldu Task Manager . Í nýja glugganum, smelltu á More Details , veldu síðan Startup flipann efst á skjánum. Þú ættir að sjá öll forritin sem byrja með Windows. Til að slökkva á forriti skaltu velja viðeigandi lárétta línu og smella á Slökkva .
Þegar þú fjarlægir forrit finnurðu oft leifar af því á víð og dreif um tölvuna þína. Ein algengasta staðsetningin er AppData mappan. Sjálfgefið er að þessi mappa er falin, þú getur fundið hana á C:\Users\[Notandanafn]\AppData eða með því að slá inn %AppData% í Windows leit.

Innan aðalmöppunnar eru þrjár undirmöppur: Local , LocalLow , og Roaming . Gakktu úr skugga um að þú horfir í allar þrjár möppurnar fyrir leifar af gömlum hugbúnaði. Aftur, ekki eyða neinu nema þú sért viss um að það sé öruggt. Til að koma í veg fyrir að „leifar“ af forritum verði eytt í framtíðinni geturðu notað fjarlægingartæki eins og Geek Uninstaller. Þetta app er frábært og það er eitt af þessum „verðu að hafa“ ókeypis viðhaldsverkfæri.
Annar staður þar sem þú sérð oft ummerki um gamlar forritaskrár er í Program Files möppunni. Á flestum vélum eru tvær Program Files möppur. Þú getur fundið þær á C:\Program Files og C:\Program Files (x86) . Eins og AppData möppan skaltu vinna vandlega í gegnum innihald hverrar möppu og eyða öllum skrám og möppum sem eru ekki lengur notaðar.

Fjarlægðu gamlar forritaskrár
Eftir að hafa eytt óþarfa skrám er næsta skref til að hreinsa upp Windows 10 að finna gömul gögn sem taka mikið pláss á tölvunni þinni. Til að hjálpa við þetta skaltu hlaða niður TreeSize Free , sem mun skanna minni þitt og sýna þér hvar stærstu skrárnar eru.
Þegar það hefur verið sett upp skaltu leita að TreeSize í Start valmyndinni og ræsa það með því að nota (Administrator) tengilinn til að skanna alls staðar. Til að hefjast handa skaltu velja Velja möppu efst til vinstri og velja aðalgeymsludrifið.
Eftir nokkrar mínútur muntu sjá sjónrænt sundurliðun á minni tölvunnar með stærstu skrárnar efst. Smelltu á dóp-niður örina á hvaða möppu sem er til að fara niður um eitt stig.
Stærstu möppurnar verða líklega Users, Windows og Program Files (eða Program Files (x86) ). Það er ekki mikið sem þú getur gert í Windows möppunni án þess að valda vandræðum, svo við skulum skoða aðra hluti.
Fjarlægðu stór atriði úr notendamöppum
Flestar skrár sem taka mikið pláss verða líklega í Users möppunni. Þessi mappa inniheldur skjöl, myndir, myndbönd og þess háttar.
Við skulum skoða þessar skrár. Þú getur eytt skrám sem eru ekki lengur í notkun eða flutt sum gögn yfir á ytri harða disk. Ef þú ert með mikið af skrám í Dropbox eða annarri skýjageymslu skaltu nota valkostaborðið til að afsamstilla skrár sem þú þarft ekki. Þú getur alltaf nálgast þær í gegnum vefviðmótið.
Þú gætir hafa heyrt hryllingssögur um skrásetning þrif hugbúnaður . Jafnvel besti CCleaner á í erfiðleikum með að þrífa skrárinn. En það er nauðsynlegt að halda skránni þinni snyrtilegri. Hugsaðu um það eins og bókasafn: því stærra sem safnið er, því meiri tíma þarftu til að leita. Sömuleiðis, því meira rusl sem er í skránni, því meiri tíma tekur Windows að finna nauðsynlegar færslur.

Auðveld leið til að gera það er að hefja leit að regedit og ýta á Enter . Farðu síðan í Computer\HKEY_LOCAL_MACHINE\SOFTWARE and Computer\HKEY_CURRENT_USER\Software . Í hverri möppu skaltu vinna hægt í gegnum listann og eyða hugbúnaðarhlutum sem eru ekki lengur í notkun.
Viðvörun: Ef röngum skráningarfærslu er eytt getur það haft alvarlegar afleiðingar fyrir kerfið. Gakktu úr skugga um að þú framkvæmir fullkomið öryggisafrit af skrásetningargögnum þínum áður en þú heldur áfram.
Windows 10 er fullt af skyndiminni, skyndiminni er tímabundin skrá sem Windows gæti þurft einn í framtíðinni. Hins vegar, ef Windows þarf það ekki lengur, geturðu hreinsað skyndiminni.
Þessi grein hefur veitt þér 10 mikilvæg skref til að hreinsa upp stýrikerfið þitt og með því að gera öll 10 þeirra er tryggt að afköst tölvunnar aukist.
Sjá meira:
Þegar Windows sýnir villuna „Þú hefur ekki leyfi til að vista á þessum stað“ mun þetta koma í veg fyrir að þú vistir skrár í viðkomandi möppur.
Syslog Server er mikilvægur hluti af vopnabúr upplýsingatæknistjóra, sérstaklega þegar kemur að því að stjórna atburðaskrám á miðlægum stað.
Villa 524: Tími kom upp er Cloudflare-sérstakur HTTP stöðukóði sem gefur til kynna að tengingunni við netþjóninn hafi verið lokað vegna tímaleysis.
Villukóði 0x80070570 er algeng villuboð á tölvum, fartölvum og spjaldtölvum sem keyra Windows 10 stýrikerfið. Hins vegar birtist það einnig á tölvum sem keyra Windows 8.1, Windows 8, Windows 7 eða eldri.
Blue screen of death villa BSOD PAGE_FAULT_IN_NONPAGED_AREA eða STOP 0x00000050 er villa sem kemur oft upp eftir uppsetningu á vélbúnaðartæki, eða eftir uppsetningu eða uppfærslu á nýjum hugbúnaði og í sumum tilfellum er orsökin að villan er vegna skemmdrar NTFS skipting.
Innri villa í Video Scheduler er líka banvæn villa á bláum skjá, þessi villa kemur oft fram á Windows 10 og Windows 8.1. Þessi grein mun sýna þér nokkrar leiðir til að laga þessa villu.
Til að gera Windows 10 ræst hraðari og draga úr ræsingartíma eru hér að neðan skrefin sem þú þarft að fylgja til að fjarlægja Epic úr ræsingu Windows og koma í veg fyrir að Epic Launcher ræsist með Windows 10.
Þú ættir ekki að vista skrár á skjáborðinu. Það eru betri leiðir til að geyma tölvuskrár og halda skjáborðinu þínu snyrtilegu. Eftirfarandi grein mun sýna þér áhrifaríkari staði til að vista skrár á Windows 10.
Hver sem ástæðan er, stundum þarftu að stilla birtustig skjásins til að henta mismunandi birtuskilyrðum og tilgangi. Ef þú þarft að fylgjast með smáatriðum myndar eða horfa á kvikmynd þarftu að auka birtustigið. Aftur á móti gætirðu líka viljað lækka birtustigið til að vernda rafhlöðu fartölvunnar.
Vaknar tölvan þín af handahófi og birtist gluggi sem segir „Athuga að uppfærslum“? Venjulega er þetta vegna MoUSOCoreWorker.exe forritsins - Microsoft verkefni sem hjálpar til við að samræma uppsetningu á Windows uppfærslum.








