Hvernig á að laga Þú hefur ekki leyfi til að vista á þessum stað á Windows

Þegar Windows sýnir villuna „Þú hefur ekki leyfi til að vista á þessum stað“ mun þetta koma í veg fyrir að þú vistir skrár í viðkomandi möppur.
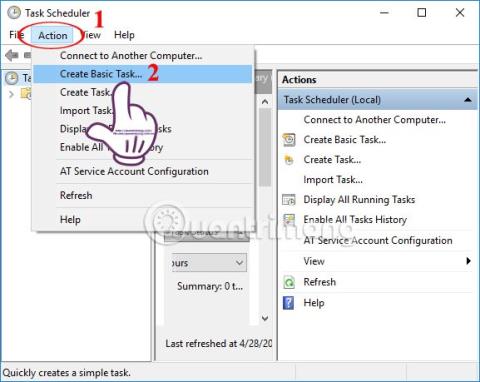
Ef þú vilt að sumar aðgerðir og verkefni á Windows séu framkvæmd sjálfkrafa, eins og að keyra ákveðinn hugbúnað sjálfkrafa, geturðu ekki hunsað Verkefnaáætlunartólið sem er innbyggt í Windows kerfið.
Task Scheduler býr yfir mörgum gagnlegum eiginleikum fyrir kerfið, þar á meðal getu til að gera sjálfvirkan nauðsynleg verkefni eða forrit sem notendur vilja á Windows. Greinin hér að neðan mun draga saman Windows verkefni sem hægt er að framkvæma sjálfkrafa með Task Scheduler.
Hvernig á að nota Task Scheduler til að gera verkefni sjálfvirk
Eins og er hefur mikið af hugbúnaði þegar hann er settur upp á tölvu einnig möguleika á að byrja með Windows, en ekki allt. Ef svo er geturðu notað Task Scheduler til að setja upp hvaða forrit sem er til að keyra sjálfkrafa strax eftir ræsingu á Windows, kannski vafra, tölvupóstalesara,... Task Scheduler gerir þér kleift að velja tímann sem hugbúnaðurinn keyrir sjálfkrafa, allt eftir þarfir hvers notanda.
Fyrst af öllu þarftu að opna Windows Task Scheduler , smelltu síðan á Action , veldu Create Basic Task til að búa til nýtt verkefni fyrir hugbúnaðinn sem þú vilt keyra sjálfkrafa.

Að lokum muntu stilla framkvæmdartímann, benda síðan á slóðina sem inniheldur hugbúnaðinn sem þú vilt keyra sjálfkrafa og þú ert búinn.
Fyrir nákvæmar leiðbeiningar geta lesendur skoðað greinina Hvernig á að láta hugbúnað keyra sjálfkrafa á Windows?

Í Windows 10 er einnig möguleiki á að eyða ruslinu sjálfkrafa, eða eyða niðurhalsmöppunni innan 30 daga, ef notandinn hefur engar breytingar á þeirri möppu. Hins vegar, ef fyrri stýrikerfisútgáfan þín hefur ekki möguleika á að eyða skrám sjálfkrafa á tölvunni þinni, geturðu notað Task Scheduler.
Skref 1:
Fyrst skaltu opna Notepad skrána og slá inn kóðann hér að neðan.
REM Remove files older than 7 days forfiles /p “C:\Users\NAME\Downloads” /s /m *.* /c “cmd /c Del @path” /d -7Þar sem NAME verður skipt út fyrir reikningsnafnið þar sem notandinn skráir sig inn á tölvuna. 7 er tíminn þegar þetta verkefni er sjálfkrafa endurtekið.

Skref 2:
Vistaðu síðan þessa Notepad skrá og nefndu skrána á .BAT sniði . Prófaðu að tvísmella til að keyra ofangreinda skrá og sjáðu hvort niðurhalshlutinn hefur verið hreinsaður eða ekki.

Skref 3:
Opnaðu Task Scheduler , farðu í Action > Create Basic Task og nefndu þetta verkefni Folder Clearup. Trigger hluti verður framkvæmdartíminn sem þú vilt, sem hér er Weekly vegna þess að þú stilltir hann fyrir 7 dögum síðan. Veldu þann tíma sem þú vilt gera það

Í Action hlutanum, veldu Start a program og bentu síðan á slóðina sem inniheldur nýstofnaða BAT skrána, með því að smella á Browse hnappinn og þú ert búinn.

Þetta er gagnlegur eiginleiki Verkefnaáætlunar tólsins sem þú ættir ekki að hunsa. Þú þarft aðeins að setja það upp einu sinni og næst slekkur tölvan sjálfkrafa á ákveðnum tíma.
Þú býrð líka til nýtt verkefni fyrir Task Scheduler og nefnir verkefnið. Bendaðu síðan á slóðina C:\Windows\System32, veldu Shutdown.exe , veldu síðan tímann sem þú vilt slökkva sjálfkrafa á, til dæmis -s -t 1800 (1800 er eining af sekúndum sem jafngildir 30 mínútum).
Við vísum til ítarlegra leiðbeininga í greininni Leiðbeiningar um að skipuleggja lokun á Windows 10 tölvu .

Auk þess að virkja Dark Mode handvirkt fyrir Windows 10 tölvuna þína , geturðu stillt stillinguna þannig að hann skiptist sjálfkrafa yfir í dökkan bakgrunn.
Fyrst af öllu þarftu að hlaða niður dökku bakgrunnsþema fyrir tölvuna þína af hlekknum hér að neðan og opna síðan Verkefnaáætlun til að setja ný verkefni. Stilltu einnig framkvæmdartíma verksins í samræmi við dagsetningu og tíma sem notandinn vill og flettu síðan í möppuna sem inniheldur þemað sem nýlega var hlaðið niður.
Athugaðu, á undan möppustígnum fyrir þemað skaltu bæta skipuninni hér að neðan.
%SystemRoot%\system32\WindowsPowerShell\v1.0\powershell.exe -ExecutionPolicy Bypass -FileNákvæm leið til að breyta ljósum og dökkum bakgrunni á Windows er í greininni Hvernig á að breyta dökkum bakgrunni sjálfkrafa á Windows 10 .

Auk þess að slökkva á tölvunni sjálfkrafa geta notendur notað Task Scheduler til að setja tölvuna í svefnham á ákveðnum tíma.
Skref 1:
Fyrst skaltu opna Notepad og slá inn kóðann hér að neðan og vista hann sem .BAT skrá á tölvunni þinni.
Rundll32.exe Powrprof.dll,SetSuspendState Sleep
Skref 2:
Farðu svo líka í Task Scheduler og farðu í Action > Create Basic Task valmyndina . Kveikjahlutinn velur tímann til að setja tækið í svefnstöðu, Aðgerðarhlutinn velur Byrja forrit og flettir síðan að slóðinni sem inniheldur .BAT skrána sem var nýbúinn áður.

Skref 3:
Til að opna reiknivélina, farðu í Action > Create Task í stað þess að nota Create Basic Task. Í Almennt flipanum , gefðu verkefninu nafn, í Trigger flipanum, smelltu á Nýtt hnappinn og veldu síðan tímann til að kveikja á tölvunni þegar þú vilt nota hana.

Skref 4:
Í Action flipanum , smelltu á Nýtt hnappinn , veldu síðan Birta skilaboð í Aðgerðarrammanum og sláðu inn efnið sem þú vilt birta í hvert skipti sem tölvan ræsir, smelltu síðan á OK hnappinn.

Skref 5:
Skiptu yfir í Skilyrði flipann og hakaðu við Vekja tölvuna til að keyra þetta verkefni . Ýttu síðan á OK hnappinn til að ljúka.

Hér að ofan eru nokkur verkefni sem hægt er að framkvæma á tölvunni þinni sjálfkrafa í gegnum Verkefnaáætlunartólið sem er í boði á Windows. Almenna reglan um að setja upp sjálfvirk verkefni á Verkefnaáætlun er að búa til nýtt verkefni, nefna það, benda á slóðina sem inniheldur verkefnið, tímasetja framkvæmdartímann og þú ert búinn. Ekki hunsa Task Scheduler ef þú vilt spara tíma við að framkvæma aðgerðir á tölvunni þinni.
Sjá meira:
Óska þér velgengni!
Þegar Windows sýnir villuna „Þú hefur ekki leyfi til að vista á þessum stað“ mun þetta koma í veg fyrir að þú vistir skrár í viðkomandi möppur.
Syslog Server er mikilvægur hluti af vopnabúr upplýsingatæknistjóra, sérstaklega þegar kemur að því að stjórna atburðaskrám á miðlægum stað.
Villa 524: Tími kom upp er Cloudflare-sérstakur HTTP stöðukóði sem gefur til kynna að tengingunni við netþjóninn hafi verið lokað vegna tímaleysis.
Villukóði 0x80070570 er algeng villuboð á tölvum, fartölvum og spjaldtölvum sem keyra Windows 10 stýrikerfið. Hins vegar birtist það einnig á tölvum sem keyra Windows 8.1, Windows 8, Windows 7 eða eldri.
Blue screen of death villa BSOD PAGE_FAULT_IN_NONPAGED_AREA eða STOP 0x00000050 er villa sem kemur oft upp eftir uppsetningu á vélbúnaðartæki, eða eftir uppsetningu eða uppfærslu á nýjum hugbúnaði og í sumum tilfellum er orsökin að villan er vegna skemmdrar NTFS skipting.
Innri villa í Video Scheduler er líka banvæn villa á bláum skjá, þessi villa kemur oft fram á Windows 10 og Windows 8.1. Þessi grein mun sýna þér nokkrar leiðir til að laga þessa villu.
Til að gera Windows 10 ræst hraðari og draga úr ræsingartíma eru hér að neðan skrefin sem þú þarft að fylgja til að fjarlægja Epic úr ræsingu Windows og koma í veg fyrir að Epic Launcher ræsist með Windows 10.
Þú ættir ekki að vista skrár á skjáborðinu. Það eru betri leiðir til að geyma tölvuskrár og halda skjáborðinu þínu snyrtilegu. Eftirfarandi grein mun sýna þér áhrifaríkari staði til að vista skrár á Windows 10.
Hver sem ástæðan er, stundum þarftu að stilla birtustig skjásins til að henta mismunandi birtuskilyrðum og tilgangi. Ef þú þarft að fylgjast með smáatriðum myndar eða horfa á kvikmynd þarftu að auka birtustigið. Aftur á móti gætirðu líka viljað lækka birtustigið til að vernda rafhlöðu fartölvunnar.
Vaknar tölvan þín af handahófi og birtist gluggi sem segir „Athuga að uppfærslum“? Venjulega er þetta vegna MoUSOCoreWorker.exe forritsins - Microsoft verkefni sem hjálpar til við að samræma uppsetningu á Windows uppfærslum.








