Hvernig á að laga Þú hefur ekki leyfi til að vista á þessum stað á Windows

Þegar Windows sýnir villuna „Þú hefur ekki leyfi til að vista á þessum stað“ mun þetta koma í veg fyrir að þú vistir skrár í viðkomandi möppur.
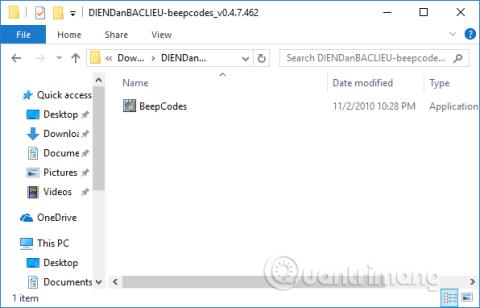
Í hvert skipti sem þú kveikir á tölvunni kemur píp og þá fer stýrikerfið í gang. Venjulega mun pípið aðeins birtast einu sinni við ræsingu, þannig að notandinn veit núverandi stöðu tölvunnar. Ef svo er, þegar tölvan birtist óvenjuleg píp, eins og löng píp eða mörg píp, þarf notandinn að athuga vélbúnaðinn aftur.
Hver aðalborðsframleiðandi mun nota aðra tegund af BIOS flís, þannig að hver BIOS flís mun hafa mismunandi hátt til að gefa frá sér hljóð. Ef þú átt í erfiðleikum með að greina pípvillur í tölvunni þinni geturðu notað Beep Code Viewer hugbúnað til að greina villur með píphljóðum. Þessi hugbúnaður mun búa til öll pípmynstur núverandi BIOS flísframleiðenda og útskýra að fullu fyrir þér hvernig á að laga villuna.
Hvernig á að greina tölvuvillur með píphljóðum
POST (power-on self-test) prófar innri vélbúnað tölvunnar til að athuga eindrægni og tengingu áður en restin af ræsiferlinu hefst. Ef tölvan stenst POST ferlið gæti tölvan pípað einu sinni (sumar tölvur geta pípað tvisvar) og síðan haldið áfram að ræsa. Hins vegar, ef tölvan er með POST villu, mun tölvan ekki pípa eða búa til pípkóða, til að láta notandann vita um orsök vandans.
Ef tölvan þín er með óvenjulegt POST ferli eða pípkóða sem ekki er minnst á hér að neðan skaltu fylgja POST bilanaleitarskrefunum til að bera kennsl á gallaða vélbúnaðaríhlutinn.
Hér að neðan eru BIOS AMI pípkóðar sem geta komið fram. Hins vegar, vegna þess að þetta BIOS hefur marga mismunandi framleiðendur, geta pípkóðarnir verið aðeins öðruvísi.
| Píp kóða | Lýsa |
|---|---|
| 1 stutt hljóð | DRAM endurnýjunarvilla. |
| 2 stuttir tímar |
Jafnvægisrásarvilla. |
| 3 stuttir tímar | 64K vinnsluminni grunnvilla. |
| 4 stuttir tímar | Villa í kerfistímamæli. |
| 5 stuttir tímar | Vinnsluvilla. |
| 6 stuttir tímar | Gate A20 lyklaborðsvilla. |
| 7 stuttir tímar | Undantekningavilla í sýndarham. |
| 8 stuttir tímar | Sýnir misheppnaða lestur/skrifathugun á minni. |
| 9 stuttir tímar | BIOS ROM athuga villa. |
| 10 stuttir tímar | Villa við lestur/skrift þegar slökkt var á CMOS. |
| 11 stuttir tímar | Skyndiminni villa. |
| 1 langur klukkutími, 3 stuttir tímar | Venjuleg/útvíkkuð minnisvilla. |
| 1 langur klukkutími, 8 stuttir tímar | Sýna/sækja misheppnuð próf. |
| Merkjahljóð með 2 mismunandi tónum | CPU viftuhraði er lágur, það er spennuvandamál. |
Hér að neðan eru mögulegir BIOS AWARD pípkóðar sem geta komið fram. Hins vegar, vegna þess að þetta BIOS hefur marga mismunandi framleiðendur, geta pípkóðarnir verið aðeins öðruvísi.
| Píp kóða | Lýsa |
|---|---|
| 1 langur klukkutími, 2 stuttir tímar | Gefur til kynna að myndbandsvilla hafi átt sér stað og BIOS getur ekki frumstillt myndbandsskjáinn til að birta frekari upplýsingar. |
| 1 langur klukkutími, 3 stuttir tímar | Ekkert skjákort fannst (setjið skjákortið aftur) eða skjákortið er gallað. |
| Pípið endurtók sig endalaust | RAM vandamál. |
| Endurtaktu skelfilegt píp á meðan tölvan er í gangi. | Örgjörvinn (CPU) er of heitur. |
| Endurtaktu píp á víxl á milli skínandi tíma og ekki | Vandamál með örgjörva (CPU). Það gæti verið skemmt. |
Ef einhver önnur vélbúnaðarvandamál sem hægt er að laga finnast mun BIOS birta skilaboð.
| Píp kóða | Lýsa |
|---|---|
| 1 píp | BIOS ROM er skemmt eða gallað. |
| 2 píp | Kannast ekki við vinnsluminni |
| 3 píp | Móðurborðsvilla |
| 4 píp | RAM villa |
| 5 píp | Villa í CMOS rafhlöðu. |
| 6 píp | Villa í skjákorti. |
| 7 píp | Lélegur örgjörvi (CPU). |
Hér að neðan eru IBM BIOS pípkóðar sem geta komið fram. Hins vegar, vegna þess að þetta BIOS hefur marga mismunandi framleiðendur, geta pípkóðarnir verið aðeins öðruvísi.
| Píp kóða | Lýsa |
|---|---|
| Það er ekkert píp | Ekkert rafmagn, laus rafmagnssnúra eða ófullnægjandi rafmagn. |
| 1 stutt píp | POST er eðlilegt, tölvan er í lagi. |
| 2 stutt píp | POST villa, skoðaðu skjáinn til að finna villukóðann. |
| Stöðugt píp | Ekkert rafmagn, laus rafmagnssnúra eða ófullnægjandi rafmagn. |
| Stutt píp endurtaka sig | Ekkert rafmagn, laus rafmagnssnúra eða ófullnægjandi rafmagn. |
| 1 langt píp og 1 stutt píp | Það er vandamál með móðurborðið . |
| 1 langt píp og 2 stutt píp | Vídeótengd vandamál (Mónó/CGA skjárásarvandamál). |
| 1 langt píp og 3 stutt píp | Vídeóskjárás (EGA). |
| 3 löng píp | Villa á lyklaborði eða lyklaborði. |
| 1 píp hljóð, skjárinn birtist ekki eða birtist rangt | Vídeóskjárás. |
| Mínus | Villa |
|---|---|
| Villutónn (2 mismunandi tónar) | Vandamál með rökfræðiborðið eða SCSI strætó. |
| Ræsistónn, drifsnúningur, ekkert myndband | Vandamál með myndstýringu. |
| Kveikt á, ekkert píp | Rökfræði borð vandamál. |
| Háir tónar, 4 hærri tónar | Vandamál með SIMM. |
Hér að neðan eru hljóðmerki fyrir Phoenix BIOS Q3.07 eða 4.x.
| Píp kóða | Lýsing eða hluti til að athuga |
|---|---|
| 1-1-1-1 | Pípkóði hefur ekki verið staðfestur. Settu aftur RAM-kubbinn eða skiptu um RAM-kubbinn ef mögulegt er. |
| 1-1-1-3 | Staðfestu raunverulegan ham. |
| 1-1-2-1 | Sækja CPU tegund. |
| 1-1-2-3 | Frumstilla vélbúnað kerfisins. |
| 1-1-3-1 | Frumstilla kubbaskrár með upphaflegu POST gildi. |
| 1-1-3-2 | Settu POST fánann á sinn stað. |
| 1-1-3-3 | Frumstilla CPU skrár. |
| 1-1-4-1 | Frumstilla skyndiminni á upprunalega POST gildi. |
| 1-1-4-3 | Frumstilla I/O gildi. |
| 1-2-1-1 | Byrjaðu orkustjórnunarferlið. |
| 1-2-1-2 | Skipt um hleðsluskrá fyrir upprunalegt POST gildi. |
| 1-2-1-3 | Farðu í UserPatch0. |
| 1-2-2-1 | Frumstilla lyklaborðsbílstjórann. |
| 1-2-2-3 | Athugaðu BIOS ROM. |
| 1-2-3-1 | Frumstilla teljara 8254. |
| 1-2-3-3 | Frumstilla DMA 8237 stjórnandi. |
| 1-2-4-1 | Forritanleg truflun bílstjóri endurstillt. |
| 1-3-1-1 | Athugaðu DRAM endurnýjunargetu. |
| 1-3-1-3 | Athugaðu bílstjóri lyklaborðsins 8742. |
| 1-3-2-1 | Stilltu ES hlutann til að skrá 4GB. |
| 1-3-3-1 | DRAM sjálfvirkni. |
| 1-3-3-3 | Hreinsa vinnsluminni 512K. |
| 1-3-4-1 | Athugaðu 512 grunn heimilisfangslínur. |
| 1-3-4-3 | 512K grunnminni próf. |
| 1-4-1-3 | Athugaðu CPU bus klukkutíðni. |
| 1-4-2-4 | Frumstilla flísasettið aftur. |
| 1-4-3-1 | Verndaðu kerfis BIOS ROM. |
| 1-4-3-2 | Frumstilla skyndiminni aftur. |
| 1-4-3-3 | Sjálfvirkni skyndiminni. |
| 1-4-4-1 | Ítarlegri stillingar á flísaskrá. |
| 1-4-4-2 | Hladdu uppbótarskránum með CMOS gildum. |
| 2-1-1-1 | Stilltu upphafshraða örgjörva. |
| 2-1-1-3 | Frumstilla truflunarvigurinn. |
| 2-1-2-1 | Byrjaðu BIOS truflunarferli. |
| 2-1-2-3 | Athugaðu ROM höfundarréttartilkynninguna. |
| 2-1-2-4 | Frumstilla stjórnanda fyrir PCI valmöguleika ROM. |
| 2-1-3-1 | Athugaðu vídeóstillingar með CMOS. |
| 2-1-3-2 | Frumstilla PCI strætó og tæki. |
| 2-1-3-3 | Frumstilla öll myndbreyti í kerfinu. |
| 2-1-4-1 | Verndaðu BIOS ROM myndband. |
| 2-1-4-3 | Birta tilkynningu um höfundarrétt. |
| 2-2-1-1 | Sýnir CPU gerð og hraða. |
| 2-2-1-3 | Athugaðu lyklaborðið. |
| 2-2-2-1 | Stilltu takkaýtingu ef hún er virkjuð. |
| 2-2-2-3 | Virkjaðu lyklaborðið. |
| 2-2-3-1 | Athugaðu hvort óvæntar truflanir séu. |
| 2-2-3-3 | Sýna hvetja Ýttu á F2 til að fara í SETUP . |
| 2-2-4-1 | Athugaðu vinnsluminni frá 512 til 640k. |
| 2-3-1-1 | Athugaðu aukið minni. |
| 2-3-1-3 | Athugaðu heimilisfangslínurnar fyrir aukið minni. |
| 2-3-2-1 | Farðu í UserPatch1. |
| 2-3-2-3 | Stilla háþróaða skyndiminni skrár. |
| 2-3-3-1 | Virkjaðu ytri skyndiminni og CPU. |
| 2-3-3-3 | Sýna ytri skyndiminni stærð. |
| 2-3-4-1 | Tilkynning um vernd á skjá. |
| 2-3-4-3 | Sýna hluti sem ekki eru einnota. |
| 2-4-1-1 | Birta villuboð. |
| 2-4-1-3 | Athugaðu fyrir stillingarvillur. |
| 2-4-2-1 | Athugaðu rauntímaklukkuna. |
| 2-4-2-3 | Athugaðu lyklaborðsvillur. |
| 2-4-4-1 | Stilltu vélbúnaðarrofsvektor. |
| 2-4-4-3 | Athugaðu eftirstandandi örgjörva (ef einhver er). |
| 3-1-1-1 | Slökktu á I/O tengjunum á borðinu. |
| 3-1-1-3 | Finndu og settu upp ytri RS232 tengi. |
| 3-1-2-1 | Finndu og settu upp ytri samhliða tengi. |
| 3-1-2-3 | Endurræstu innbyggðu I/O tengin. |
| 3-1-3-1 | Frumstilla BIOS gagnasvæði. |
| 3-1-3-3 | Frumstilla útvíkkaða BIOS gagnasvæðið. |
| 3-1-4-1 | Frumstilla disklingastýringuna. |
| 3-2-1-1 | Frumstilla harða diskastýringuna. |
| 3-2-1-2 | Frumstilla staðbundinn strætó harða diskastýringu. |
| 3-2-1-3 | Farðu í UserPatch2. |
| 3-2-2-1 | Slökktu á heimilisfangslínu A20. |
| 3-2-2-3 | Eyddu stóru ES hlutaskránni. |
| 3-2-3-1 | Leitaðu að valfrjálsum ROM. |
| 3-2-3-3 | Verndar valfrjáls ROM. |
| 3-2-4-1 | Settu upp orkustjórnunareiginleika. |
| 3-2-4-3 | Settu upp truflanir á vélbúnaði. |
| 3-3-1-1 | Stilltu tíma dags. |
| 3-3-1-3 | Athugaðu lyklalásinn. |
| 3-3-3-1 | Eyða F2 hvetja. |
| 3-3-3-3 | Skannaðu F2 lyklaborðið. |
| 3-3-4-1 | Sláðu inn CMOS uppsetningu. |
| 3-3-4-3 | Fjarlægðu POST fána. |
| 3-4-1-1 | Villa við að athuga. |
| 3-4-1-3 | POST ferlinu er lokið, undirbúið að ræsa stýrikerfið. |
| 3-4-2-1 | Eitt píp. |
| 3-4-2-3 | Athugaðu lykilorð (valfrjálst). |
| 3-4-3-1 | Eyða alþjóðlegu lýsingartöflunni. |
| 3-4-4-1 | Fjarlægðu jöfnunarprófið. |
| 3-4-4-3 | Hreinsa skjár (valfrjálst). |
| 3-4-4-4 | Athugaðu vírusa og öryggisafrit áminningar. |
| 4-1-1-1 | Prófaðu að ræsa með INT 19. |
| 4-2-1-1 | Villa við truflun á stjórnanda. |
| 4-2-1-3 | Óþekkt hlé. |
| 4-2-2-1 | Villa í bið í truflun. |
| 4-2-2-3 | Frumstillingarvilla ROM valkostur. |
| 4-2-3-1 | Lokunarvilla. |
| 4-2-3-3 | Færðu stækkunarblokkina. |
| 4-2-4-1 | Lokunarvilla 10. |
| 4-3-1-3 | Frumstilla flísasettið. |
| 4-3-1-4 | Frumstilla endurnýjunarteljarann. |
| 4-3-2-1 | Flash próf krafist. |
| 4-3-2-2 | Athugaðu HW stöðu ROM. |
| 4-3-2-3 | BIOS ROM er í lagi. |
| 4-3-2-4 | Framkvæma fullkomið vinnsluminni próf. |
| 4-3-3-1 | Frumstilla OEM. |
| 4-3-3-2 | Frumstilla truflunarstjórnunina. |
| 4-3-3-3 | Lestu inn ræsingarkóðann. |
| 4-3-3-4 | Frumstilla alla vektora. |
| 4-3-4-1 | Boot flash forrit. |
| 4-3-4-2 | Frumstilla ræsibúnað. |
| 4-3-4-3 | Stígvélakóði er lesinn sem OK. |
| Merkjahljóð með 2 mismunandi tónum | Örgjörvi aðdáandi hraði er lágur, það er vandamál með spennustig. |
Skref 1:
Opnaðu fyrst hlekkinn hér að neðan til að hlaða niður hugbúnaðinum á tölvuna þína, dragðu síðan út zip skrána með því að nota tólið á tölvunni þinni.
Skref 2:
Í afþjöppuðu möppunni þarftu bara að smella á Beep Code Viewer skrána til að keyra hugbúnaðinn án margra uppsetningarþrepa.
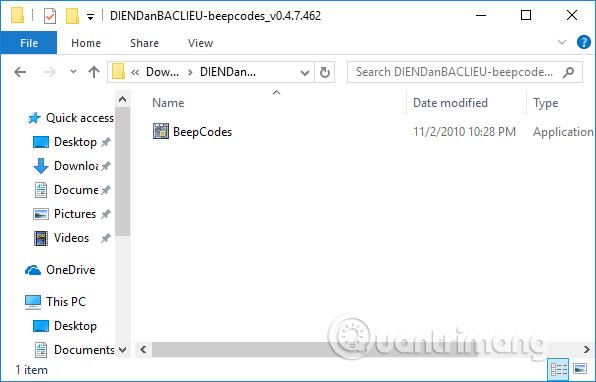
Skref 3:
Hugbúnaðarviðmótið birtist, mjög einfalt fyrir notendur að fylgjast með. Til að athuga hvort villur séu, þarftu fyrst að vita hvaða BIOS vörumerkið er sem Mainborad tölvunnar þinnar notar. Smelltu á BIOS Upplýsingar atriðið í viðmótinu.
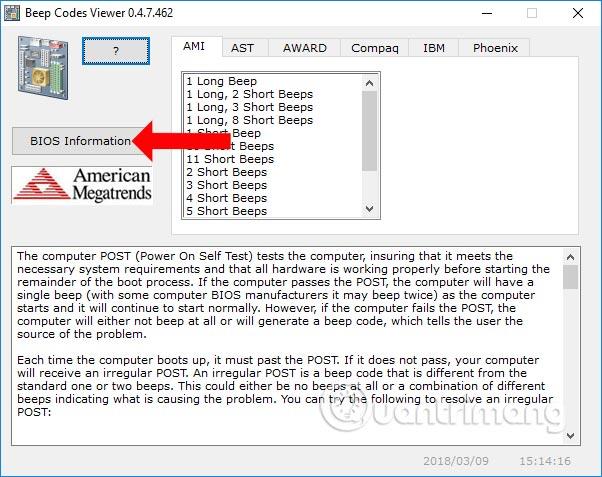
Eða notendur geta notað BIOS aðgangslyklana í greininni Leiðbeiningar um aðgang að BIOS á mismunandi tölvulínum .
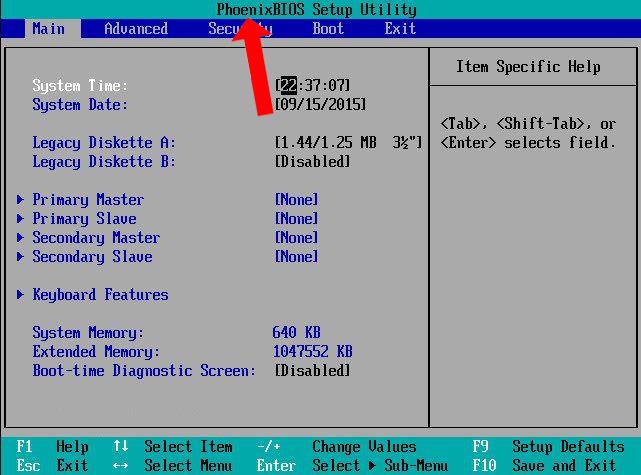
Allar BIOS upplýsingar birtast.
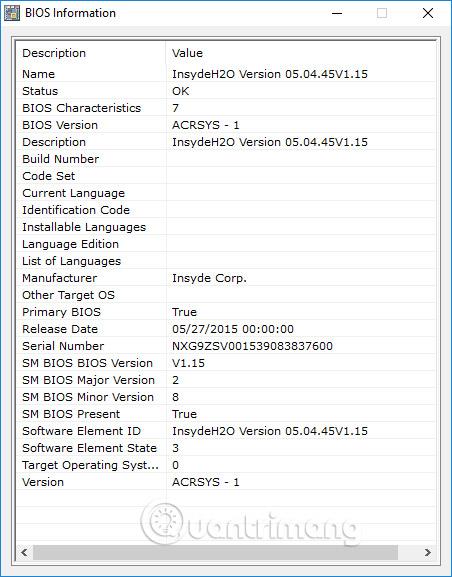
Eftir að búið er að ákvarða BIOS vörumerkið og ákvarða tegund pípsins sem birtist á tækinu þarftu bara að smella á píptegundina og rétt fyrir neðan kemur villanafnið og hvernig á að laga villuna.
Með Beep Code Viewer tólinu getum við ákvarðað orsök og villu óvenjulegra pípa í tækinu. Þaðan geta notendur reitt sig á alvarleika villunnar í vélinni til að finna lausn á vandanum.
Sjá meira:
Óska þér velgengni!
Þegar Windows sýnir villuna „Þú hefur ekki leyfi til að vista á þessum stað“ mun þetta koma í veg fyrir að þú vistir skrár í viðkomandi möppur.
Syslog Server er mikilvægur hluti af vopnabúr upplýsingatæknistjóra, sérstaklega þegar kemur að því að stjórna atburðaskrám á miðlægum stað.
Villa 524: Tími kom upp er Cloudflare-sérstakur HTTP stöðukóði sem gefur til kynna að tengingunni við netþjóninn hafi verið lokað vegna tímaleysis.
Villukóði 0x80070570 er algeng villuboð á tölvum, fartölvum og spjaldtölvum sem keyra Windows 10 stýrikerfið. Hins vegar birtist það einnig á tölvum sem keyra Windows 8.1, Windows 8, Windows 7 eða eldri.
Blue screen of death villa BSOD PAGE_FAULT_IN_NONPAGED_AREA eða STOP 0x00000050 er villa sem kemur oft upp eftir uppsetningu á vélbúnaðartæki, eða eftir uppsetningu eða uppfærslu á nýjum hugbúnaði og í sumum tilfellum er orsökin að villan er vegna skemmdrar NTFS skipting.
Innri villa í Video Scheduler er líka banvæn villa á bláum skjá, þessi villa kemur oft fram á Windows 10 og Windows 8.1. Þessi grein mun sýna þér nokkrar leiðir til að laga þessa villu.
Til að gera Windows 10 ræst hraðari og draga úr ræsingartíma eru hér að neðan skrefin sem þú þarft að fylgja til að fjarlægja Epic úr ræsingu Windows og koma í veg fyrir að Epic Launcher ræsist með Windows 10.
Þú ættir ekki að vista skrár á skjáborðinu. Það eru betri leiðir til að geyma tölvuskrár og halda skjáborðinu þínu snyrtilegu. Eftirfarandi grein mun sýna þér áhrifaríkari staði til að vista skrár á Windows 10.
Hver sem ástæðan er, stundum þarftu að stilla birtustig skjásins til að henta mismunandi birtuskilyrðum og tilgangi. Ef þú þarft að fylgjast með smáatriðum myndar eða horfa á kvikmynd þarftu að auka birtustigið. Aftur á móti gætirðu líka viljað lækka birtustigið til að vernda rafhlöðu fartölvunnar.
Vaknar tölvan þín af handahófi og birtist gluggi sem segir „Athuga að uppfærslum“? Venjulega er þetta vegna MoUSOCoreWorker.exe forritsins - Microsoft verkefni sem hjálpar til við að samræma uppsetningu á Windows uppfærslum.








