Hvernig á að laga Þú hefur ekki leyfi til að vista á þessum stað á Windows

Þegar Windows sýnir villuna „Þú hefur ekki leyfi til að vista á þessum stað“ mun þetta koma í veg fyrir að þú vistir skrár í viðkomandi möppur.
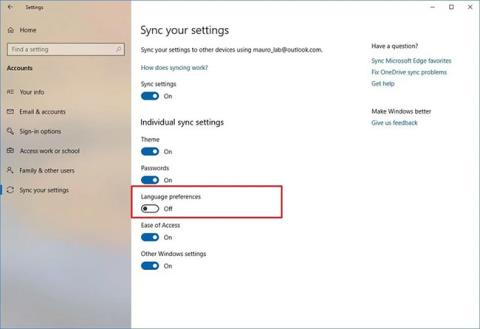
Þegar þú opnar hugbúnað á Windows er ekki hægt að keyra flesta þeirra með stjórnunarréttindum (admin réttindi) þó þú sért skráður inn með stjórnandareikningi. Einnig þekktur sem User Account Control (UAC), þetta hjálpar til við að vernda tölvuna þína frá því að veita óþarfa heimildir sem geta dregið úr öryggi.
En þegar þú þarft að keyra hugbúnað með stjórnandaréttindi til að breyta stillingum eða finna vandamál, þá hefurðu ekki bara eina leið. Hér að neðan eru 3 leiðir til að keyra forrit með stjórnunarréttindi í Windows.
4 leiðir til að keyra hugbúnað með stjórnunarréttindum í Windows
Hvort sem þú keyrir hugbúnaðinn frá skjáborðinu, Start Menu eða File Explorer, í hvert skipti sem þú hægrismellir á hugbúnaðinn muntu sjá Key as administrator valmöguleikann til að keyra hugbúnaðinn með admin réttindi. Eftir að smellt hefur verið mun skjárinn sýna UAC tilkynningu.

Hægrismelltu á hugbúnaðinn og veldu keyra með stjórnandaréttindum
Eins og með margar aðrar aðgerðir geturðu notað flýtilykla til að ræsa hugbúnað undir stjórnandaréttindum hraðar án þess að nota músina. Ýttu á Windows takkann til að opna leitarstikuna, sláðu síðan inn nafn hugbúnaðarins sem þú vilt opna. Þegar hugbúnaðarheitið kviknar skaltu halda Ctrl + Shift inni og ýta á Enter til að opna UAC tilkynningaboxið, haltu áfram að nota örvarnar á lyklaborðinu til að velja OK og ýttu á Enter til að samþykkja.
Að auki geturðu haldið Ctrl + Shift inni á meðan þú smellir á hugbúnaðartáknið til að keyra það með stjórnunarréttindum.

Þessi aðferð er svolítið löng, en það er samt aðferð
Í Windows 10, notaðu flýtilykla Ctrl + Shift + Esc til að opna Task Manager , smelltu síðan á Fleiri upplýsingar til að stækka. Veldu File > Keyra nýtt verkefni og sláðu inn heiti hugbúnaðarins sem á að keyra hér. Notaðu vafralykilinn til að finna þann hugbúnað á tölvunni þinni ef þú vilt. Ekki gleyma að velja Búðu til þetta verkefni með stjórnunarréttindum og smelltu á Í lagi til að ljúka.
Til að opna forritið í stjórnunarham í hvert skipti sem þú ræsir það skaltu fylgja skref-fyrir-skref leiðbeiningunum hér að neðan.

Skref 1 . Opnaðu Start valmyndina .
Skref 2. Í All Apps listanum , skrunaðu niður og finndu forritið sem þú vilt breyta.
Skref 3 . Hægrismelltu á nafn forritsins og farðu í Meira > Opna skráarstaðsetningu .
Skref 4. File Explorer mun opnast, hægrismelltu á nafn forritsins aftur.
Skref 5 . Smelltu á Eiginleikar og veldu flýtiflipann .
Skref 6 . Veldu Ítarlegt .
Skref 7 . Að lokum skaltu haka í reitinn við hliðina á Keyra sem stjórnandi .
Skref 8 . Smelltu á OK til að vista breytingar.
Nú mun appið þitt opnast í stjórnunarham í hvert skipti sem þú keyrir það. Ef þú vilt fjarlægja stjórnandaréttindi skaltu fylgja skrefunum hér að ofan og taka hakið úr reitnum í skrefi 7.
Mundu að ef þú ert ekki með stjórnunarréttindi hefurðu enga leið til að opna hugbúnaðinn með stjórnunarréttindum. Þú getur úthlutað stjórnandaréttindi á notandareikninginn samkvæmt leiðbeiningunum. Hvernig á að ræsa stjórnunarréttindaforritið fyrir notandareikninginn í Windows?
Stundum muntu komast að því að engin af ofangreindum aðferðum til að keyra forrit með stjórnandaréttindi virkar. Ef þetta gerist geturðu prófað nokkrar mismunandi lagfæringar.
Eins og fyrr segir gerir stjórnun notendareiknings í Windows þér kleift að stjórna því hvernig forrit keyra með stjórnandaréttindi. Ef þú ert skráður inn á admin reikning verður þú að gefa staðfestingu þegar forrit vill keyra með admin réttindi. Fólk sem skráir sig inn á venjulega reikninga verður að gefa upp stjórnandaskilríki til að gera þetta.
Til að athuga núverandi stillingar þínar, sláðu inn uac í Start valmyndina og opnaðu Breyta stillingum notendareikningsstýringar . Hér muntu sjá 4 UAC stig til að velja úr.

4 UAC stig til að velja úr
Frá toppi til botns eru:
Þess vegna, ef þú hefur slökkt á UAC, muntu ekki geta notað Run as admin skipunina rétt. Gakktu úr skugga um að þú hafir virkjað þennan eiginleika og reyndu svo aftur.
Til að nota UAC rétt þarftu aðgang að admin reikningi. Ef þú ert ekki með stjórnanda lykilorð eða þú ert að slá inn með því að nota upplýsingar fyrir reikning sem ekki er stjórnandi, þá virkar það ekki. Svo þú ættir að tryggja að þú sért með admin notandareikning.
Auðveldasta leiðin til að prófa þetta er að slá netplwiz inn í Start valmyndina til að opna User Accounts spjaldið . Hér muntu sjá lista yfir alla notendur á tölvunni þinni og sjá hvaða hópum þeir tilheyra. Tvísmelltu á mann og skiptu yfir í hópaðild flipann til að breyta heimildarstigi reikningsins.
Gakktu úr skugga um að þú hafir aðgang að admin reikningnum
Auðvitað þarftu að skrá þig inn á admin reikninginn þinn til að breyta þessu. Ef þú gleymir lykilorðum fyrir alla stjórnandareikninga þarftu að endurstilla týnda Windows lykilorðið þitt. Ef þú heldur áfram að lenda í vandræðum eftir það, reyndu að búa til nýjan reikning og sjáðu hvort það skipti máli.
SFC skönnun eða System File Checker mun leita að skemmdum Windows kerfisskrám og reyna að gera við þær.
Til að nota þetta tól, ýttu á Win + X og veldu Command Prompt (Admin) eða Windows PowerShell (Admin) í valmyndinni sem birtist. Sláðu síðan inn eftirfarandi skipun:
sfc /scannowÞegar því er lokið muntu sjá tilkynningu ef tólið gerði einhverjar lagfæringar.
Ef þú hefur athugað allt hér að ofan og kemst að því að þú getur samt ekki keyrt forrit sem admin almennilega, þá ættir þú að prófa að ræsa í Safe Mode . Þetta mun slökkva á því að keyra alla nema nauðsynlega þjónustu, sem gerir þér kleift að sjá hvort einhver þjónusta þriðja aðila truflar stjórnunaraðgerðir.
Sjá meira:
Þegar Windows sýnir villuna „Þú hefur ekki leyfi til að vista á þessum stað“ mun þetta koma í veg fyrir að þú vistir skrár í viðkomandi möppur.
Syslog Server er mikilvægur hluti af vopnabúr upplýsingatæknistjóra, sérstaklega þegar kemur að því að stjórna atburðaskrám á miðlægum stað.
Villa 524: Tími kom upp er Cloudflare-sérstakur HTTP stöðukóði sem gefur til kynna að tengingunni við netþjóninn hafi verið lokað vegna tímaleysis.
Villukóði 0x80070570 er algeng villuboð á tölvum, fartölvum og spjaldtölvum sem keyra Windows 10 stýrikerfið. Hins vegar birtist það einnig á tölvum sem keyra Windows 8.1, Windows 8, Windows 7 eða eldri.
Blue screen of death villa BSOD PAGE_FAULT_IN_NONPAGED_AREA eða STOP 0x00000050 er villa sem kemur oft upp eftir uppsetningu á vélbúnaðartæki, eða eftir uppsetningu eða uppfærslu á nýjum hugbúnaði og í sumum tilfellum er orsökin að villan er vegna skemmdrar NTFS skipting.
Innri villa í Video Scheduler er líka banvæn villa á bláum skjá, þessi villa kemur oft fram á Windows 10 og Windows 8.1. Þessi grein mun sýna þér nokkrar leiðir til að laga þessa villu.
Til að gera Windows 10 ræst hraðari og draga úr ræsingartíma eru hér að neðan skrefin sem þú þarft að fylgja til að fjarlægja Epic úr ræsingu Windows og koma í veg fyrir að Epic Launcher ræsist með Windows 10.
Þú ættir ekki að vista skrár á skjáborðinu. Það eru betri leiðir til að geyma tölvuskrár og halda skjáborðinu þínu snyrtilegu. Eftirfarandi grein mun sýna þér áhrifaríkari staði til að vista skrár á Windows 10.
Hver sem ástæðan er, stundum þarftu að stilla birtustig skjásins til að henta mismunandi birtuskilyrðum og tilgangi. Ef þú þarft að fylgjast með smáatriðum myndar eða horfa á kvikmynd þarftu að auka birtustigið. Aftur á móti gætirðu líka viljað lækka birtustigið til að vernda rafhlöðu fartölvunnar.
Vaknar tölvan þín af handahófi og birtist gluggi sem segir „Athuga að uppfærslum“? Venjulega er þetta vegna MoUSOCoreWorker.exe forritsins - Microsoft verkefni sem hjálpar til við að samræma uppsetningu á Windows uppfærslum.








